Are you looking for ways on how to resize an image on Mac for editing? Check out these easy steps on how to achieve that perfect size you want!
If you are looking for free and effective ways to edit your images, why not take advantage of the default apps on Mac? You can definitely save more plus do more with these built-in tools. All you need is to get to know more about these tools and be familiar! Read this article to help you resize images on Mac.
Article GuidePart 1. Resize an Image in PreviewPart 2. How to Resize Multiple Photos via Preview on MacPart 3. Use Automator to Resize Images on MacPart 4. Bonus Tip! Similar Image Finder on MacPart 5. Summary
Part 1. Resize an Image in Preview
Mac’s preview app provides basic editing tools including resizing, cropping, rotating, and more. Follow these steps on how to resize an image on Mac using preview.1. Open the image you want to resize. You can also search for the image on Finder.2. Drag the image towards the dock and into the Preview icon. You can also right click on the image and go to Open with and click Preview3. Once you are in Preview mode, click the edit button or the pencil icon to launch toolbar4. Find Tools and scroll down. Click Adjust size5. Scale and adjust the resolution. By default, a 72dpi resolution is fine if you want to use it for web or for Facebook and other social media apps. If you plan to print the image, you can use 600 for flyers, banners etc… However, if you want to have it glossy, use 300 for a better quality6. You can also check the “scale proportionally” to avoid distorting the image. Click OK when done adjusting size and resolution7. Save the image file. You can also use Command + S to save the image. If you want to save it as a new file, choose Save as and set a new file name.The process is almost similar for all other tools you can find inside the Preview app.
Part 2. How to Resize Multiple Photos via Preview on Mac
If you got lots of photos to resize, you might end up editing and resizing each of the photos. However, you can definitely use the Preview app to make the process way easier. This app allows batch resizing and editing on your Mac wherein you can set the same size and scale them all at the same time. You don’t have to spend much time editing those photos. Here’s how to batch resize them:
- Choose all the desired images you plan to resize
- While still holding down the images, right-click and go to Open with and choose Preview
- On the toolbar, click Edit and click Select All
- When all the images are highlighted, go to Tools and click on Adjust size
- Enter the desired size and resolution. Remember the tips we gave earlier on how to set the image proportion
- Save work when done
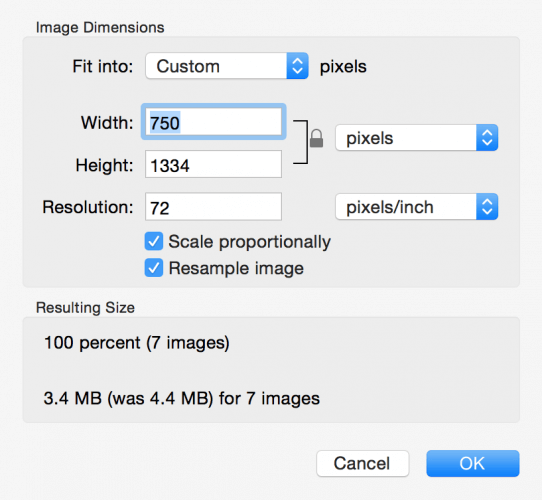
People Also Read:How to Find Similar Images on Your Mac?The Best Photo Management software on Mac
Part 3. Use Automator to Resize Images on Mac
If you are resizing images on a daily basis or a part of your workflow, you can use Automator for this kind of repetitive work. Automator is actually included in Mac OS X and lets you series of workflows without the programming skills required.Automator can also resize an image or a batch of images on Mac. Follow these:
- Go to Applications and launch Automator
- Open a new document
- Click on Service and click Choose
- Under Service receives selected drop-down choose image files
- Click on Files and Folders from the Actions sidebar
- Drag Get Specified Finder Items to the workflow space on the right
- Click Photos on the Actions sidebar and click on Scale images
- Scale the image using the image panel and choose the desired size
- To save your work, go to File and hit Save.
You can call this new service as Resize image and click SaveThe next time you want to resize an image you can simply right-click the file in Finder and choose Services, then from the drop-down choices, select Resize image.
Create Keyboard Shortcut
1. Go to System Preferences
2. Choose Keyboard
3. Click Shortcuts
4. Select Services from the left sidebar
5. Find and select Resize Image
6. Click on Add Shortcut
7. Enter your desired keyboard shortcut key
That’s it! You can simply enter the keyboard shortcut the next time you are working with resizing images on your Mac.
Part 4. Bonus Tip! Similar Image Finder on Mac
As you work on resizing lots of images on your Mac, you can help but save a lot of files with the same images but of varying sizes. We all know that images are one of the space eaters because they tend to have larger file sizes than documents. To avoid clogging up your system with double images, you can clean it up using iMyMac PowerMyMac's Similar Image Finder uses reverse image technology to find similar and duplicate images on Mac without much intervention. It does the job completely on its own by scanning the entire system and choose the duplicates to be removed.How iMyMac- Similar Image Finder works:
Step 1: Download and Launch iMyMac PowerMyMac on Your Mac
Download iMyMac PowerMyMac and launch it. Check the system status and choose the module "Similar Image Finder" under the Toolkit module.
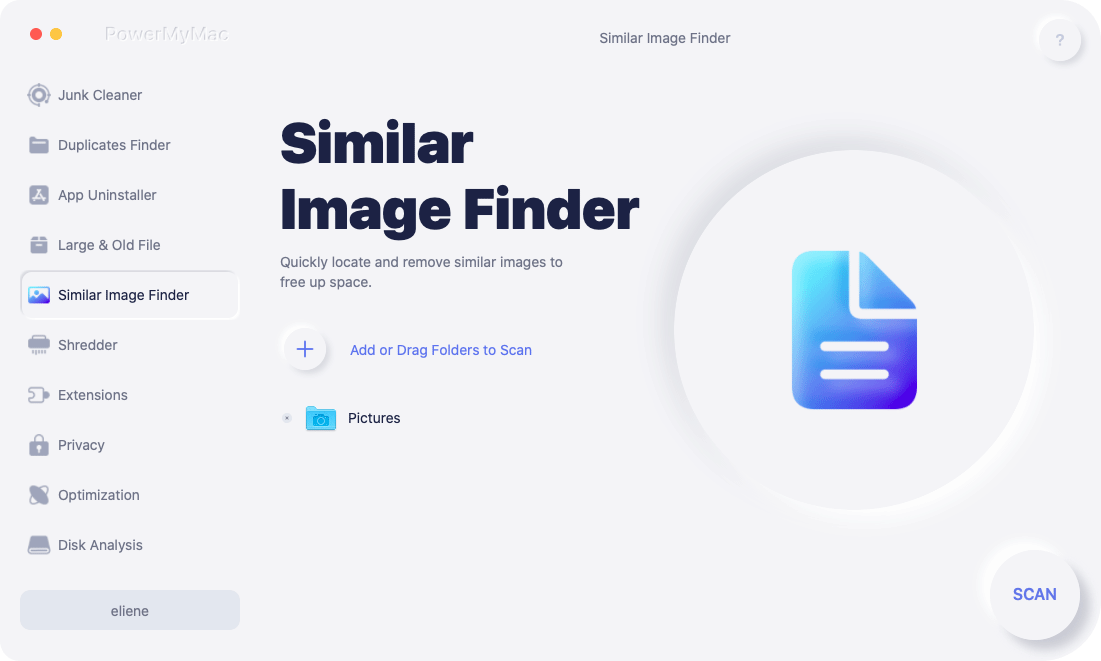
Step 2: Click The Scan Button
You can find the "Scan" button on the main screen. Then click on it. The program will scan your similar images on your Mac immediately.
The software will show you the process. It just needs several minutes.
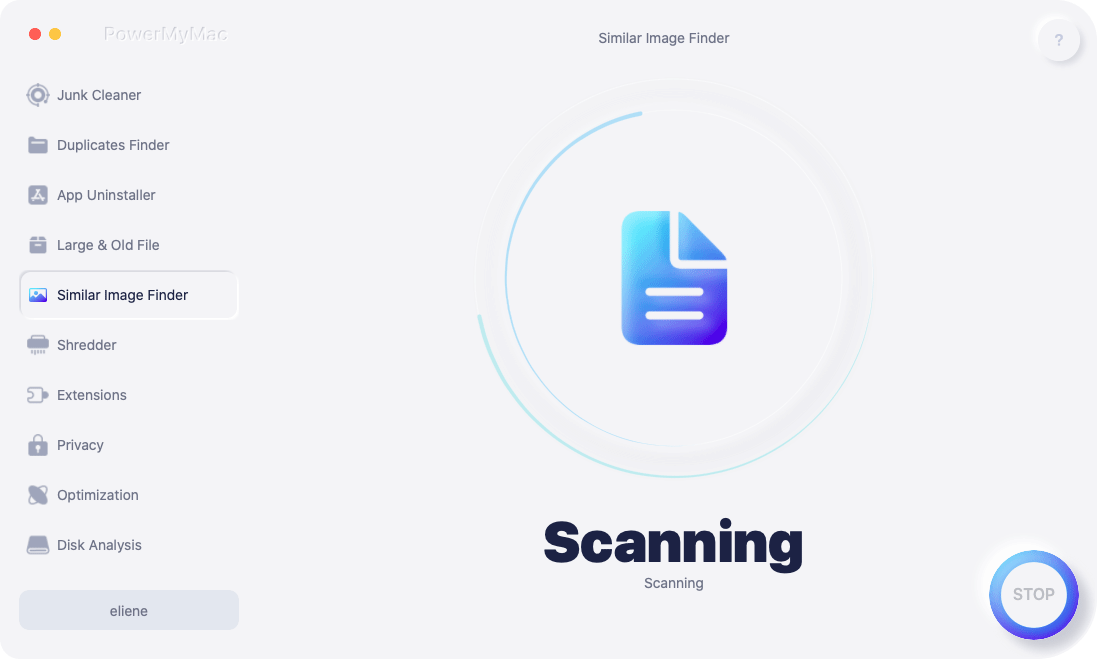
Step 3: Clean The Similar Images to Save Space
After the scanning is finished, you can see the scan results on the main screen. The software will show you the size of the image and how many similar images with this photo.
You can preview them and then select the pictures that you want to clean. Click on the "Clean" button.

You don’t have to spend much time and effort in searching for the same images. It might take a whole day the most if you will do it manually. However, with the help of PowerMyMac's Similar Image Finder, you can complete the process in just a few minutes.
Part 5. Summary
So there you have it, we have just guided you through on how to resize an image on Mac using two effective methods. Preview and Automator apps are built in applications on Mac which you can definitely use at any time.I hope this guide has helped you achieve the best image fit you were looking for. In case you get caught with tons of similar images clogging up your Mac, you can always rely on iMyMac PowerMyMac's Similar Image Finder to get rid of these duplicates and free more space on your system.



