Call it whatever you want. Whether it’s iMessage or Messages, you can’t deny that this particular app is awesome. It can instantly connect all Apple users through messaging. There’s no doubt that this particular app makes it very easy to send photos and videos to friends and family.
The iMessage app may be a very convenient app. However, it’s also one of the reasons why your Mac is cluttered with a lot of files that are taking up so much space. Question is, do you know how to delete photos from iMessage on Mac?
If you don’t, then take some time to learn how to do it and free up purgeable storage space for your Mac. It’s probably high time you learn how to do it. Just think of all the space that you can use if you finally learn how to delete photos from iMessage on Mac.
Contents: Part 1. Deleting Photos from The App Is Not EnoughPart 2. Two Ways on How to Delete Photos from iMessage on Mac Bonus Tip: Upgrading to A Paid Version of The PowerMyMac Is Affordable
People Also Read:How to Turn off iMessage on Mac?Syncing Your iMessage To Mac – The Quick And Easy WayQuick Fix: iMessage On Mac Not Working
Part 1. Deleting Photos from The App Is Not Enough
Even if you have been deleting photos from the iMessage app, you’re still not clearing up some space on your Mac.
You see, it’s enough that to just delete photos from the iMessage app. When you delete those photos and messages from the iMessage app, you’re actually not deleting them. Instead, you’re just simply clearing them out of the app. So, technically, they’re still taking up some space on your Mac. The files are still on your Mac.
If you really want to know how to delete photos from iMessage on Mac, you would need to locate the iMessage folder on your Mac. It’s from that location that you should delete photos. That way, you can clear up some space on your Mac.
Luckily, one of the ways on how to delete photos from iMessage on Mac does not require you to locate any folders. If you want to learn more about this particular way of cleaning out your iMessage app, read on.
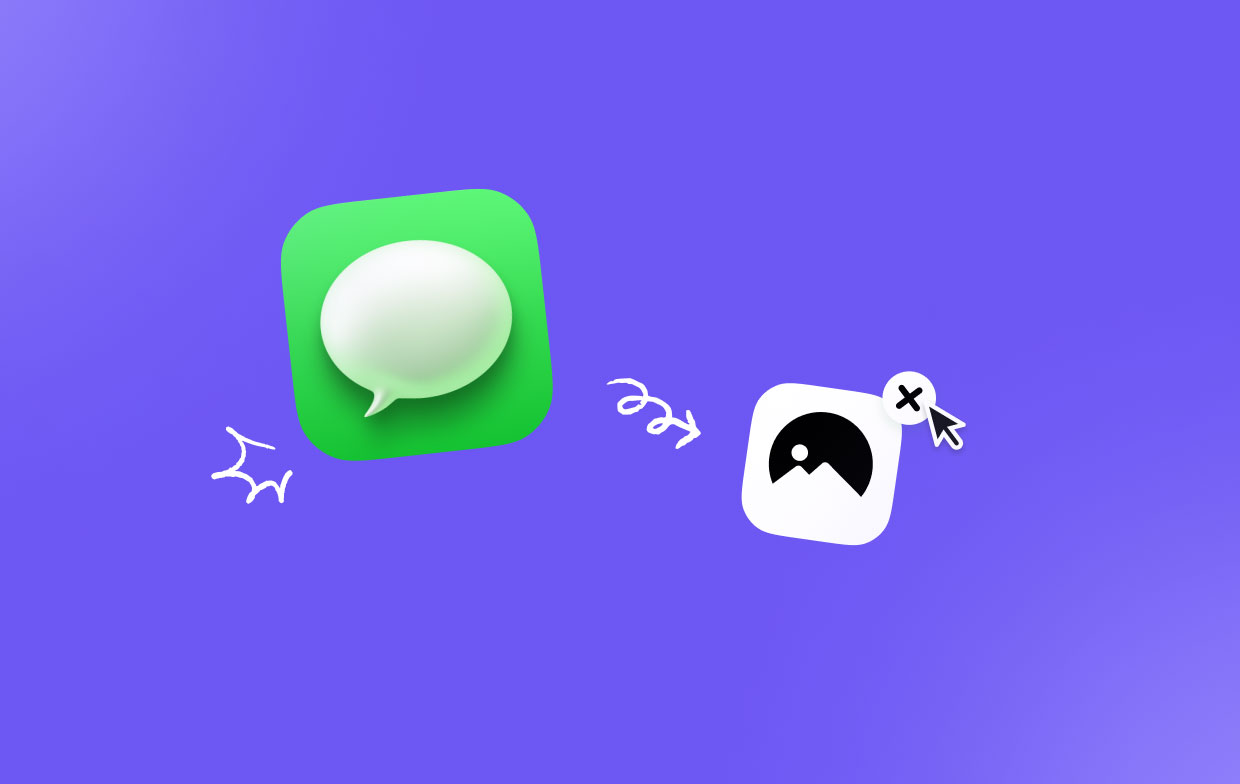
Part 2. Two Ways on How to Delete Photos from iMessage on Mac
Method #1. Make Use of The PowerMyMac to Automatically Delete Photos
This particular method on how to delete photos from iMessage on Mac does not require you to locate any folders or any photos at all. Everything is pretty automatic with the PowerMyMac. It does the searching and the cleaning up for you.
As a tool that’s known to optimize Mac machines by cleaning and protecting them, it pretty much does everything for you. That’s the cool thing about it. All you really need to do is to download and install it on your Mac.
Once it’s installed in your Mac, you won’t have to worry about cleaning out junk files. As a matter of fact, you wouldn’t have to worry about optimizing your Mac. That’s all going to be done for you by PowerMyMac. You can just concentrate on the more important tasks that you have to do every single day.
Just follow the steps below to experience the convenience of PowerMyMac.
- Download PowerMyMac. Go for the free download. That’s one of the cool things about the PowerMyMac. It provides a free test drive of the software. Needless to say, it would be pretty easy to upgrade to a paid version after the free test drive.
- Install and run the PowerMyMac.
- Click on Junk Cleaner to clean out the junk in the system. That will automatically delete photos, videos, and other useless files that have been cluttering your Mac.
- Click the Clean button to delete the junk files you choose.

Did you notice that there was no need for you to locate any folder to do the cleaning up? PowerMyMac searches your Mac for those useless files.
Method #2. Delete Photos From iMessage on Mac Manually
There is another way for you on how to delete photos from iMessage on Mac. This particular method requires you to do it manually.
There is nothing wrong with doing it manually. This is one option that you can look into especially if you have a lot of time on your hands. It works just as well.
The one thing that you have to keep in mind if you choose to do it manually is that you would have to locate the actual iMessage folder on your Mac. You simply cannot just delete those photos on the app because that’s not clean up your Mac.

For starters, here’s how to locate those files on your Mac.
- Locate the file. Open up Finder by going to Go on the menu bar above. Scroll down and click on Go to Folder. You can also press on
Command + Shift + Gto bring up Go to Folder. - Type in
~/Library/Messages. - Click on Go on the lower, right-hand side of the Go to Folder. That will take you to the Messages folder. That will locate files from your iMessage app.
Now you can finally delete the photos that have been sent by iMessage. This will also clean up some space on your Mac.
- Look on the second panel of the Messages folder. Look for Library, Messages, and then click on Attachments on the next panel. That will bring up a couple of folders that are labeled in different numbers and letters.
- Click on any of the folders in the Attachments folder to view the images sent on iMessage.
- Press
Command + Aon your keyboard and drag the folders in the Attachments folder to the Trash. That will clear all of the photos and videos that were sent on iMessage. - Empty out your Trash to permanently delete those photos and messages.
If you want backup copies, you can just drag the Attachments folder to an external drive instead. It’s up to you. Needless to say, that is how to delete photos from iMessage on Mac. At the same time, that’s how to save more space on your Mac.
Bonus Tip: Upgrading to A Paid Version of The PowerMyMac Is Affordable
It’s totally understandable if you prefer to use the PowerMyMac to delete photos from iMessage on Mac. After all, the PowerMyMac does more than just delete useless photos and files that are just taking up so much space on your Mac.
Once you experience the PowerMyMac, you’re going to realize how much time and space you can actually save. It not just automatically cleans out junk files for you; it also does other things to optimize the performance of your Mac.
The PowerMyMac can do multiple powerful tasks for you. You actually get 8 functions in just one tool. All of them perform powerful tasks. That what makes it very affordable when you do decide to go for the paid version eventually.
There’s nothing to worry about upgrading to the paid version. It’s not just affordable; it’s also very easy to do.
Upgrading to the paid version of the PowerMyMac is not hard to do as well. Since you have already downloaded and installed the software, all you will need is the serial number of your license to unlock all the powerful features of the PowerMyMac. That is how easy it is to get the paid version of the PowerMyMac. So, if you want to test drive it now, get started right now.
In Conclusion
It’s not enough for you to know how to delete photos from iMessage on Mac. Fact is, you would have to know exactly where the iMessage folder is to be able to delete those photos and videos that are just taking up so much space on your Mac.
With the two options, you have here, it makes more sense to choose a service to clean up your Mac. Doing it manually is going to take a lot of your time. Considering the price points of the PowerMyMac, especially their lifetime plans just give you a more practical way on how to delete photos from iMessage on Mac.
What’s you take on this? Would you give the PowerMyMac a try? Leave a comment below to let us know how feel about it.



