هل انت بحاجة الى تحديث برنامج Adobe Flash Player لنظام التشغيل Mac؟ تعرف على كيفية القيام بذلك بأمان من خلال قراءة هذا المنشور الجديد أدناه!
اذا هيا بنا نبدأ…
المحتويات: الجزء 1. ما هو Adobe Flash Player؟الجزء 2. كيفية تحديث Adobe Flash Player لنظام التشغيل Mac؟الجزء 3. نصائح إضافية: كيفية إزالة التطبيقات غير المرغوب فيها على نظام التشغيل Macالجزء 4. استنتاج
الجزء 1. ما هو Adobe Flash Player؟
أدوبي فلاش بلاير هو برنامج مجاني يتم استخدامه لإنشاء وسائط متعددة مختلفة. اليوم ، تستخدم غالبية مواقع الويب تقريبًا الفلاش لتشغيل الرسوم المتحركة والإعلانات ومقاطع الفيديو والمزيد.
على الرغم من أن بعض متصفحات الويب تحتوي على فلاش مدمج مثل Chrome و Firefox ، حيث قد لا تحتاج إلى مكون إضافي للقيام بالمهمة ، إلا أنه يلعب دورًا كبيرًا من حيث التجربة الشاملة لموقع الويب.
في Safari الذي يعمل على MacOS Sierra ، تم تعطيل مشغل الفلاش افتراضيًا للسماح لك باستخدام HTML5 لطريقة أكثر أمانًا وجديدة لتصفح مواقع الويب دون أي تهديدات أمنية.
إذا كنت من محبي البث المباشر والألعاب وحتى المواقع التعليمية ، فلا تزال بحاجة إلى تشغيل مشغل الفلاش لتكون على رأس أغراض المشاهدة.
لا توجد جميع المواقع على HTML5 حتى الآن ، حتى يتم ذلك ، لا يزال مشغل الفلاش يقوم بالمهمة نيابة عنهم.
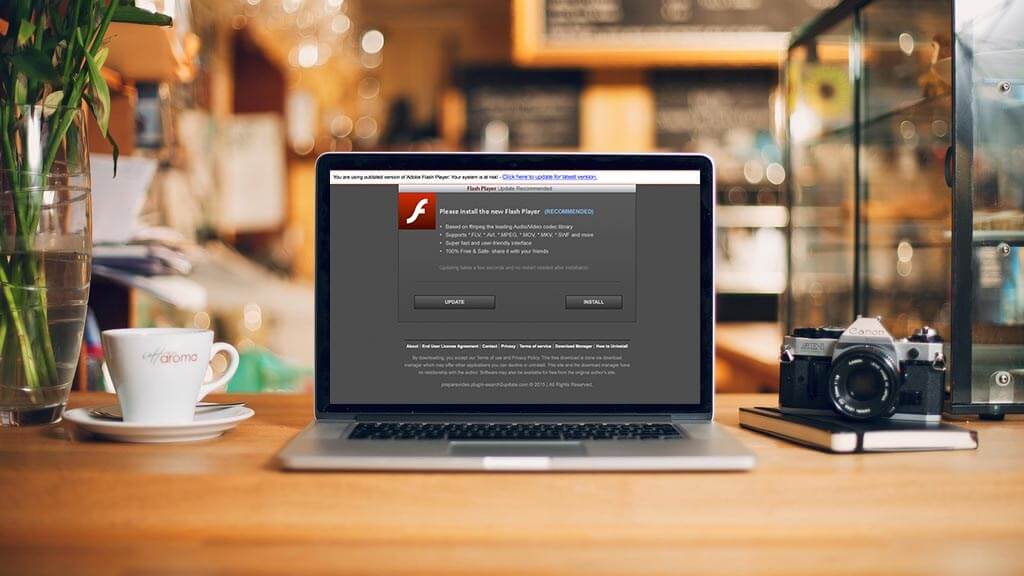
اكتشف كيف يمكنك تثبيت Adobe Flash Player وتمكينه في الجزء التالي أدناه.
الجزء 2. كيفية تحديث Adobe Flash Player لنظام التشغيل Mac؟
هل قمت بالفعل بتثبيت Adobe Flash Player لنظام التشغيل Mac؟ إذا لم يكن الأمر كذلك ، فأنت بحاجة إلى تنزيل الإصدار الصحيح على جهازك قبل أن تتمكن من تمكين أو تحديث برنامج Adobe Flash Player لنظام التشغيل Mac في أي وقت.
وإليك كيفية إجراء ذلك:
ساعات العمل http://get.adobe.com/flashplayer/
تحقق من الملف في مجلد التنزيلات لـ Safari ، وإلا فسيطلب منك المكان الذي تريد حفظ الملف فيه للمتصفحات الأخرى
انقر نقرًا مزدوجًا للتثبيت
وافق على الشروط والأحكام الخاصة به وانقر فوق تثبيت
اختر السماح لـ Adobe بتثبيت التحديثات
انقر فوق تم
قد تحتاج إلى إعادة فتح المتصفح لتثبيت Adobe Flash Player لنظام التشغيل Mac بالكامل.
بعد تثبيت Adobe Flash Player لنظام التشغيل Mac ، وما زلت غير قادر على عرض بعض مقاطع الفيديو والتطبيقات والألعاب ، تحتاج إلى التحقق مما إذا تم تمكين Flash Player على متصفح الويب الخاص بك.
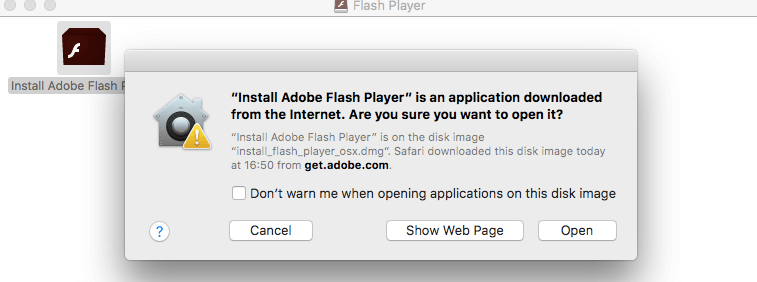
تحتاج إلى تمكين Flash Player أولاً على Safari الخاص بك بناءً على الإصدار الذي يعمل على جهاز Mac الخاص بك. اتبع الخطوات أدناه حول كيفية القيام بذلك.
لنظام التشغيل Mac OS X 10.10
افتح متصفح Safari وانقر على Safari
قم بالتمرير وانقر فوق التفضيلات
ضمن علامة التبويب الأمان ، انقر فوق مربعي تمكين جافا سكريبت والسماح بالمكونات الإضافية
انقر فوق إعدادات المكون الإضافي
اختر Adobe Flash Player
البحث عند زيارة مواقع الويب الأخرى وتشغيلها ، انقر فوق تم
حدد تشغيل لكل موقع من مواقع الويب في القائمة المعروضة
انقر فوق تم لحفظ التغييرات
لنظام التشغيل MacOS OS X 10.11 و 10.12 و 11
قم بتشغيل Safari وانتقل إلى Safari
انقر فوق التفضيلات
حدد موقع Adobe Flash Player ضمن قسم المكونات الإضافية في علامة التبويب مواقع الويب
حدد المربع لتمكين Flash Player
حدد خيارًا من اختيارك ضمن عند زيارة مواقع الويب الأخرى (اسأل ، وإيقاف ، وتشغيل)
قم بتكوين كل موقع ويب مدرج على الشاشة لتشغيل Flash Player
اخرج عند الانتهاء
لجوجل كروم
إذا لم يكن لدى Chrome مشغل الفلاش حتى الآن ، فيمكنك تمكينه عن طريق باتباع الخطوات التالية:
افتح chrome: // settings / content على متصفح الويب
ابحث عن Flash وانقر على زر السهم
تمكين السؤال أولاً (موصى به)
أعد تشغيل متصفح Chrome لتطبيق التغييرات
لمتصفح Opera
قم بتشغيل متصفح Opera وانقر فوق Preferences من قائمة Apple
اختر علامة تبويب مواقع الويب وتحقق من السماح للمواقع بالتشغيل على Flash ضمن خيارات الفلاش
أعد تشغيل المتصفح
لفايرفوكس
قم بتشغيل متصفح Firefox
انقر فوق أدوات في قائمة Apple
ابحث عن الوظائف الإضافية وحددها
انقر فوق المكونات الإضافية
ضمن Shockwave Flash ، قم بتغيير خيار القائمة المنسدلة إلى Always Active
هذا كل شيء! الخطوات سهلة وواضحة ويمكن للمبتدئين القيام بها في أي وقت!
في أي حال ، عند تصفح المواقع ، تظهر نافذة منبثقة تطلب منك تحديث Adobe Flash Player لنظام التشغيل Mac ، ثم القيام بذلك ؛ وإلا ، فسيتم تنفيذه تلقائيًا بواسطة Adobe نفسها.
نعلم جميعًا أن Adobe تسعى جاهدة لتحسين تجربة المستخدم من خلال تحسين تطبيقاتها بين الحين والآخر ، لذا فمن الأفضل الاحتفاظ بالتحديثات في التنزيل التلقائي للمراجع المستقبلية.
الجزء 3. نصائح إضافية: كيفية إزالة التطبيقات غير المرغوب فيها على نظام التشغيل Mac
إذا قمت أثناء تثبيت Adobe Flash Player بالنقر فوق الإعلانات عن طريق الخطأ وقمت بتثبيتها على جهاز Mac ، فيمكنك إزالتها إما يدويًا أو باستخدام برنامج حل فعال.
نعلم جميعًا مدى صعوبة العثور على هذه الملفات أو التطبيقات غير المرغوب فيها على النظام بأكمله ، كما أن خطر عدم معرفة إلى أين نذهب وما الذي يجب إزالته هو خوف آخر.
لكن استخدام برنامج إلغاء التثبيت iMyMac PowerMyMac يمكن أن يساعدك في العثور بسرعة على البرامج غير المرغوب فيها ومساعدتك إلغاء تثبيت البرامج غير المرغوب فيها بسرعة.
لا داعي للقلق بعد الآن بشأن البرامج التي نقرت عليها عن طريق الخطأ أثناء Adobe Flash Player وتثبيتها على جهاز Mac الخاص بك. يستخدم اي ماي ماك باور ماي ماك لإلغاء تثبيته بسرعة.
هذا حل كامل لإزالة جميع البرامج غير المرغوب فيها بنقرة واحدة.
هل تريد أن تعرف كيف يمكن أن يساعدك Mac Uninstaller؟ اكتشف أدناه
الخطوة الأولى: قم بتنزيل وتثبيت iMyMac PowerMyMac على جهاز Mac الخاص بك
أولاً ، تحتاج إلى تنزيل وتثبيت iMyMac PowerMyMac. ابدأ التشغيل على جهاز Mac باتباع العملية التي تظهر على الشاشة
الخطوة الثانية. قم بمسح البرامج على جهاز Mac الخاص بك
انقر فوق Mac Uninstaller من بين الأدوات الموجودة في القائمة الموجودة على الجانب الأيسر. دع البرنامج تفحص النظام بأكمله

الخطوة 3. اختيار وتنظيف البرامج غير الضرورية
بعد المسح ، قم بمعاينة جميع البرامج المعروضة على الشاشة. اختر البرنامج المطلوب للتنظيف عن طريق تحديد المربعات المناسبة على حجم الشاشة الصحيح. انقر نظيف في حال تم. قم بتأكيد إجراء إلغاء التثبيت

اقرأ أيضا:كيفية فرض إنهاء تطبيقات Macكيفية تغيير برامج بدء التشغيل على نظام Mac
سهل أليس كذلك؟ يوفر Mac Uninstaller طريقة أفضل وأكثر أمانًا لإلغاء تثبيت البرامج غير المرغوب فيها في بضع خطوات فقط.
يحتوي iMyMac PowerMyMac على أدوات أخرى يقدمها بعيدًا جدًا عن Mac Uninstaller.
يوفر تحليلات كاملة لحالة Mac ، ويتيح لك تمزيق الملفات المهمة والمحتويات غير الضرورية غير الضرورية وإلغاء تثبيت البرامج بسهولة وبشكل خاص بطريقة أكثر أمانًا.
الجزء 4. استنتاج
لقد تعلمت للتو كيفية تحديث Adobe Flash Player لنظام التشغيل Mac لأنظمة MacOS مختلفة وكذلك كيفية تنظيف التنزيلات غير المرغوب فيها.
لمزيد من أدوات Mac والمجموعات الأساسية الأخرى ، ما عليك سوى تنزيل Mac Uninstaller بواسطة iMyMac PowerMyMac. ينظف ، يمزق ، ويزيل بأمان وفعالية.



