الموقف الوحيد الذي لا نريد حدوثه هو أن نفقد شيئًا مهمًا حقًا بالنسبة لك. مع قول هذا ، يمكن أن يكون الوضع مدمرًا عندما يسرق شخص ما جهاز Mac الخاص بنا أو إذا فقدناه ببساطة ، أليس كذلك؟
بمجرد أن تواجه هذا الموقف ، فإن أول شيء ستشعر به هو ميؤوس منك أنك لا تزال تجده. من يدري ، قد يكون جهاز Mac الخاص بك بعيدًا عنك الآن. ومع ذلك ، هل تعلم أنه لا يزال لديك فرصة للعثور على جهاز Mac الخاص بك أو تتبع مكانه؟
في الواقع هذا صحيح. كثير من الناس الذين يميلون إلى سرقة شيء ما ، خاصة إذا كانوا انتهازيين لن يفكروا في إغلاق جهاز Mac الخاص بك على الفور. ما قد يفعلونه هو الذهاب إلى مكان بعيد عنك ومحاولة استخدام جهاز Mac الخاص بك والاتصال بالإنترنت.
إذا كان هذا هو الحال ، إذن البحث عن بلدي ماك سيتمكن من مساعدتك في تحديد موقع جهاز Mac المسروق.
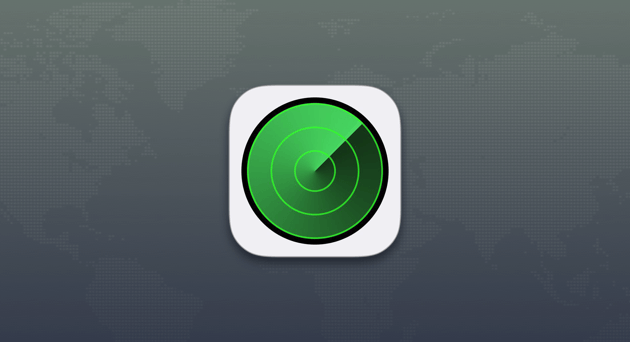
المحتويات: الجزء 1. إعداد Find My Macالجزء 2. حماية الملفات والبيانات الحساسة الخاصة بك على جهاز Mac الخاص بكالجزء 3. كيفية تحديد موقع Mac المسروقالجزء 4. طرق أخرى لتتبع جهاز Mac الخاص بك - عدم استخدام Find My Macالجزء 5. أشياء يجب تذكرها الجزء 6. استنتاج
الجزء 1. إعداد Find My Mac
بالطبع ، من الجيد دائمًا أن تكون مستعدًا لأي شيء قد يحدث في المستقبل. لذلك من الجيد أن تقوم بإعداد Find My Mac على جهاز Mac الخاص بك فقط للتأكد من أنه لا يزال لديك فرصة للعثور عليه في حالة تعرضه للسرقة أو الضياع.
لكي تتمكن من إعداد Find My Mac ، كل ما عليك فعله هو اتباع الإرشادات أدناه.
1. انتقل إلى قائمة Apple الخاصة بك ثم حدد تفضيلات النظام
2. بمجرد دخولك ، امض قدمًا وانقر على جزء iCloud.
3. إذا لم تكن قد قمت بتسجيل الدخول إلى iCloud على جهاز Mac الخاص بك ، فتابع وأدخل بيانات اعتماد تسجيل الدخول (اسم iCloud وكلمة المرور الخاصة بك).
4. على الجانب الأيمن من الشاشة ، انطلق وحدد موقع Find My Mac
5. تأكد من وجود علامة اختيار بجانبه.
6. بعد ذلك ، اضغط على زر السماح.
هذا هو! بمجرد أن يتم سرقة جهاز Mac الخاص بك ، سيتمكن iCloud Find My Mac من المساعدة في تحديد موقع Mac الخاص بك.
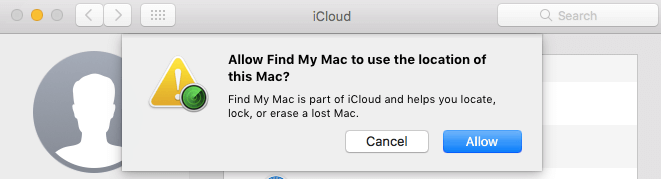
الجزء 2. حماية الملفات والبيانات الحساسة الخاصة بك على جهاز Mac الخاص بك
هذه نصيحة جيدة لك. فقط في أي حال ستجلب جهاز Mac الخاص بك إلى مكان عام ، يجب عليك أولاً تأمين جميع بياناتك الحساسة المخزنة فيه. يمكنك القيام بذلك عن طريق حذفها.
ما نوصي به بشدة للقيام بذلك هو استخدام ملف اي ماي ماك باور ماي ماك's ملف التقطيع. إنه البرنامج الذي يمكنك استخدامه بالفعل قم بإزالة ملفاتك من جهاز Mac الخاص بك بشكل دائم لحماية خصوصيتك. بمجرد استخدامك لهذه الأداة وسرقة جهاز Mac الخاص بك ، لن يتمكنوا من استعادة أي بيانات منها.
سيسمح لك باختيار جميع الملفات التي تريد تمزيقها. كما أن لديها القدرة على تمزيق ملفات متعددة في نفس الوقت. وسيتم بعد ذلك الكتابة فوق الملفات التي قمت بتمزيقها حتى لا يتمكن أي شخص من استرداد أي شيء من جهاز Mac الخاص بك. إليك كيفية استخدام آلة التقطيع.
الخطوة الأولى: قم بتنزيل وتشغيل iMyMac PowerMyMac وحدد خيار التقطيع
أول ما عليك القيام به هو تنزيل iMyMac PowerMyMac من موقعه الرسمي على www.imymac.com. بعد ذلك ، امض قدمًا وقم بتثبيت البرنامج على جهاز Mac الخاص بك.
أطلقها. على اللوحة اليمنى من شاشتك ، ستتمكن من رؤية قائمة بالميزات التي يمكن أن يقوم بها PowerMyMac. من تلك القائمة ، حدد مفرمةاوراق.

الخطوة 2. اختر الملف الذي تريد تدميره
اضغط على "أضف الملفات أو اسحبها" زر. ثم سيعرض لك البرنامج جميع الملفات الموجودة على جهاز Mac الخاص بك. من تلك الملفات التي تظهر على شاشتك ، انطلق واختر جميع الملفات التي تريد تقطيعها.
هنا ، سيكون لديك خيار لاختيار الملفات التي تريد إزالتها نهائيًا من جهاز Mac الخاص بك بشكل انتقائي. يمكنك أيضًا تمزيق ملف واحد في كل مرة إذا كنت ترغب في ذلك.

الخطوة 3. مزق الملفات المختارة
بمجرد الانتهاء من اختيار جميع الملفات التي تريد تمزيقها ، امض قدمًا وانقر ببساطة على "مقطوع"لبدء إزالة جميع ملفاتك تمامًا من جهاز Mac الخاص بك. بمجرد الانتهاء من العملية بالكامل ، لا توجد طريقة يمكنك من خلالها استعادتها في المستقبل.
اقرأ أيضا:كيفية حذف الملفات بشكل آمن على ماككيفية تهيئة محرك أقراص فلاش على جهاز Mac
الجزء 3. كيفية تحديد موقع Mac المسروق
الآن بعد أن انتهيت من إعداد خيار Find My Mac على جهاز Mac الخاص بك وبمجرد تعرضه للسرقة ، يمكنك الآن تحديد مكانه بسهولة.
عند تحديد موقع جهاز Mac المسروق ، يمكنك اختيار استخدام جهاز كمبيوتر شخصي آخر أو جهاز Mac أو أي جهاز لديه القدرة على تشغيل متصفح ويب. أو يمكنك أيضًا اختيار استخدام تطبيق Find My Mac باستخدام جهاز iPod أو جهاز iPhone الخاص بك.
إذا كنت قد اخترت استخدام جهاز Mac آخر أو أي كمبيوتر شخصي لك لتحديد موقع جهاز Mac الخاص بك ، فلديك مصادقة ثنائية قيد التشغيل. والآخر هو أنه يمكنك استخدام جهاز آخر مسجل بالفعل في حسابك.
بعد ذلك ، تابع واتبع هذه الإرشادات.
تتبع جهاز Mac الخاص بك باستخدام متصفح الويب
1. انطلق وابدأ تشغيل أي متصفح ويب على جهاز الكمبيوتر الخاص بك.
2. بعد ذلك ، امض قدمًا وقم بالوصول إلى iCloud.com.
3. بعد ذلك ، امض قدمًا وأدخل معرف Apple الخاص بك وكلمة المرور.
4. على الجهاز الذي تستخدمه ، امض قدمًا وانقر على زر "السماح".
5. بمجرد حصولك على الرمز المكون من ستة أرقام ، تابع وأدخل هذه الرموز في المربع.
6. إذا كان جهاز الكمبيوتر الذي تستخدمه ليس ملكك على أية حال ، فانتقل وحدد "عدم الثقة". هذا من أجلك لضمان عدم تمكن أي شخص من تسجيل الدخول إلى حسابك دون امتلاك هذه الرموز.
7. بمجرد ظهور السحابة الرئيسية على شاشتك ، انطلق وانقر على "Find iPhone".
8. من قائمة "All Device" ، انطلق وانقر على MacBook الخاص بك. بمجرد أن يكون جهاز Mac الخاص بك متصلاً بالإنترنت أو متصلًا بشبكة Wi-Fi ، ستتمكن من رؤية خريطة على شاشتك وموقع جهاز Mac الخاص بك. سترى أيضًا النطاق الزمني الذي تم تأكيد وجود "Find My Mac" فيه في هذا الموقع.
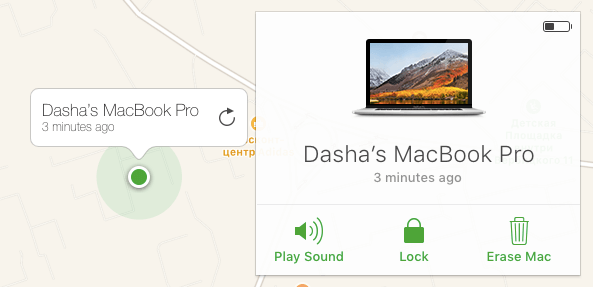
بعد القيام بكل هذه الخطوات ، ستتمكن من رؤية ثلاثة خيارات مختلفة على شاشتك يمكنك القيام بها لاستعادة جهاز Mac الخاص بك.
1. تشغيل صوت - هذا الخيار قابل للتطبيق إذا رأيت أن جهاز Mac الخاص بك لا يزال بالقرب منك حيث سيسمح هذا لجهاز Mac بتشغيل صوت يمكنك سماعه. يمكن أن يكون أيضًا وسيلة لإخافة من أخذ جهاز Mac الخاص بك بسبب هذا التنبيه. القفل - سيسمح هذا الخيار لجهاز Mac الخاص بك بالقفل حتى لا يتمكن السارق من الوصول إلى جهاز Mac إلا إذا كان لديه رمز المرور المكون من ستة أرقام. محو - هذا الخيار هو خيارك الأخير. يمكنك استخدام هذا إذا كنت تفقد الأمل بالفعل في أنه لا يزال بإمكانك العثور على جهاز Mac الخاص بك. من خلال القيام بهذا الخيار ، سيتم مسح جميع البيانات الموجودة على جهاز Mac الخاص بك.
تتبع جهاز Mac المسروق باستخدام iPhone الخاص بك
1. قم بتشغيل تطبيق Find iPhone على جهاز iPhone الخاص بك.
2. بعد ذلك ، تابع وقم بتسجيل الدخول إلى حساب iCloud الخاص بك.
3. بعد ذلك ، تابع وانقر على MacBook الخاص بك في قائمة الأجهزة على شاشتك.
4. معرفة ما إذا كانت هناك خريطة على شاشتك. إذا حدث ذلك ، فهذا يعني أنه قد عثر على جهاز Mac الخاص بك.
5. بعد ذلك ، تابع وانقر على MacBook الموجود في منتصف الشاشة.
6. بعد ذلك ، سيكون لديك أيضًا نفس الخيارات التي يمكنك القيام بها تمامًا مثل استخدام متصفح الويب - محو ، قفل ، تشغيل الصوت.
الجزء 4. طرق أخرى لتتبع جهاز Mac الخاص بك - عدم استخدام Find My Mac
إذا لم تكن قادرًا على أي حال على إعداد Find My Mac على جهاز MacBook الخاص بك ، فلا توجد طريقة يمكنك من خلالها تحديد موقع جهاز Mac الخاص بك باستخدام الطرق التي ذكرناها أعلاه.
لكن لا تقلق لأن هناك بعض الخدمات الأخرى عبر الإنترنت التي تخبرنا بعنوان البريد الإلكتروني لجهازك. إذا قمت على أي حال بالاتصال بأي عنوان بريد إلكتروني وتم تسجيل الدخول إلى جهاز Mac الخاص بك ، فسيحصل على عنوان IP الخاص بجهاز Mac الخاص بك ، وإليك بعض الطرق للعثور على عنوان IP لبعض الخدمات.
1. دروب بوكس
(1) انطلق وانتقل إلى dropbox.com باستخدام متصفح. (2) بعد ذلك ، امض قدمًا وقم بتسجيل الدخول إلى بيانات الاعتماد الخاصة بك. (3) ثم انطلق واضغط على الصورة الموجودة في حسابك الموجودة في الزاوية العلوية اليمنى (4) بعد ذلك ، امض قدمًا وانقر على "الإعدادات". (5) تابع وانقر على علامة التبويب "الأمان". (6) ثم امض قدمًا وانتقل لأسفل حتى تصل إلى "الأجهزة". [7) انطلق وابحث عن MacBook الخاص بك من القائمة المعروضة على شاشتك. (8) ثم ضع مؤشر الماوس على أيقونة "i" ضمن "أحدث نشاط". سيُظهر لك بعد ذلك عنوان IP الخاص بجهاز Mac الخاص بك.
2.Facebook
(1) انطلق وقم بتسجيل الدخول إلى حسابك على Facebook إلى أي متصفح ويب على أي جهاز. (2) ثم انقر فوق السهم لأسفل الموجود في شريط الأدوات. (3) بعد ذلك ، تابع وحدد الإعدادات. [4) ثم اختر الإعدادات والأمان الموجودان في الشريط الجانبي من الجانب الأيسر من شاشتك. (5) بعد ذلك ، تابع وتحقق من قائمة "مكان تسجيل الدخول" لتعرف ما إذا كانت تحتوي على مؤشر يقول "نشط الآن ". إذا كان الأمر كذلك ، فانتقل وحرك مؤشر الماوس حتى ترى عنوان IP الخاص به.
3- بريد جوجل
(1) استخدم أي مستعرض ويب ثم انتقل إلى gmail.com لتسجيل الدخول إلى حساب Gmail الخاص بك. (2) بمجرد تسجيل الدخول ، امض قدمًا وانتقل لأسفل حتى تصل إلى أسفل رسائلك في صندوق الوارد الخاص بك. (3) بعد ذلك ، انطلق واضغط على علامة التبويب "التفاصيل" الموجودة ضمن خيار "آخر نشاط للحساب". (4) بعد ذلك ، سيظهر عنوان IP على شاشتك في علامة تبويب جديدة. سيتيح لك عنوان IP هذا معرفة مكان الوصول إلى حسابك مؤخرًا.
الجزء 5. أشياء يجب تذكرها
1- إبلاغ الشرطة
بمجرد نجاح Find My Mac في تحديد موقع جهاز Mac الخاص بك ، يجب عليك الذهاب لرؤية ضابط شرطة. على الرغم من أنك قد تعتقد أنه يمكنك استرداد جهاز Mac الخاص بك بمفردك ، إلا أنه يتعين عليك أيضًا التفكير في أن من أخذها لن يعيدها إليك بهذه السهولة. لذا ما عليك القيام به هو الذهاب إلى الشرطة ثم السماح لهم بالرحيل واستعادة جهاز Mac الخاص بك.
2- تحقق من بريدك الإلكتروني
إذا كان الشخص الذي أخذ جهاز Mac الخاص بك قد أسقطه عندما كان يسرقه منك ، فمن المحتمل أنه سيتم إصلاحه من خلال الذهاب إلى مركز خدمة Apple. إذا حدث هذا ، فسترسل لك Apple رسالة بريد إلكتروني لتأكيد الإصلاح. بمجرد حصولك على هذا البريد الإلكتروني ، امض قدمًا واتصل بشركة Apple على الفور حتى يعرفوا أن جهاز Mac الخاص بك الذي سيحصل على إصلاح هو ملكك وأنه قد تمت سرقته.
3. اتخاذ الاحتياطات اللازمة
نحن نعلم أن فقدان جهاز Mac الخاص بك هو أمر مروع قد يحدث لك وكذلك فقدان جميع بياناتك. لهذا السبب تحتاج إلى عمل نسخة احتياطية من كل البيانات التي قمت بتخزينها على جهاز Mac الخاص بك ثم استخدام iMyMac File Shredder لإزالة هذه الملفات بشكل دائم على جهاز Mac الخاص بك. بهذه الطريقة ، لن يتم الوصول إلى جميع بياناتك الحساسة عند سرقة جهاز Mac الخاص بك.
الجزء 6. استنتاج
يعد Find My Mac حقًا مساعدة جيدة لكل مستخدمي Mac في هذا النوع من المواقف. سيساعدك استخدام Find My Mac في تحديد موقع جهاز Mac المسروق بسهولة.
هذا هو نفسه مع iMyMac File Shredder. لهذا السبب يجب أن تجعل من عادة تمزيق بياناتك قبل إحضار جهاز Mac الخاص بك إلى الأماكن العامة بحيث في حالة حدوث هذا الموقف لك ، ستكون جميع بياناتك آمنة وسليمة. بالطبع ، يجب أن تفكر في نسخها احتياطيًا أولاً قبل تمزيقها.



