وجود الخاص بك يجري تنسيق MacBook Pro سيتطلب منك بالفعل إعادة تثبيت OS X على جهاز Mac الخاص بك ويمكن أن يكون مفيدًا للغاية خاصةً إذا كان جهاز MacBook الخاص بك يعمل ببطء أو به بعض الأعطال بسبب تثبيت برنامج إعلاني أو برنامج غير عامل قمت بتثبيته.
سبب آخر يجعل التنسيق مفيدًا هو أنك قمت عن طريق الخطأ بتثبيت إصدار OS X قديم أو إذا كان غير متوافق مع جهاز Mac الخاص بنا. أيضًا ، يعد تنسيق جهاز Mac ضروريًا إذا كنت قد حذفت قرص بدء التشغيل. بسبب كل المواقف المحزنة التي عليك القيام بها تنسيق MacBook Pro الخاص بك، لقد جمعنا ثلاث طرق حول كيفية تنسيق MacBook Pro.
المحتويات: الجزء 1. لماذا تقوم بتنسيق MacBook Pro الخاص بك؟الجزء 2. طريقة بديلة بعيدًا عن تنسيق MacBook Proالجزء 3. كيفية تنسيق جهاز MacBook Pro الخاص بك بثلاث طرق؟الجزء 4. استنتاج
اقرأ أيضا:كيفية إلغاء تجزئة جهاز Macكيفية تسريع نظام Mac
الجزء 1. لماذا تقوم بتنسيق MacBook Pro الخاص بك؟
بصرف النظر عما ذكر أعلاه ، هناك أيضًا العديد من الأسباب التي تجعلك تحتاج إلى تنسيق MacBook Pro الخاص بك وإليك بعضًا منها.
1. جهاز MacBook Pro الخاص بك بطيء
بمجرد أن يعمل جهاز Mac الخاص بك ببطء ، ستشعر أن جهاز Mac الخاص بك بطيء. هذا هو أحد الأسباب التي تجعلك بحاجة إلى تنسيق جهاز Mac الخاص بك. ستساعدك تهيئة جهاز Mac على تسريع العملية.
2. ترقية النظام الخاص بك
بمجرد أن تشعر برغبة في ترقية نظامك ، فإن تنسيق MacBook Pro الخاص بك هو أحد خياراتك. قد ترغب في شراء إصدار ترقية لنظام التشغيل الخاص بك.
3. أنت تواجه العديد من الأخطاء
إذا كنت تواجه العديد من الأخطاء على جهاز Mac الخاص بك وبعض مشكلات الفيروسات ، فمن الأفضل أن تقوم بتنسيق MacBook Pro الخاص بك. هذا من أجلك لمنع المزيد من الضرر الذي يمكن أن يحدث على جهاز Mac الخاص بك.
4. محرك الأقراص الثابتة MacBook Pro ممتلئ
بمجرد امتلاء محرك الأقراص الثابتة ، فإن تنسيق جهاز Mac الخاص بك هو أسهل طريقة لحذف جميع الملفات غير الضرورية. يمكنه أيضًا إزالة جميع الملفات التي لا تعرفها حتى.
5. جهاز MacBook Pro الخاص بك لا يبدأ
إنه أيضًا سبب وجيه لتهيئة MacBook Pro إذا كنت تواجه أن جهاز Mac الخاص بك لن يبدأ بسبب بعض أخطاء التسجيل.
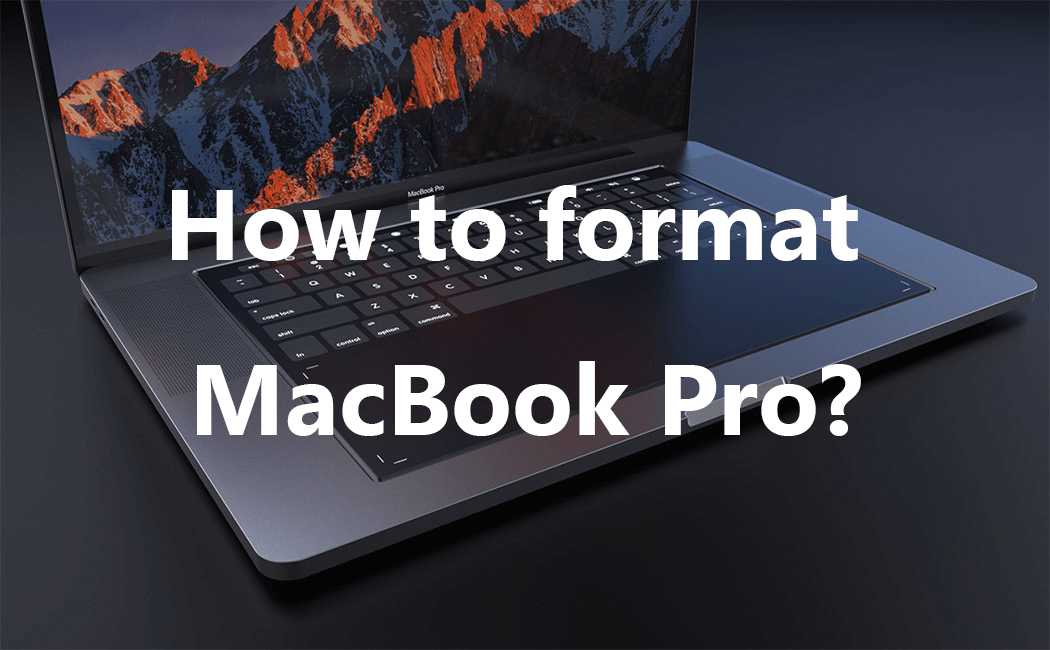
الجزء 2. طريقة بديلة بعيدًا عن تنسيق MacBook Pro
الآن ، هناك أسباب أخرى وراء حاجتك إلى تنسيق MacBook Pro الخاص بك. وأحد هذه الأسباب هو أنك قد تواجه تأخيرات على جهاز Mac الخاص بك أو أنه يعمل بالفعل ببطء شديد. إذا كانت هذه هي حالتك ، فلا داعي لتهيئة MacBook Pro. كل ما عليك فعله هو تنظيف جهاز Mac الخاص بك والتأكد من إزالة جميع الأشياء غير الضرورية فيه. هناك طريقة أخرى وهي التأكد من تنظيف جميع الملفات غير المرغوب فيها وغير المفيدة المخزنة على جهاز Mac الخاص بك. ولكي تفعل ذلك ، ستحتاج إلى منظف Mac.
للحصول على أفضل منظف لأجهزة Mac نوصي باستخدامه هو iMyMac PowerMyMac. هذا البرنامج آمن للغاية وسهل الاستخدام. سيساعدك تثبيت هذا على جهاز Mac في تسريع أدائه وسيمنحك مساحة أكبر لملفاتك الجديدة. سيؤدي ذلك إلى إزالة جميع الملفات غير المرغوب فيها التي لديك على جهاز MacBook الخاص بك بأمان وبسرعة. يمكن أن يساعدك أيضًا في تحديد موقع وحذف جميع مرفقات البريد الإلكتروني والنسخ الاحتياطي على iTunes واللغات المتعددة التي لم تعد بحاجة إليها. يمكن أن يساعدك أيضًا في مسح جميع ملفاتك الكبيرة والقديمة وحذفها. إليك كيفية استخدام PowerMyMac.
الخطوة 1. قم بتنزيل PowerMyMac وتثبيته
قم بتنزيل PowerMyMac من موقع الويب على www.imymac.com. بعد ذلك ، قم بتثبيته على جهاز MacBook Pro الخاص بك وقم بتشغيله. سترى حالة نظام Mac الخاص بك على الواجهة الرئيسية للبرنامج.
الخطوة 2. فحص النظام غير الهام
على الجانب الأيسر من البرنامج ، سترى وحدات مختلفة ضمن PowerMyMac مثل Junk Cleaner و Duplicate Finder والملفات الكبيرة والقديمة. اختر من بين تلك الوحدات واستمر.
بمجرد تحديد وحدة تنظيف البريد غير الهام ، انقر فوق الزر "مسح ضوئي" وانتظر حتى تنتهي. سيعرض لك البرنامج بعد ذلك جميع الملفات غير المرغوب فيها الموجودة على جهاز Mac الخاص بك.

الخطوة 3. اختر System Junk و Preview
سيتم تصنيف البريد العشوائي في النظام الذي ستراه على شاشتك حسب البرنامج. سترى هناك فئات مثل ذاكرة التخزين المؤقت للتطبيق ، وصورة البريد العشوائي ، والبريد غير الهام ، وسجلات النظام ، والمزيد.
اختر جميع الفئات التي ترغب في إزالتها من جهاز Mac الخاص بك. بعد ذلك ، قم بمعاينة جميع العناصر التي يحتوي عليها من أجلك للتأكد من أنك لن تفقد أي ملفات لا تزال بحاجة إليها.

الخطوة 4. تنظيف النظام غير الهام
بمجرد التأكد من رغبتك في حذف جميع الملفات غير المرغوب فيها على جهاز Mac الخاص بك ، انقر فوق الزر CLEAN. سيبدأ PowerMyMac في تنظيف جميع الملفات غير المرغوب فيها على جهاز Mac الخاص بك.

الجزء 3. كيفية تنسيق جهاز MacBook Pro الخاص بك بثلاث طرق؟
1. إعادة تثبيت OS X من الاسترداد
الخطوة 1. قم بتشغيل MacBook Pro واستمع إلى صوت بدء التشغيل.
الخطوة 2. بعد ذلك ، اضغط على Command + R على لوحة المفاتيح في نفس الوقت بعد سماع صوت بدء التشغيل. بهذه الطريقة ، ستعيد تثبيت إصدار OS X الذي تم تثبيته من قبل على جهاز MacBook Pro.
لتتمكن من تثبيت إصدار OS X الذي تم تثبيته في الأصل على MacBook Pro ، اضغط مع الاستمرار على المفاتيح التالية: Command + Option + R.
الخطوة 3. بمجرد أن ترى شعار Apple على شاشتك ، حرر المفاتيح. سيطلب منك MacBook Pro الاتصال باتصال إنترنت آمن ومستقر.
الخطوة 4. بعد ذلك ، قم بتوصيل جهاز MacBook Pro الخاص بك باتصال الإنترنت المتاح. يعد الاتصال بالإنترنت ضروريًا لإعادة تثبيت OS X باستخدام الاسترداد.
الخطوة 5. بعد ذلك ، اختر "إعادة تثبيت OS X" من شاشة قائمة الاسترداد. بعد ذلك ، انقر فوق الزر "متابعة".
الخطوة السادسة: بعد ذلك ، اتبع جميع التعليمات الموضحة على شاشتك لإعادة تثبيت OS X. سيرشدك MacBook الخاص بك وسيسمح لك بالاختيار على القرص الصلب حيث ستقوم بتثبيت OS X.
بمجرد اكتمال العملية ، سيتم تنسيق MacBook Pro الخاص بك. هذا يعني أنه سيعود إلى طريقة شرائه.
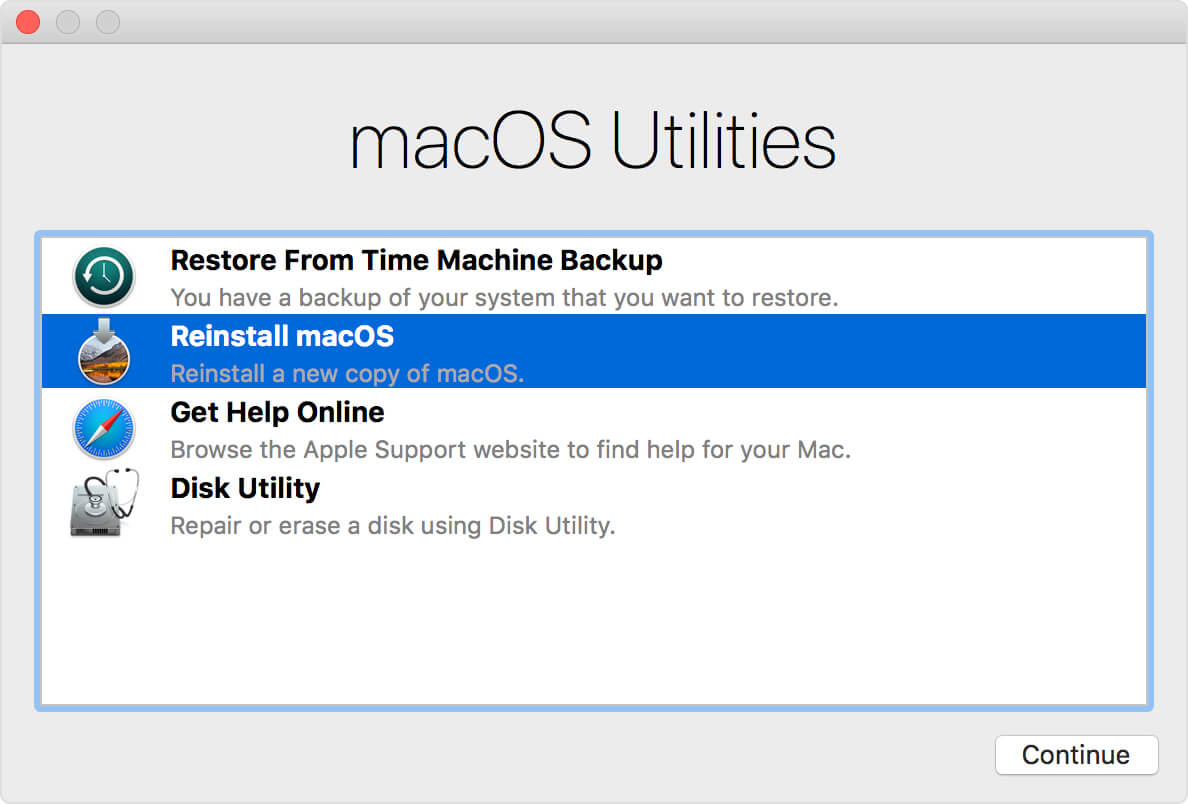
2. استعادة جهاز MacBook Pro الخاص بك باستخدام Time Machine Backup
عند القيام بهذه الطريقة ، يجب عليك التأكد من قدرتك على عمل نسخة احتياطية باستخدام Time Machine. ومع ذلك ، إذا لم تكن قادرًا على عمل نسخة احتياطية باستخدام Time Machine ، فافعل الطريقتين الأخريين.
الخطوة 1. قم بتشغيل جهاز MacBook Pro الخاص بك ، ثم استمع إلى صوت بدء التشغيل.
الخطوة 2. اضغط مع الاستمرار على المفاتيح التالية فور سماع صوت بدء التشغيل: Command + R.
الخطوة 3. حرر كلا المفتاحين بمجرد ظهور شعار Apple على شاشة MacBook Pro. سيطلب منك أيضًا الاتصال بالإنترنت.
الخطوة 4. حدد الخيار الذي يناسبك لتوصيل MacBook Pro إما باتصال Wi-Fi أو Ethernet. هذا أمر لا بد منه لاستعادة OS X من خلال Time Machine. بعد ذلك ، سيتم عرض قائمة الاسترداد على شاشتك.
الخطوة 5. اختر "استعادة من Time Machine Backup" ثم انقر فوق الزر "متابعة".
الخطوة 6. اختر قرص النسخ الاحتياطي لـ Time Machine ، ثم اختر النسخة الاحتياطية لـ Time Machine التي ترغب في استعادتها. ضع في اعتبارك أنه عند تنسيق MacBook Pro باستخدام هذه الخطوة ، ستعيد تثبيت OS X وملفاتك الشخصية على جهاز Mac الخاص بك.
الخطوة 7. انقر فوق الزر "متابعة" ثم اتبع التعليمات التي تظهر على الشاشة لإعادة تثبيت OS X وكذلك ملفاتك الشخصية. بمجرد اكتمال العملية ، سيتم تنسيق MacBook Pro الخاص بك مع ملفاتك الشخصية.

3. حذف محرك الأقراص وتثبيت OS X على MacBook Pro
الخطوة 1. قم بتشغيل جهاز MacBook Pro الخاص بك ، ثم استمع إلى صوت بدء التشغيل.
الخطوة 2. اضغط مع الاستمرار على Command + R مفتاح في نفس الوقت مباشرة بعد سماع صوت بدء التشغيل.
الخطوة 3. حرر كلا المفتاحين بمجرد رؤية شعار Apple على شاشتك. بعد ذلك ، سيُطلب منك توصيل جهاز MacBook Pro الخاص بك باتصال بالإنترنت.
الخطوة 4. اختر اتصال الإنترنت المتاح. سيسمح لك القيام بذلك بإعادة تثبيت OS X على جهاز MacBook Pro الخاص بك. ثم ستظهر قائمة الاسترداد على شاشتك.
الخطوة 5. اختر "Disk Utility" من قائمة الاسترداد التي ظهرت على شاشتك ، ثم انقر فوق الزر "متابعة". سيؤدي هذا بعد ذلك إلى تشغيل قائمة Disk Utility.
الخطوة 6. من قائمة Disk Utility ، اختر اسم قرص بدء التشغيل الموجود على الجانب الأيسر من شاشتك. بعد ذلك ، انقر فوق علامة التبويب "محو". بالنسبة لمعظم مستخدمي MacBook Pro ، الاسم الافتراضي لقرص بدء التشغيل هو "Macintosh HD OS X".
الخطوة 7. اختر "Mac OS Extended" (Journaled) من القائمة في القائمة المنسدلة Format.
الخطوة 8. أدخل اسم القرص الخاص بك ثم انقر فوق الزر "محو". سيبدأ MacBook Pro بعد ذلك في حذف قرص بدء التشغيل.
الخطوة 9. أغلق نافذة Disk Utility ثم اختر "Reinstall OS X" في قائمة الاسترداد.
الخطوة 10. انقر فوق الزر "متابعة" ثم اتبع الإرشادات التي تظهر على الشاشة على جهاز MacBook Pro الخاص بك. بمجرد اكتمال العملية ، سيتم تنسيق MacBook Pro الخاص بك وسيتم بعد ذلك تثبيت OS X الخاص بك كواحد جديد.
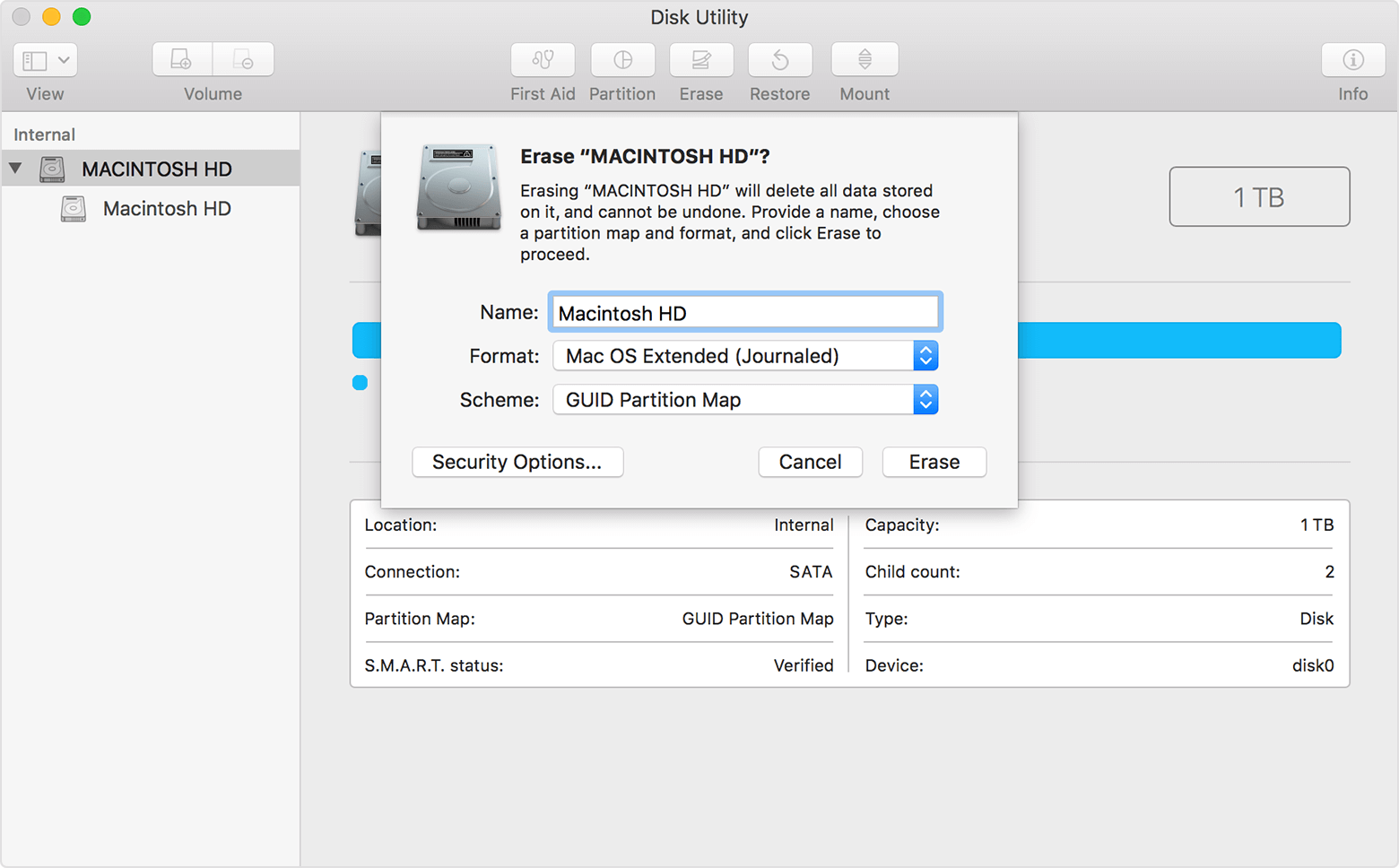
الجزء 4. استنتاج
تنسيق MacBook Pro ليس بالأمر الصعب. يمكنك الاختيار من بين الطرق المذكورة أعلاه. التنسيق أمر لا بد منه إذا كنت تواجه أي تعقيدات تحدث على جهاز MacBook Pro الخاص بك. التنسيق هو أسهل الأشياء التي يمكنك القيام بها لحل المشكلة. ومع ذلك ، إذا كنت تواجه بعض الأشياء البسيطة على جهاز MacBook Pro الخاص بك مثل محرك الأقراص الثابتة الخاص بك ممتلئًا أو أن جهاز Mac الخاص بك أصبح بطيئًا ، فلن يكون التنسيق ضروريًا. كل ما عليك فعله هو تنظيف جهاز Mac الخاص بك.
لكي تقوم بتنظيف جهاز MacBook الخاص بك ، فأنت بحاجة إلى برنامج مضمون وآمن. ما نوصي بشدة أن يكون لديك هو PowerMyMac. سيؤدي ذلك إلى إزالة جميع الملفات غير الضرورية الموجودة على جهاز Mac الخاص بك بأمان مما يمنحك مساحة أكبر على القرص الثابت وسيساعدك أيضًا على تسريع جهاز MacBook Pro. يمكنك تنظيف جهاز Mac الخاص بك بانتظام. يساعدك القيام بذلك على تحسين سرعة أداء جهاز Mac الخاص بك.



