أنا أحب جهاز MacBook Pro الخاص بي. اشتريته للأغراض الشخصية والعمل. أنا أستخدمه في تصميم الويب الخاص بي وهو مفيد للغاية.
ومع ذلك ، أنا بحاجة إلى تقسيم القرص الصلب الخاص بي على نظام التشغيل Mac لعدة أسباب. كيف أفعل هذا على جهاز Mac الخاص بي؟![]()
انظر هنا! ستجد العديد من الحلول القوية ل تقسيم القرص الصلب لنظام التشغيل Mac. اقرأ وحيدا!
اذا هيا بنا نبدأ…
المحتويات: الجزء 1. لماذا تقسيم القرص الصلب ماك؟الجزء 2. فوائد تقسيم محرك الأقراص الثابتة لنظام التشغيل Mac.الجزء 3. ماذا تفعل قبل أن تفعل التقسيم؟الجزء 4. كيفية تقسيم محركات الأقراص الصلبة أو محركات أقراص الحالة الثابتة لنظام التشغيل Mac؟الجزء 5. استنتاج
الجزء 1. لماذا تقسيم القرص الصلب ماك؟
كل نوع من أجهزة الكمبيوتر ، سواء كان جهاز كمبيوتر يعمل بنظام Windows أو Macintosh ، به مساحة تخزين محدودة. ستؤدي طريقة استخدامك للجهاز إلى ملء مساحة التخزين لديك بسرعة أم لا.
يمكنك اختيار إضافة مساحة أكبر إليه عن طريق الترقية إلى محرك أقراص الحالة الصلبة (SSD) ، على سبيل المثال ، أو عن طريق الاتصال بمحركات أقراص صلبة خارجية مختلفة.
في الواقع ، يتم تقسيم محرك أقراص Mac بشكل افتراضي. في الطرز الحديثة لنظام التشغيل Mac ، يتم تضمين قسم سري داخل محرك التمهيد.
يحتوي هذا القسم السري على نظام استرداد macOS وبعض أدوات الإسعافات الأولية المهمة لنظام التشغيل Mac ومثبت. يعد هذا جزءًا مهمًا من جهاز Mac حيث يمكن استخدامه في حالة فشل إعادة تشغيل macOS أو تثبيته.
قبل الخوض في تقسيم Mac SSD أو القرص الصلب ، دعنا ندخل في فوائد القيام بذلك.
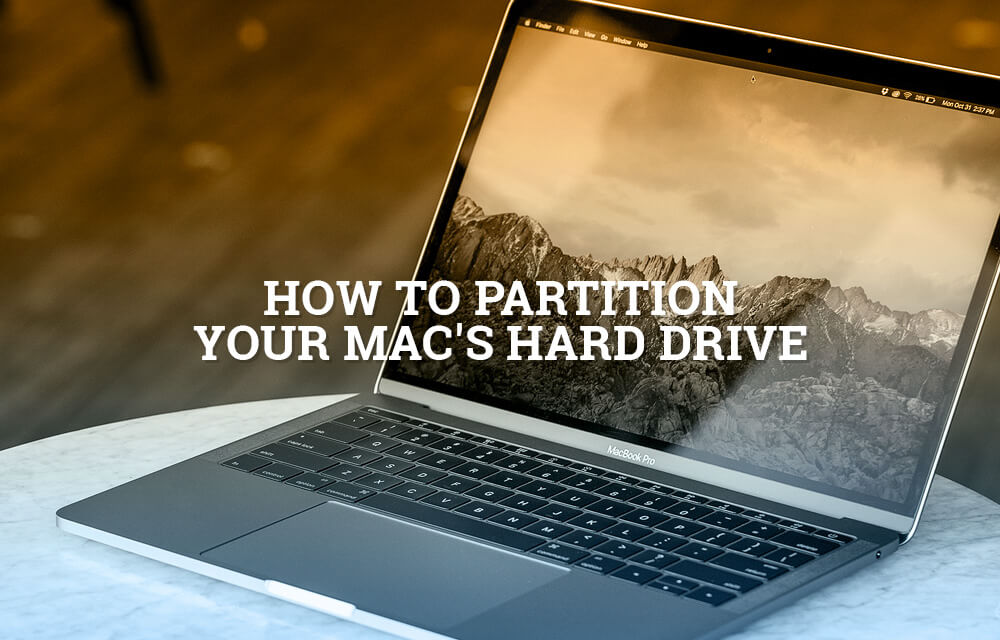
الجزء 2. فوائد تقسيم محرك الأقراص الثابتة لنظام التشغيل Mac.
أحد الأسباب التي قد تكون لديك عندما تريد تقسيم محرك الأقراص الثابتة هو أن تكون قادرًا على تشغيل أنظمة تشغيل متعددة. على سبيل المثال ، لديك macOS على أحد الأقسام ونظام تشغيل Windows على قسم آخر.
أو ربما يمكنك تشغيل نسختين مختلفتين من نظام تشغيل واحد على جانبي القسم ، وكل ذلك يتم على قرص واحد.
كل محرك أقراص له حجمه الخاص. ومع ذلك ، يتم العثور على محركات الأقراص هذه بشكل منفصل بواسطة Finder ويتم التعامل معها أيضًا بشكل منفصل.
عندما تقوم بتقسيم القرص الصلب لجهاز Mac أو عندما تقوم بتقسيم محرك أقراص ثابت خارجي معين باستخدام جهاز Mac الخاص بك ، يمكنك إدارة القسمين وتهيئتهما بشكل منفصل.
هذا مشابه لوجود جهازي كمبيوتر مختلفين في جهاز واحد. ومع ذلك ، إذا كنت ترغب في استخدام القسم الآخر للعمل على إصدار سابق من جهاز Mac الحالي ، فيجب أن يكون الحجم اللازم له ضعف المساحة المطلوبة.
الجزء 3. ماذا تفعل قبل أن تفعل التقسيم؟
قبل تقسيم جهاز Mac الخاص بك ، من الأفضل دائمًا تنظيفه أولاً. عادةً ما يكون لدى مستخدمي Mac الكثير من الملفات غير المرغوب فيها مثل مقاطع الفيديو غير الضرورية والمستندات القديمة وتنزيلات مرفقات البريد الإلكتروني وغيرها.
نوصي أن تستخدمها اي ماي ماك باور ماي ماك لتنظيف جهاز Mac الخاص بك. فيما يلي دليل تفصيلي حول استخدام هذا البرنامج:
الخطوة 1. قم بتنزيل PowerMyMac وتشغيله على جهاز Mac الخاص بك
تنزيل PowerMyMac. قم بتشغيل البرنامج. بمجرد القيام بذلك ، سترى الواجهة الرئيسية مع حالة نظام Mac الخاص بك.
انقر فوق الوحدة النمطية بعنوان "منظف الملفات غير المرغوب فيها". يمكن رؤية هذا على الجانب الأيسر من النافذة.
الخطوة 2. فحص النظام غير الهام
انقر فوق "SCAN" زر. سيقوم البرنامج الآن بفحص جهاز Mac الخاص بك بحثًا عن الملفات غير المرغوب فيها.

الخطوة 3. قم بمراجعة وتحديد العناصر المراد تنظيفها
سيعرض PowerMyMac الآن جميع الملفات غير المرغوب فيها في تصنيفات مختلفة بما في ذلك ذاكرة التخزين المؤقت للتطبيق و Mail Junk و Photo Junks و Trash Bin وغيرها. انقر فوق فئة معينة لإظهار تفاصيل عن هذا التصنيف. حدد البيانات أو الملفات التي تريد إزالتها. انقر فوق الزر المسمى "كلين".

الخطوة 4. تم تنظيف نظام Mac غير الهام
بمجرد اكتمال العملية ، سيقوم البرنامج بتمييز المجلدات على أنها Zero KB. في بعض الأحيان ، لن يتم اعتبار المجلدات الأخرى على أنها Zero KB. هذا لأن هذه المجلدات يتم إعادة إنشائها تلقائيًا.

اقرأ أيضا:4 خيارات لإصلاح شاشة ماك البيضاء.كيفية تحديث نظام Mac
الجزء 4. كيفية تقسيم محركات الأقراص الصلبة أو محركات أقراص الحالة الثابتة لنظام التشغيل Mac؟
تقسيم محرك الأقراص الثابتة الخاص بنظام Mac أو محرك الأقراص ذي الحالة الصلبة يمكن القيام به بعدة طرق. سنشرح هذه أدناه:
الطريقة الأولى: استخدام Boot Camp.
إذا كنت ترغب في تشغيل نظام التشغيل Windows على جهاز Mac الخاص بك ، فسيكون Boot Camp مفيدًا لك. يأتي البرنامج المذكور أيضًا مع ما يسمى بـ Boot Camp Assistant.
يمكن استخدام هذا التطبيق لتقسيم القرص الصلب الخاص بك. باستخدام هذا ، يمكنك تشغيل macOS على أحد الأقسام و Windows على الآخر.
يمكنك ببساطة اتباع تعليمات Boot Camp Assistant لتقسيم SSD أو مساحة القرص الصلب. سيسمح لك ذلك بتشغيل Windows على جهاز Mac بسلاسة.
باستخدام هذا التطبيق ، سيكون لديك Windows على جهاز Mac الخاص بك كما لو كنت تستخدمه على جهاز كمبيوتر شخصي تقليدي يعمل بنظام Windows.
الطريقة الثانية: استخدام أداة القرص.
تُستخدم أداة القرص لإصلاح أو تقسيم محركات أقراص Mac. يمكن العثور على تطبيق Disk Utility داخل مجلد التطبيقات ضمن المجلد الفرعي Utilities.
ومع ذلك ، قبل بدء تشغيل القسم ، يجب عليك إجراء نسخ احتياطي للمجلد الذي تريد نسخه. لهذا ، يمكنك استخدام الأدوات التي توفر نسخة متماثلة قابلة للتمهيد من محرك الأقراص الذي تريد تقسيمه. إذا حدث خطأ ما ، فقد تفقد كل ما لديك على محرك الأقراص ولهذا يجب عليك القيام بذلك أولاً
افعل ذلك قبل عملية التقسيم:
- استنساخ محرك الأقراص الذي تريد تقسيمه.
- تأكد من أن الاستنساخ بدون أخطاء.
- قم بتوصيل الاستنساخ.
- قم بزيارة تفضيلات النظام.
- انتقل إلى قرص بدء التشغيل.
- تحقق مما إذا كان محرك الأقراص الذي تم استنساخه يعمل.
الآن ، فيما يلي خطوات تقسيم القرص الصلب لجهاز Mac الخاص بك:
- انتقل إلى مجلد التطبيق ثم الأدوات المساعدة.
- افتح تطبيق Disk Utility.
- في تطبيق Disk Utility ، اختر محرك الأقراص الداخلي لجهاز Mac (أو يمكنك اختيار SSD داخلي).
- سيعرض خيارين ، القسم ، والإسعافات الأولية. حدد القسم.
- انقر فوق "+". يمكن رؤية ذلك ضمن تخطيط القسم.
- سيتم عرض قسم جديد. قم بتعديل الحجم وفقًا لمتطلباتك.
- أدخل اسمًا جديدًا لمحرك الأقراص الجديد هذا. إذا لم يحدث ما تريده ، يمكنك اختيار "الرجوع إلى إلغاء تقسيم القرص الصلب على جهاز Mac".
- بمجرد موافقتك على الحجم ، حدد "تطبيق". إذا ظهر رمز قفل في الزاوية اليسرى السفلية من الشاشة ، فانقر فوقه لتأكيد العملية.
بمجرد الانتهاء من عملية التقسيم ، سيكون لديك الآن SSD داخلي جديد أو محرك أقراص ثابت. سيكون هذا مطابقًا للنسخة الأصلية. ومع ذلك ، لن يكون هناك أي شيء فيه.
الجزء 5. استنتاج
تقسيم القرص الصلب الخاص بك له فوائده. إحدى الفوائد المذهلة لهذه العملية هي القدرة على تشغيل Windows على أحد الأقسام و macOS على قسم آخر ؛ كل هذا داخل نفس الجهاز. إنه مثل وجود جهازي كمبيوتر في جهاز واحد.
ومع ذلك ، تأكد من أنه قبل إنشاء القسم ، يجب عليك تنظيف جميع الملفات غير المرغوب فيها داخل جهاز Mac الخاص بك. يمكنك استخدام PowerMyMac للقيام بذلك.
أيضًا ، يمكنك استخدام أدوات متنوعة لتقسيم محرك الأقراص الثابتة. ما عليك سوى اختيار الأفضل بالنسبة لك باستخدام دليلنا أعلاه.



