![]() أنا معجب مخلص لشركة Apple. لدي أجهزة Apple مختلفة أستخدمها طوال الوقت. جهاز واحد أستخدمه هو جهاز Mac الخاص بي. لقد وضعت ميزة أمان فيه بحيث لا يمكن لأي شخص آخر استخدامها خاصةً إذا تمت سرقته. ومع ذلك ، فقد نسيت كلمة المرور الخاصة بي. كيفية إعادة تعيين كلمة مرور Mac?
أنا معجب مخلص لشركة Apple. لدي أجهزة Apple مختلفة أستخدمها طوال الوقت. جهاز واحد أستخدمه هو جهاز Mac الخاص بي. لقد وضعت ميزة أمان فيه بحيث لا يمكن لأي شخص آخر استخدامها خاصةً إذا تمت سرقته. ومع ذلك ، فقد نسيت كلمة المرور الخاصة بي. كيفية إعادة تعيين كلمة مرور Mac?
لا تقلق. سنحل هذه المشكلة لك بالتفصيل أدناه.
المحتويات: الجزء 1. لماذا أحتاج إلى تعيين كلمة مرور لجهاز Mac الخاص بي؟الجزء 2. كيف تمنع نفسك من نسيان كلمات المرور الخاصة بك؟ الجزء 3. كيفية إعادة تعيين كلمة مرور Mac؟الجزء 4. حماية بياناتكالجزء 5. استخدام وضع القرص الهدفالجزء 6. استنتاج
اقرأ أيضا:كيفية حذف الملفات على نظام Macما هو الآخر على تخزين Mac وتنظيفها بسرعة
الجزء 1. لماذا أحتاج إلى تعيين كلمة مرور لجهاز Mac الخاص بي؟
يحتوي نظام التشغيل الجديد من Apple ، macOS ، على نظام أمان قوي يضع حماية البيانات في المقدمة.
عندما تقوم بتسجيل الدخول أو تنزيل تطبيق جديد أو حذف الملفات والبرامج ، فأنت مطالب دائمًا بإدخال كلمة المرور الخاصة بك لنظام التشغيل Mac.
هناك بعض الحيل التي يمكنك القيام بها لتجنب نسيان كلمة مرور Mac الخاصة بك. هناك أيضًا طرق يمكنك التقديم عليها إعادة تعيين كلمة مرور Mac الخاصة بك.
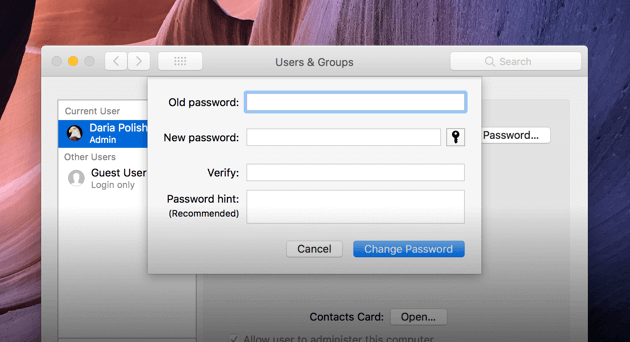
الجزء 2. كيف تمنع نفسك من نسيان كلمات المرور الخاصة بك؟
عادة ، عندما لا يتذكر مستخدمو Mac كلمات المرور الخاصة بهم ، يكون ذلك نتيجة ازدحام جهاز Mac. نظرًا لأن الناس اعتادوا الاطلاع على الكثير من المعلومات كل يوم ، فإنهم يميلون إلى نسيان المعلومات المهمة.
وبالتالي ، فإن أول شيء عليك القيام به هو تنظيف جهاز Mac الخاص بك والتأكد من أن كلمة المرور الجديدة هي تفاصيل تسجيل الدخول التي تحتاجها لإدخالها في جهاز منظم ونظيف.
يمكنك استخدام اي ماي ماك باور ماي ماك لفعل هذا. تحتوي الأداة المذكورة على الميزات التالية:
1 - عملية بنقرة واحدة - يمكنك بسهولة فحص جهاز Mac الخاص بك وتنظيف الملفات غير الضرورية بنقرة واحدة.
2 - قوي - يحتوي على تطبيق قوي يقوم بمسح جهاز Mac الخاص بك بشكل شامل. يمكن فحص كل الأشياء وعرضها على الواجهة بما في ذلك حالة وحدة المعالجة المركزية والذاكرة والقرص وحالة البطارية.
3 - انتقائي - يمكن فرز النتائج الممسوحة ضوئيًا للملفات غير الضرورية حسب الحجم والوقت وعوامل أخرى. يُسمح لك بتحديد العناصر ومعاينتها قبل حذفها بالفعل. لديك كل شيء تحت السيطرة.
4 - نسخة تجريبية مجانية - يمكن تجربة PowerMyMac مجانًا لأول 500 ميجابايت من البيانات. يمكنك تجربة الميزات الممتازة للأداة دون مقابل. يمكن إزالة جميع أنواع الملفات لتحرير مساحة على جهاز Mac.
بعد السماح لهذه الميزات بالظهور ، دعنا ننتقل إلى كيفية استخدامها خطوة بخطوة:
الخطوة 1. قم بتنزيل PowerMyMac وتشغيله
قم بتنزيل PowerMyMac باستخدام متصفحك. قم بتشغيل البرنامج على جهاز الكمبيوتر الخاص بك. سيُظهر حالة نظام جهازك.
الخطوة 2. مسح الزر
على الجانب الأيسر ، حدد وحدة منظف البريد العشوائي. انقر فوق الزر SCAN لفحص جهاز Mac بأكمله. انتظر حتى اكتمال الفحص. سيُظهر لك قائمة بالملفات غير المرغوب فيها في فئات مختلفة. تتضمن هذه الفئات ذاكرة التخزين المؤقت للتطبيق ، والبريد غير الهام ، وصورة البريد العشوائي ، وذاكرة التخزين المؤقت للنظام ، وسجلات النظام ، وسجلات المستخدم ، وسلة المهملات ، من بين أشياء أخرى.

الخطوة 3. اختر العناصر المراد تنظيفها
حدد تصنيفًا معينًا واعرض الملفات الموجودة تحته على الجانب الأيمن من الشاشة. حدد الملفات التي تريد حذفها. انقر فوق CLEAN.

الخطوة 4. تم التنظيف
سيعرض البرنامج أن المجلدات والملفات هي صفر كيلوبايت. لن يتم اعتبار البعض على هذا النحو لأنهم مجلدات معاد إنشاؤها تلقائيًا.

الجزء 3. كيفية إعادة تعيين كلمة مرور Mac؟
هناك طرق مختلفة ل إعادة تعيين كلمة مرور Mac:
الطريقة الأولى - الحصول على تلميحات كلمة المرور
قبل أن تقوم بالفعل بإعادة تعيين كلمة مرور Mac الخاصة بك إلى كلمة مرور جديدة ، يجب أن ترى دائمًا ما إذا كان التلميح يساعدك على تذكر كلمة المرور.
يشير التلميح إلى العبارة المتعلقة بكلمة المرور الخاصة بك. لقد أدخلته عندما كنت تقوم بإعداد كلمة المرور الخاصة بك من قبل. يتم تشغيل التلميح عندما أدخلت كلمة مرورك بشكل غير صحيح ثلاث مرات.
- قم بتشغيل تفضيلات النظام (تلك التي تحتوي على رمز الترس).
- اختر المستخدمون والمجموعات.
- انتقل إلى الزاوية اليسرى السفلية من الشاشة واضغط على رمز القفل لإجراء تعديلات.
- اضغط على مفتاح العودة لحوالي ثلاث مرات.
ستهتز الشاشة في كل مرة تضغط فيها على مفتاح الرجوع. سيظهر لك الاهتزاز الثالث تلميح كلمة المرور. سيتم عرضه أسفل حقل كلمة المرور.
نأمل أن يساعدك هذا على تذكر كلمة المرور الفعلية ووضع حد لمشاكلك.
ومع ذلك ، هناك أوقات لا يظهر فيها التلميح. وذلك لأن جهاز Mac لم يتم إعداده لعرض كلمة المرور الخاصة بك بعد ثلاث محاولات غير صحيحة.
يمكن إعداد هذا في خيارات تسجيل الدخول التي لا يمكن تغييرها إلا إذا كنت قادرًا على فتح جهاز Mac الخاص بك بكلمة المرور الصحيحة. لحسن الحظ ، هناك طرق مختلفة يمكنك استخدامها إعادة تعيين كلمة مرور Mac أو ابحث عن كلمة المرور الخاصة بك.
الطريقة الثانية - تعديل كلمة المرور الخاصة بك على حساب آخر
إذا قمت بمشاركة جهاز Mac الخاص بك مع صديقك أو أحد أفراد أسرتك وكان لديهم حساب شخصي خاص بهم فيه ، فيمكنك استخدام تفاصيل تسجيل الدخول الخاصة بهم لإعادة تعيين كلمة المرور السابقة.
أيضًا ، إذا كان لديك حساب آخر في نفس جهاز Mac وكنت تعرف كلمة المرور الخاصة به ، فيمكنك استخدامه لاستعادة كلمة مرور مسؤول Mac. فيما يلي خطوات كيفية إعادة تعيين كلمة مرور mac:
- انتقل إلى شريط الأدوات وتحقق من الجانب الأيسر العلوي لرؤية شعار Apple. انقر فوق شعار Apple هذا ثم اضغط على تسجيل الخروج.
- انتقل إلى الحساب الآخر وأدخل كلمة المرور الخاصة بك.
- انتقل إلى تفضيلات النظام. بعد ذلك ، انتقل إلى المستخدمون والمجموعات.
- في الزاوية السفلية اليسرى من الشاشة ، انقر فوق رمز القفل.
- أدخل كلمة المرور مرة أخرى.
- انتقل إلى الشريط الجانبي وحدد الحساب الذي نسيت كلمة المرور الخاصة به.
- اضغط على تغيير كلمة المرور
- املأ الحقول المسماة New Password و Verify و Password Hint.
- اضغط على تغيير كلمة المرور.
الآن ، تم تغيير كلمة المرور على الحساب الذي نسيته من قبل. وبالتالي ، يمكنك تسجيل الدخول باستخدام كلمة المرور الجديدة. ومع ذلك ، لا يؤدي هذا إلى تعديل كلمة مرور Keychain (نظام إدارة كلمة المرور لنظام macOS).
عند تسجيل الدخول إلى الحساب ، سيُطلب منك تعديل كلمة مرور سلسلة المفاتيح وتحديثها. سيتطلب هذا منك إدخال كلمة المرور القديمة. ما عليك فعله هو الضغط على "إنشاء سلسلة مفاتيح جديدة".
هذا يؤدي إلى مشكلة أخرى. نظرًا لأنه إذا لم يتم تسجيل المستخدم الآخر كمسؤول فعلي ، فلن يكون لدى هذا المستخدم الآخر القدرة على تعديل كلمة المرور. ومع ذلك ، هناك طريقة بديلة لإصلاح هذه المشكلة.
الطريقة الثالثة - استخدام وضع الاسترداد
تمنحك Apple أداة معينة لاستبدال كلمة مرور جهاز Mac. في هذه الطريقة ، ستتجاوز جميع الخطوات السابقة المذكورة.
إذا لم يكن تلميح كلمة المرور متاحًا ، وإذا لم يكن لديك حساب آخر يمكنك تسجيل الدخول ، وإذا نسيت كلمة المرور تمامًا ، فهذه هي أفضل طريقة للاستخدام.
- قم بإيقاف تشغيل جهاز Mac الخاص بك.
- اضغط على زر التشغيل أثناء الضغط
Command + R. - سينتقل Mac الآن إلى وضع الاسترداد. يمكنك ترك جميع الأزرار التي ضغطت عليها إذا تم عرض شريط التحميل.
- اختر أداة القرص. انقر فوق متابعة.
- قم بزيارة Utilities ثم حدد Terminal.
- أدخل ما يلي ، "إعادة تعيين كلمة المرور" ثم اضغط على مفتاح الرجوع.
- اختر القرص الصلب الرئيسي.
- اختر حساب المستخدم الذي ترغب في تعديله.
- أدخل كلمة مرور جديدة. بالإضافة إلى ذلك ، قم بصياغة تلميح كلمة مرور محدد.
- اضغط على حفظ. تحذير محدد ينص على عدم إجراء تعديل لكلمة مرور Keychain. اضغط موافق.
- أغلق جهاز Mac الخاص بك. افتح الجهاز مرة أخرى. الآن ، يمكنك تسجيل الدخول إلى الجهاز باستخدام كلمة المرور الجديدة التي أنشأتها للتو.
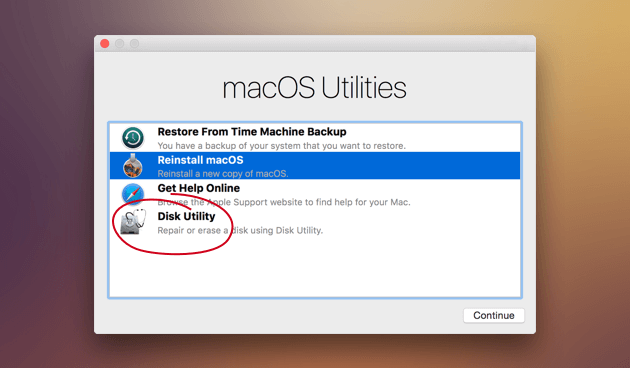
الجزء 4. حماية بياناتك
لقد أوضحنا لك كيفية إعادة تعيين كلمة المرور الخاصة بك باستخدام وضع الاسترداد. وبالتالي ، قد تكون حذرًا من حقيقة أن أي شخص يمكنه سرقة جهازك وتغيير كلمة المرور الخاصة بك.
لكن هناك طرق لمنع حدوث ذلك.
أفضل طريقة يمكنك استخدامها لحماية بياناتك هي تنشيط تشفير FileVault. لا يمكن استخدام طريقة إعادة تعيين كلمة المرور إذا حدث ذلك إلا إذا قمت بإلغاء تأمينها بالفعل باستخدام Disk Utility.
إليك كيفية تنشيطه وإعداده:
- حدد Apple
- انتقل إلى تفضيلات النظام
- انتقل إلى الأمان والخصوصية
- اضغط على رمز القفل
- أدخل تفاصيل تسجيل الدخول الخاصة بك
- اضغط على تشغيل FileVault
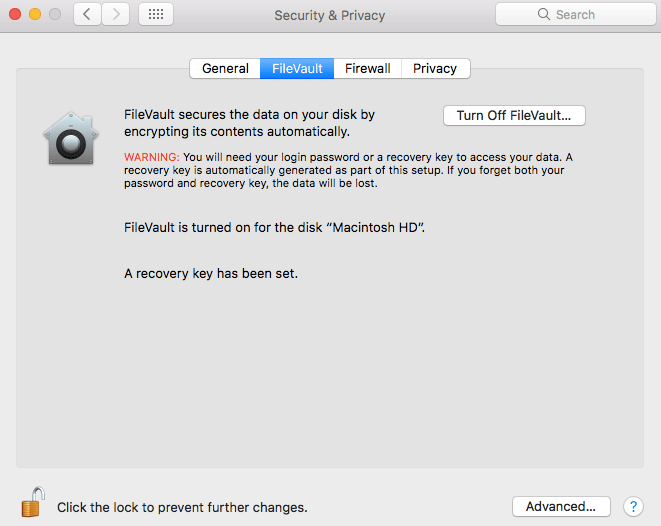
بمجرد الانتهاء من ذلك ، ستحصل على كلمة مرور ومفتاح استرداد يجب أن تتذكره طوال الوقت. إذا فقدت كلمة المرور هذه ومفتاح الاسترداد ، فستفقد بياناتك إلى الأبد.
طريقة أخرى يمكنك استخدامها لحماية بياناتك هي استخدام PowerMyMac. يمكن أن يساعدك استخدام أدواته المختلفة في تنظيف جهاز Mac الخاص بك ومراقبة نظامك بانتظام.
وبالتالي يتم فحص بياناتك بانتظام وحمايتها من الجرائم الإلكترونية.
الجزء 5. استخدام وضع القرص الهدف
إذا لم ينجح كل ما هو مذكور هنا ، فيمكنك دائمًا استخدام وضع القرص الهدف لاستعادة بعض الملفات من جهاز Mac المفقود.
يمكنك القيام بذلك عن طريق استخدام جهاز Mac آخر للوصول إلى القرص الصلب (لجهاز Mac الذي لا يمكن فتحه) وحفظ البيانات التي قد ترغب فيها.
- قم بإيقاف تشغيل جهاز Mac.
- قم بتوصيله بجهاز Mac آخر باستخدام كابل Thunderbolt أو FireWire.
- افتح جهاز Mac الخاص بك مرة أخرى واضغط على مفتاح T أثناء التحميل. امسك هذا المفتاح.
- سيتم تنشيط وضع القرص الهدف.
لن يتم عرض محرك الأقراص الثابتة لنظام التشغيل Mac الذي لا يمكن فتحه. يتيح لك ذلك حفظ البيانات من جهاز Mac المفقود على الجهاز الآخر.
الجزء 6. استنتاج
من الأفضل دائمًا تدوين كلمة مرور Mac الخاصة بك. ومع ذلك ، في الحالات الخطيرة التي لا يمكنك تذكرها ، يمكنك استخدام خيارات متنوعة لاستعادتها.
واحد من خلال تلميح كلمة المرور. آخر من خلال تغييره بحساب مستخدم آخر على الجهاز. يمكنك أيضًا استخدام وضع الاسترداد ووضع القرص المستهدف.
تذكر دائمًا حماية جهازك من الجرائم الإلكترونية والقرصنة غير المرغوب فيها من خلال PowerMyMac وأدواته. يساعد على تنظيف جهازك من الملفات غير الضرورية والقدرة على تنظيم جهاز Mac الخاص بك بشكل صحيح.
الفحص والتنظيف المنتظم لجهاز Mac الخاص بك باستخدام PowerMyMac طريقة رائعة لحماية جهازك من البرامج الضارة والمتسللين.



