هل سبق لك أن واجهت وضع Mac في وضع السكون ولن يستيقظ مهما حاولت؟
قد يكون هذا سيناريو محبطًا عندما تتخطى المواعيد النهائية. اليوم سنناقش ما يجب عليك فعله إذا لن يتم تشغيل Mac Book Pro. اقرأ هذا المقال الجديد لتكتشف!
المحتويات: الجزء 1. فازت الأسباب المحتملة لجهاز Mac Book Pro.الجزء 2. كيفية إصلاح Mac Book Pro لن يتم تشغيله (طرق استكشاف الأخطاء وإصلاحها الشائعة).الجزء 3. لن يتم تشغيل دليل استكشاف الأخطاء وإصلاحها المتقدم لإصلاح MacBook Proالجزء 4. كيفية الفرز والتنظيف؟الجزء 5. كيفية إعادة تثبيت MacOS
الجزء 1. فازت الأسباب المحتملة لجهاز Mac Book Pro.
هناك العديد من الأسباب المحتملة لمشكلة "عدم التشغيل (شاشة سوداء)" على Mac Book Pro. كل ما عليك فعله هو تحديد الأسباب الجذرية أولاً حتى تتمكن من تطبيق أفضل استكشاف الأخطاء وإصلاحها. فيما يلي بعض الأسباب الأكثر شيوعًا:
- موصلات الأجهزة أو الكابلات
- برامج الطرف الثالث
- عرض إعدادات
- ترقية أو فشل نظام التشغيل
- قضايا الطاقة
تحقق من أي من المشكلات المحتملة المذكورة أعلاه وقم بتقييمها وحاول إصلاحها باتباع خطوات استكشاف الأخطاء وإصلاحها السريعة والسهلة في الجزء التالي.
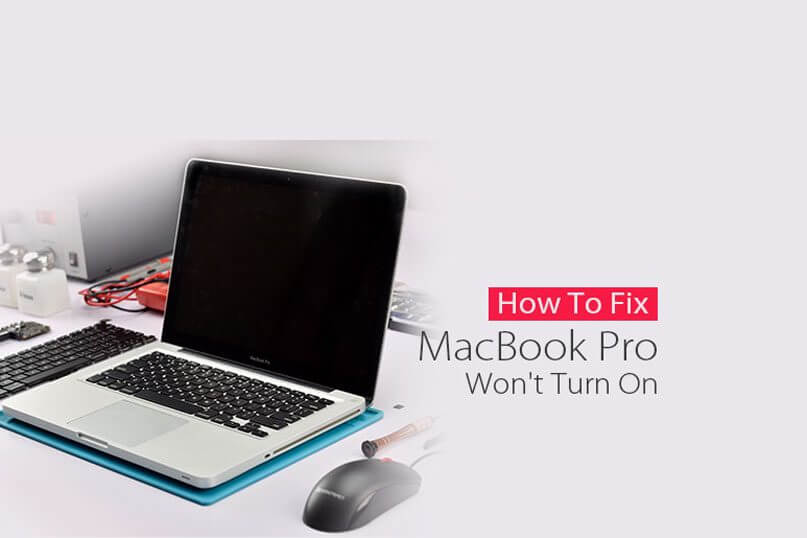
الجزء 2. كيفية إصلاح Mac Book Pro لن يتم تشغيله (طرق استكشاف الأخطاء وإصلاحها الشائعة).
بمجرد تقييم المشكلة ، تأكد من أنها ليست مشكلة عرض بالضغط على زر الطاقة ومعرفة ما إذا كان الجهاز يتفاعل. إذا كانت الشاشة لا تزال سوداء ، استمع إذا كان هناك أي أصوات:
- ضوضاء المروحة والقرص الصلب
- صوت بدء التشغيل
- اضغط على
Caps Lockمفتاح لرؤية ضوء العرض - إذا كان جهازك يحتوي على ضوء النوم ، فتحقق مما إذا كان قيد التشغيل
إذا لاحظت أيًا مما سبق ، حاول اتباع هذه الإرشادات البسيطة أدناه:
1. تحقق من كافة توصيلات الكابلات
تحتاج إلى التحقق من توصيل سلك الطاقة الخاص بك وتوصيله بشكل صحيح على جهاز Mac. قد ترغب أيضًا في التحقق من سلك الطاقة المتصل بالمقبس إذا كان مفكوكًا أو لا يوجد مصدر طاقة على الإطلاق.
إذا كان مقبس الحائط يعمل ولم يتم تشغيل جهازك ، فحاول استخدام شاحن مختلف لاختبار المشكلة.
اترك سلك الطاقة الجديد يشحن لمدة بضع دقائق تقريبًا لمعرفة ما إذا كان جهاز Mac Book يستهلك الطاقة. اضغط على زر الطاقة لمعرفة ما إذا كان يعمل الآن.
2. تحقق من إعدادات العرض
في مرحلة ما ، ربما تكون قد ضغطت عن طريق الخطأ على مفتاح السطوع وخرجت الشاشة. لاختبار المشكلة ، اضغط على F1 و F2 لإعادة تشغيل مفاتيح السطوع.
3. افصل جميع الكابلات المرفقة
افصل أي كبلات وملحقات متصلة بـ Mac Book Pro لاستبعاد أي تدخل طرفي قد يتسبب في مشاكل في العرض والشاشة.
تشمل هذه الملحقات: الطابعات وموصلات USB والأجهزة المحمولة.
4. إعادة تعيين Mac Book Pro
قم بإجراء إعادة ضبط بسيطة على جهاز Mac الخاص بك لمنحه تمهيدًا سريعًا. اضغط مع الاستمرار على زر التشغيل لمدة 10 ثوانٍ واضغط عليه برفق مرة أخرى لمعرفة ما إذا كان سيعود مرة أخرى بشكل طبيعي.
الجزء 3. لن يتم تشغيل دليل استكشاف الأخطاء وإصلاحها المتقدم لإصلاح MacBook Pro
بعد أن تقوم بإعادة تشغيل القوة ولا يزال ملف لن يتم تشغيل Mac Book Pro, اتبع إرشادات استكشاف الأخطاء وإصلاحها المتقدمة أدناه.
دليل 1. إعادة تعيين SMC
أحد الأعراض الشائعة التي تتطلب إعادة تعيين SMC هي: "ينام جهاز Mac الخاص بك أو يتوقف عن العمل بشكل غير متوقع ولا يمكنك إعادة تشغيله" وفقًا لدعم Apple.
للقيام بإعادة تعيين إعدادات SMC ، تحتاج إلى اتباع الخطوات التالية:
بالنسبة لجهاز Mac Book المزود ببطارية مدمجة:
- قم بإيقاف تشغيل Mac تمامًا
- قم بتوصيل الجهاز بمصدر طاقة
- أثناء إيقاف تشغيل Mac Book ، اضغط على:
Command+ Option +P + R. - حرر المفاتيح وأعد تشغيل الجهاز
دليل 2. مسح مكافحة الفيروسات
إذا كنت تشك في سبب وجود ملف لن يتم تشغيل Mac Book Pro، قم بتشغيل تطبيق مكافحة الفيروسات لفحص النظام بأكمله بحثًا عن أي ملفات متأثرة بالبرامج الضارة.
الدليل 3. أدخل كلمة المرور في وضع Blind
على الرغم من أن هذه الحيلة ليست رسمية ، إلا أنها نجحت مع الكثير من المستخدمين الذين جربوا نفس جهاز Mac Book Pro ، لكن لن يقوموا بتشغيل هذه المشكلة. لا ضرر إذا حاولت على أي حال. وإليك كيفية إجراء ذلك:
- قم بتشغيل Mac كالمعتاد
- أدخل كلمة المرور
- اضغط على مفتاح العودة
حاول بعض المستخدمين أيضًا القيام بالخطوات التالية:
- اضغط على زر التشغيل مرة واحدة
- اضغط على زر النوم
- اضغط مع الاستمرار على زر التشغيل لإيقاف التشغيل القسري
- انتظر 15 ثانية على الأقل وأعد تشغيل Mac Book Pro
يمكن لواحدة أو اثنتين من الخطوات المذكورة أعلاه إصلاح أن Mac book Pro لن يؤدي إلى تشغيل المشكلة.
إذا كنت تفكر في بعض البرامج التي ربما تسببت في حدوث ذلك أو ربما تسببت في حدوث بطء في جهازك ، ففكر في التخلص من الفوضى في Mac Book للحصول على أداء أفضل.
إذا كنت تعتقد أن نظام التشغيل لديك يتسبب أيضًا في حدوث المشكلة ، فأنت بحاجة إلى إعادة تثبيت نظام التشغيل MacOS. ومع ذلك ، قبل البدء في إعادة تثبيت نظام التشغيل ، تأكد من عمل نسخة احتياطية لجميع الملفات والبيانات الموجودة على نظامك.
بعد ذلك ، قم بإجراء تنظيف للتأكد من حصولك على مساحة كافية وسرعة كبيرة أثناء العملية.
الجزء 4. كيفية الفرز والتنظيف؟
هناك بعض الملفات التي نحفظها والتي لم تعد مهمة وضرورية والتي تتراكم وتتراكم داخل القرص.
لم نكن نعلم أن هذه الملفات يمكن أن تسبب صداعًا شديدًا في المستقبل.
قد يكون إجراء التنظيف يدويًا متعبًا ومربكًا لذلك نوصي باستخدام برنامج آمن ومريح يسمى ، PowerMyMac.
يحتوي هذا البرنامج على الميزات البارزة التالية:
- بمسح وتشخيص حالة النظام
- يسرع ماك
- يزيل الملفات غير المرغوب فيها
- نظام إزالة الفوضى
- قم بإزالة الملفات الكبيرة وغير المرغوب فيها
- يمسح ذاكرة التخزين المؤقت للمتصفح ، والسجلات ، والتنزيلات ، وما إلى ذلك ...
ما عليك سوى تنزيل البرنامج وتثبيته على جهاز Mac Book Pro الخاص بك والسماح له بأداء وظيفته. ستحصل على النتيجة في لمح البصر وتنظف الملفات والبرامج غير المرغوب فيها.

اقرأ أيضا:ما هو Mac Task Manager وكيفية استخدامهكيفية إظهار الملفات المخفية على نظام Mac
الجزء 5. كيفية إعادة تثبيت MacOS
بعد إجراء نسخ احتياطي للنظام بالكامل وتنظيفه باستخدام PowerMyMac ، اتبع هذه الخطوات حول كيفية إعادة تثبيت MacOS.
ماك أو إس هاي سييرا:
- انقر فوق إعادة التشغيل من أيقونة Apple الموجودة في الزاوية اليسرى العليا
- صحافة
Command + Rلإظهار أدوات MacOS - اختر إعادة تثبيت MacOS وانقر فوق متابعة
- حدد القرص الصلب الخاص بك من بين الخيارات
- انقر على تثبيت
سيؤدي ذلك إلى الحفاظ على أمان بياناتك وإعداداتك ولكن فقط للحصول على خيار أكثر أمانًا ، ما عليك سوى الاحتفاظ بنسخة احتياطية من كل شيء على الجهاز.
نظام التشغيل MacOS Sierra:
سنناقش تثبيت MacOS sierra على محرك أقراص غير مخصص لبدء التشغيل:
- قم بتنزيل macOS Sierra من متجر التطبيقات. سترى ذلك في
Applicationsمجلد - حدد محرك الأقراص الذي لا يعمل بمجرد أن يطلب المثبت الموقع
- انقر فوق زر التثبيت
- اتبع المطالبات التي تظهر على الشاشة للإعداد
- انتظر حتى اكتمال إعادة التثبيت
نأمل أن تكون قد تعلمت و إصلاح Mac Book Pro لن يعملn المشكلة باتباع بعض خطوات استكشاف الأخطاء وإصلاحها المذكورة أعلاه. يمكنك مشاركة هذه المقالة مع الأصدقاء الذين يحتاجون إلى بعض المساعدة اليوم!



