![]() أنا أحب أجهزة Mac الخاصة بي. أحد هذه الأجهزة التي أمتلكها هو MacBook Pro. لقد قمت مؤخرًا بتثبيت macOS Sierra على جهاز MacBook Pro ولكن يبدو أنه يواجه مشكلات. لا يمكنني إعادة تثبيت نظام التشغيل mac. لا أريد إزالة ملفاتي لذا أريد ذلك أعد تثبيت macOS Sierra دون فقد البيانات. ما أريده هو إعادة تثبيت بسيطة لنظام التشغيل. كيف أقوم بهذا العمل؟
أنا أحب أجهزة Mac الخاصة بي. أحد هذه الأجهزة التي أمتلكها هو MacBook Pro. لقد قمت مؤخرًا بتثبيت macOS Sierra على جهاز MacBook Pro ولكن يبدو أنه يواجه مشكلات. لا يمكنني إعادة تثبيت نظام التشغيل mac. لا أريد إزالة ملفاتي لذا أريد ذلك أعد تثبيت macOS Sierra دون فقد البيانات. ما أريده هو إعادة تثبيت بسيطة لنظام التشغيل. كيف أقوم بهذا العمل؟
من السهل إعادة تثبيت Mac OS sierra دون فقد البيانات. الدليل التالي سوف يجيب عليك بالتفصيل.
المحتويات: الجزء 1. أشياء تحتاج إلى معرفتها قبل إعادة تثبيت نظام التشغيل Mac OSالجزء 2. كيفية إعادة تثبيت macOS Sierra دون فقد البياناتالجزء 3. استنتاج
اقرأ أيضا:كيفية استعادة ماك إلى إعدادات المصنعكيفية تثبيت Windows على جهاز Mac
الجزء 1. أشياء تحتاج إلى معرفتها قبل إعادة تثبيت نظام التشغيل Mac OS
هل جهاز Mac الخاص بك لا يعمل بشكل صحيح بعد تثبيت macOS Sierra؟ أو ربما تكون في منتصف عملية التثبيت وظهرت مشكلة ما.
تتمثل إحدى أفضل الطرق لإصلاح هذه المشكلات في إعادة تثبيت macOS Sierra. لا تقلق فقدان الكثير من البيانات بسبب إعادة تثبيت نظام التشغيل Mac OS Sierra.
ماذا يحدث إذا قمت بإعادة تثبيت macOS Sierra؟ لن تؤدي إعادة تثبيت macOS Sierra إلى فعل أي شيء لملفاتك وإعدادات المستخدم والتطبيقات والبيانات الأخرى. ما يحدث هو أنه سيتم تثبيت نسخة جديدة من نظام التشغيل المذكور داخل جهاز Mac الخاص بك مرة أخرى.
ولكن ماذا لو كنت تريد تنظيف جميع بياناتك على جهاز Mac؟ ماذا لو كنت تريد إعادة ضبط إعدادات المصنع لجهاز Mac الخاص بك ليعود إلى إعداداته الأصلية؟ حسنًا ، ما يجب عليك فعله هو تثبيت نظيف لنظام macOS Sierra.
ينتج عن هذا النوع من عملية التثبيت إزالة كل شيء في جهازك. ستتم إزالة جميع المستندات والملفات. من ناحية أخرى ، لن تؤدي إعادة التثبيت إلى حذف الملفات المذكورة.
إذا كنت تعلم أنك تريد الاحتفاظ ببياناتك (بدلاً من إزالتها جميعًا) ، فيجب عليك قراءة هذا الدليل للتعلم كيفية إعادة تثبيت macOS Sierra دون فقد البيانات.
ولكن قبل أن تقوم بالعملية بأكملها ، عليك القيام ببعض الأشياء لإعداد جهازك لتثبيت macOS Sierra.
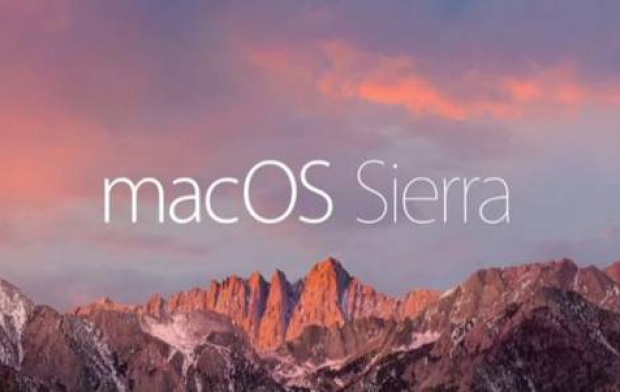
قبل أن تبدأ: قم بعمل نسخة احتياطية من بياناتك
على الرغم من أن إعادة التثبيت لن تحذف بياناتك ، فلا يزال من المهم التأكد منها. لهذا السبب يتعين عليك نسخ بياناتك احتياطيًا. في حالة ظهور مشكلة ، يمكنك استعادة النسخة الاحتياطية مع الاحتفاظ بالملفات الأكثر أهمية بالنسبة لك.
إحدى الطرق الممكنة التي يمكنك استخدامها للنسخ الاحتياطي هي استخدام Time Machine في نظام macOS الخاص بك. تتيح آلة الزمن هذه لجهازك إنشاء نسخ احتياطية تلقائيًا.
لإعادة تثبيت macOS Sierra دون فقد البيانات ، هناك طريقة أخرى للقيام بذلك من خلال iCloud و DropBox. يمكنك أيضًا استخدام محركات الأقراص الصلبة الخارجية لدعم بياناتك. شيء آخر قد ترغب في القيام به قبل إعادة تثبيت macOS Sierra هو تنظيف جهازك من القمامة، بما فيها تنظيف ذاكرة التخزين المؤقت للتطبيق.
قد ترغب أيضًا في تنظيفه من الملفات غير المرغوب فيها مثل امتدادات المتصفح وبقايا التطبيقات. قد يكون هذا أمرًا جيدًا لأنه ينتج عنه تثبيت أفضل لنظام التشغيل - لن تكون هناك فوضى بمجرد أن يكون لديك نظام macOS الجديد.
لذا ، كيف تقوم بمسح جهاز Mac الخاص بك وإعادة تثبيته؟ حسنًا ، ل أعد تثبيت macOS Sierra دون فقد البيانات، يمكنك القيام بذلك يدويًا أو يمكنك القيام بذلك باستخدام أداة. نوصي باستخدام أداة تنظيف Mac لتكتمل العملية بسرعة. والبرنامج الذي نوصي به هو iMyMac PowerMyMac الذي يمكن أن يساعد أيضًا في إزالة مساحة Mac القابلة للتطهير.
فيما يلي ميزات ومزايا هذا المنظف:
1 - ميزة بنقرة واحدة - وهذا يعني أنه يمكنك ببساطة إجراء مسح كامل لجهاز Mac الخاص بك بنقرة واحدة فقط. يمكنك أيضًا تنظيف جهاز Mac بالكامل بنقرة بسيطة.
2 - قوي - تسمح الميزات القوية لبرنامج PowerMyMac بإجراء مسح شامل لجهاز Mac بالكامل.
3 - انتقائي - يقوم بمسح شامل لجهازك ويعرض النتائج في قائمة. يمكنك تحديد طريقة العرض من خلال ميزة معينة مثل الوقت والحجم ، من بين أمور أخرى. يمكنك معاينة كل عنصر وتحديد العناصر التي تريد حذفها إذا كنت تريد ذلك. أنت تتحكم في كل شيء.
4 - نسخة تجريبية مجانية - لك مطلق الحرية في تجربة أول 500 ميجابايت من البيانات. ستكون قادرًا على تجربة ميزاته دون دفع الأموال من جيبك.
إليك كيفية الاستخدام PowerMyMac لتنظيف جهاز Mac الخاص بك:
الخطوة 1. قم بتنزيل PowerMyMac وتشغيله
قم بتنزيل البرنامج من موقعه الرسمي على الإنترنت. قم بتشغيل البرنامج على جهاز Mac الخاص بك. ستعرض الشاشة الرئيسية حالة نظام جهازك.

الخطوة 2. فحص النظام غير الهام
تحقق من الجانب الأيسر من الشاشة. حدد الوحدة المسماة "Junk Cleaner". اضغط على زر SCAN لبدء عملية المسح. انتظر لحظة حتى يتم عرض جميع الملفات غير المرغوب فيها لك.
سيعرض PowerMyMac الملفات غير المرغوب فيها في فئات مختلفة مثل ذاكرة التخزين المؤقت للتطبيق وذاكرة التخزين المؤقت للصور وذاكرة التخزين المؤقت للبريد الإلكتروني وسجلات النظام وذاكرة التخزين المؤقت للنظام وما إلى ذلك.

الخطوة 3. قم بمراجعة وتحديد العناصر المراد تنظيفها
حدد فئة وقم بمعاينة الملفات في تلك الفئة. حدد الفئات والملفات المحددة (في تلك الفئة) التي تريد تنظيفها. اضغط على الزر المسمى CLEAN.

الخطوة 4. تم التنظيف
انتظر حتى يتم تنظيف الملفات المحددة. سيتم بعد ذلك وضع علامة على هذه الملفات على أنها Zero KB. لن يتم وضع علامة على المجلدات المعاد إنشاؤها تلقائيًا على هذا النحو.
كرر الخطوات من 1 إلى 3. يمكنك تحديد الوحدة النمطية "Duplicate Finder" أو "الملفات الكبيرة والقديمة" بدلاً من ذلك.

الآن ، بعد حصولك على النسخة الاحتياطية وبعد إزالة الفوضى غير الضرورية ، حان الوقت لإعادة التثبيت.
الجزء 2. كيفية إعادة تثبيت macOS Sierra دون فقد البيانات
فيما يلي دليل تفصيلي حول كيفية إعادة تثبيت macOS Sierra على جهازك دون فقد البيانات:
- حدد إعادة التشغيل من القائمة.
- حدد إعادة تثبيت macOS من نافذة الأدوات المساعدة.
- اختر محرك أقراص ثابتًا محددًا.
- انتظر حتى تكتمل العملية برمتها.
الخطوة 1 - حدد إعادة التشغيل من القائمة
قم بعمل نسخة احتياطية من جهاز Mac الخاص بك قبل بدء العملية (مجرد تذكير). انظر إلى الزاوية العلوية اليسرى من النافذة واضغط على أيقونة Apple. من القائمة ، سترى ، حدد إعادة التشغيل.

الخطوة 2 - حدد إعادة تثبيت macOS من نافذة الأدوات المساعدة
ثم اضغط على Command + R مفاتيح. سيتم عرض نافذة أدوات macOS المساعدة. حدد إعادة تثبيت macOS واضغط على متابعة.

الخطوة 3 - اختر محرك أقراص ثابتًا محددًا
اختر محرك أقراص ثابتًا محددًا. عادة ، هذا هو Macintosh HD.

الخطوة 4 - انتظر حتى تكتمل العملية بأكملها
اضغط على تثبيت. ثم انتظر حتى تكتمل العملية برمتها.
هذا فقط عن ذلك. سهل. إنه مثل أخذ حلوى من طفل.
الجزء 3. استنتاج
هل تواجه مشكلات مع macOS Sierra؟ أم أن هناك مشاكل أثناء عملية التثبيت؟ حسنا. لقد حصلت على تغطيتها.
اطلع على أعد تثبيت macOS Sierra دون فقد البيانات، والاحتفاظ بجميع ملفاتك ، مع الاحتفاظ بنسخة حديثة من نظام التشغيل. ولكن قبل القيام بذلك ، يجب عليك نسخ ملفاتك احتياطيًا وتنظيف جهازك باستخدام PowerMyMac.
الأداة سهلة الاستخدام وستقوم بالتأكيد بإعداد جهازك لإعادة تثبيت macOS Sierra.



