بصفتك مستخدمًا لنظام التشغيل Mac ، قد ترغب في الحصول على مجموعة من الأدوات لمساعدتك على تحسين Mac أو أنشطة عملك. لهذا السبب ربما تكون قد قمت بتثبيت أدوات من Setapp لتستفيد من الاشتراك لمستخدمي Mac. ومع ذلك ، يمكن للعديد من الأدوات أن تعطل نظامك. قد ترغب في قم بإلغاء تثبيت Setapp و إزالة بعض الأدوات المدرجة فيه. بهذه الطريقة ، يمكنك التخلص من الملفات غير الضرورية التي تسد نظامك. سيساعد هذا في تسريع جهاز الكمبيوتر الخاص بك.
ستمنحك هذه المقالة تفاصيل حول كيفية حذف Setapp يدويًا وتلقائيًا على جهاز كمبيوتر Mac الخاص بك. هيا نبدأ.
المحتويات: الجزء 1. كيفية إلغاء تثبيت Setapp يدويًا؟الجزء 2. كيف يمكنني إزالة Setapp من Mac تمامًا؟الجزء 3. تعرف على المزيد حول Setappالجزء 4. استنتاج
الجزء 1. كيفية إلغاء تثبيت Setapp يدويًا؟
عندما تريد إلغاء تثبيت Setapp بالطريقة الصعبة ، يجب عليك القيام بذلك يدويًا. ولكن بالطبع ، ستبقى مع الملفات المرتبطة أو ذات الصلة التي قد تبقى على جهاز الكمبيوتر الخاص بك. لهذا السبب لا نوصي بإلغاء تثبيت Setapp يدويًا. ومع ذلك ، لأغراض إعلامية ، سنقولها هنا.
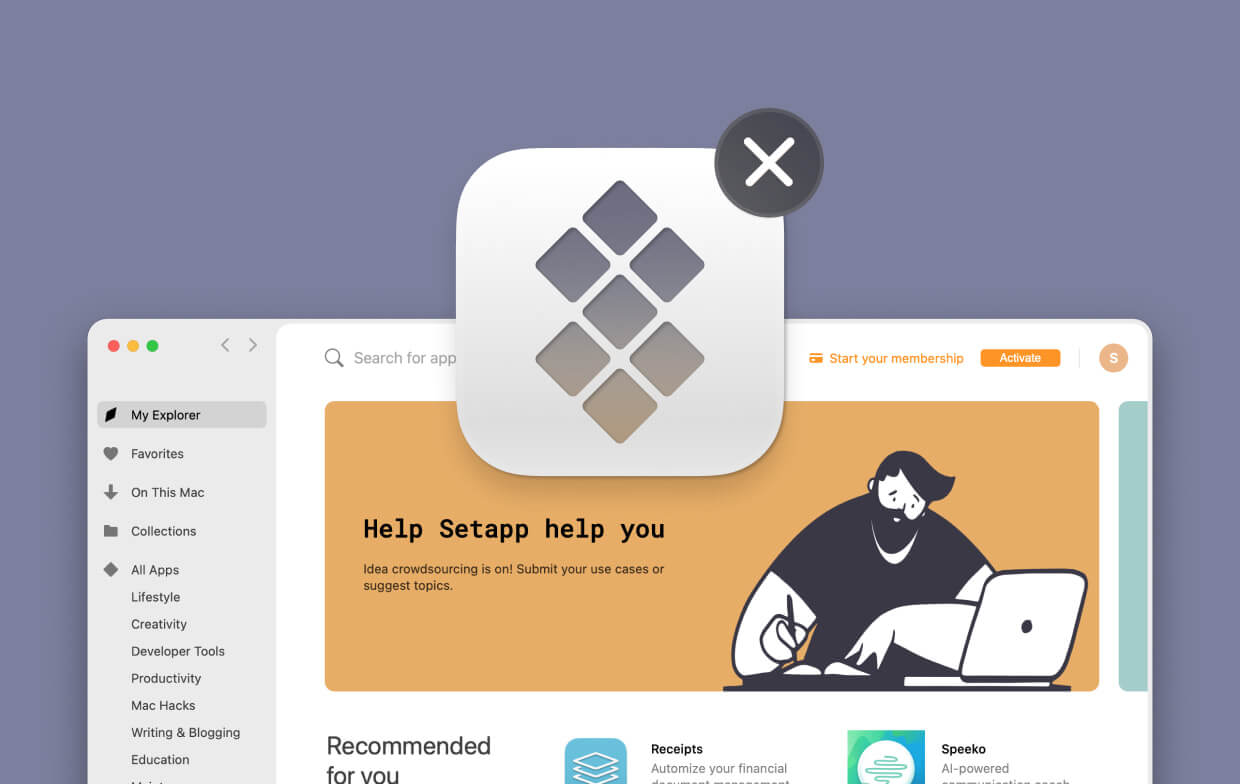
قم بإلغاء تثبيت Setapp
إذا كنت ترغب في استخدام Setapp على جهاز كمبيوتر Mac آخر ، فقد ترغب في إلغاء تثبيته. أو ، إذا كنت تريد ببساطة التوقف عن الدفع مقابل الاشتراك ، فقد ترغب في إلغاء تثبيت التطبيقات على جهاز Mac الخاص بك. فيما يلي خطوات القيام بذلك.
- قم بتشغيل Setapp - أولاً ، عليك تشغيل Setapp ثم اختيار خيار المساعدة.
- اختر إلغاء التثبيت - الخطوة التالية هي اختيار إلغاء التثبيت من الواجهة.
- اختر إعدادات إلغاء التثبيت - انقر فوق خيار إلغاء التثبيت تمامًا إذا كنت ترغب في إلغاء تثبيت Setapp بالإضافة إلى التطبيقات الموجودة فيه. أو ، انقر فوق الاحتفاظ بالتطبيقات إذا كنت ترغب في إلغاء تثبيت Setapp ولكن تأكد من أن التطبيقات لا تزال موجودة.
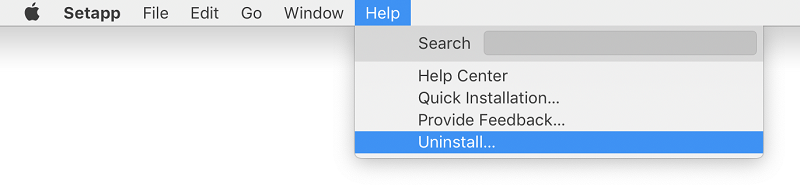
بعد القيام بذلك ، يمكنك إعادة تثبيت Setapp على جهاز كمبيوتر Mac آخر. ما عليك سوى استخدام بيانات الاعتماد الخاصة بك إذا كنت ترغب في ذلك. من المهم ملاحظة أنه بمجرد حذف Setapp من جهاز كمبيوتر Mac ، لا يمكن استخدام التطبيقات فيه. بمجرد إلغاء تثبيت Setapp ، يظل الاشتراك نشطًا. سنعلمك كيفية إلغاء هذا الاشتراك للتوقف عن دفع الرسوم الشهرية أو السنوية.
كيفية إلغاء تثبيت Setapp Apps على جهاز Mac الخاص بك
إذا كنت ترغب فقط في إلغاء تثبيت تطبيقات Setapp على جهاز الكمبيوتر الخاص بك ، فيمكنك القيام بذلك عن طريق إزالة التطبيقات المحددة التي تريدها. فيما يلي خطوات كيفية القيام بذلك:
- إطلاق Setapp - افتح تطبيق Setapp على جهاز Mac الخاص بك. انتقل إلى الشريط الجانبي وانقر على الخيار المسمى "On This Mac".
- حدد موقع التطبيق غير المرغوب فيه - بعد ذلك ، يجب عليك تحديد موقع التطبيق الذي ترغب في حذفه. بعد ذلك ، ما عليك سوى النقر فوقه.
- إلغاء التثبيت - بعد ذلك ، عليك الضغط على المثلث الموجود على الزر المسمى فتح. حدد خيار إلغاء التثبيت من القوائم التي تظهر.
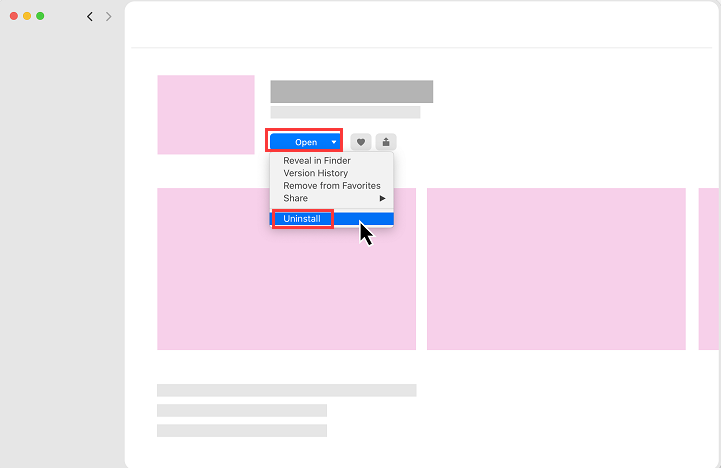
كيفية إلغاء اشتراكك في Setapp
إذا كنت ترغب في إلغاء اشتراكك للتوقف عن دفع الرسوم الشهرية أو السنوية ، فإليك الخطوات التي يجب عليك تنفيذها:
- قم بتسجيل الدخول إلى حساب Setapp الخاص بك - أولاً ، عليك الذهاب إلى متصفحك وتسجيل الدخول إلى حساب Setapp الخاص بك.
- قم بزيارة صفحة الاشتراك الخاصة بك - ستكون الخطوة التالية هي زيارة صفحة اشتراك Setapp. انقر فوق خيار "إلغاء الاشتراك".
- استبيان الإجابة - سيظهر استطلاع قصير. اختر الإجابات المناسبة للشركة للحصول على التغذية الراجعة.
- تأكيد الإلغاء - قم بتأكيد عملية إلغاء اشتراكك.
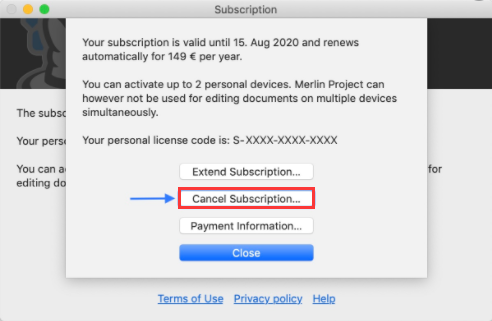
كيفية حذف حساب Setapp
بعد إلغاء تثبيت Setapp ، قد ترغب في حذف حسابك نهائيًا. بمجرد حذف الحساب ، لا رجوع فيه. يمكنك القيام بذلك باتباع الخطوات التالية:
- قم بتسجيل الدخول إلى حساب Setapp الخاص بك - أولاً ، عليك الذهاب إلى متصفحك وتسجيل الدخول إلى حساب Setapp الخاص بك.
- قم بزيارة إعدادات الحساب - انتقل إلى الصفحة المسماة إعدادات الحساب.
- اختر "حذف حسابك" - الخطوة التالية هي اختيار خيار "حذف الحساب".
- إدخال كلمة المرور - أدخل كلمة المرور المقابلة لحسابك. ثم قم بتأكيد عملية حذفه.
ستلاحظ أن إلغاء تثبيت Setapp يدويًا أمر مرهق للغاية. يجب عليك إلغاء تثبيت Setapp والتطبيقات المرتبطة به. بالإضافة إلى ذلك ، عليك إلغاء اشتراكك وحذف حسابك بالعلامة التجارية تمامًا.
عند القيام بذلك ، عليك أن تعرف أنه سيتم الاحتفاظ بالملفات المتبقية في نظامك. لهذا السبب نوصي بطريقة تلقائية لإزالة Setapp على جهاز الكمبيوتر الخاص بك. سيسمح لك ذلك بإزالة جميع الملفات المرتبطة به.
الجزء 2. كيف يمكنني إزالة Setapp من Mac تمامًا؟
كما تعلم ، بمجرد إلغاء تثبيت Setapp من جهاز الكمبيوتر الخاص بك ، هناك ملفات متبقية لا تزال محفوظة. هذا لأن إلغاء تثبيت التطبيقات من أجهزة Mac يختلف عن القيام بذلك على أجهزة الكمبيوتر التي تعمل بنظام Windows. لهذا السبب نوصيك باستخدام ملفات اي ماي ماك باور ماي ماك ووحدة إلغاء تثبيت التطبيقات الخاصة به. يعد PowerMyMac أحد أفضل الأدوات لمساعدتك على تحسين جهاز كمبيوتر Mac الخاص بك. يسمح لك بإزالة الملفات والتطبيقات غير الضرورية مما يساعدك على ترك مساحة تخزين أكبر على جهازك.
بمجرد إلغاء تثبيت تطبيق معين ، فإنه يتأكد من عدم الاحتفاظ بقايا الطعام. بهذه الطريقة ، تقوم بإلغاء تثبيت أحد التطبيقات تمامًا دون ترك الملفات المرتبطة به. وتم إخلاء المزيد من مساحة التخزين لجهاز Mac الخاص بك. ينتج عن هذا الأداء الأمثل. كما أنه يجعل جهاز Mac الخاص بك يعمل بشكل أسرع وأكثر سرعة.
فيما يلي خطوات إلغاء تثبيت Setapp باستخدام PowerMyMac:
- قم بتنزيل PowerMyMac وتثبيته وتشغيله
- على الشريط الجانبي الأيسر ، سترى وحدات مختلفة بما في ذلك الملفات الكبيرة والقديمة و Duplicate Finder و App Uninstaller والخصوصية والمزيد. حدد وحدة App Uninstaller.
- قم بفحص جهاز Mac الخاص بك بحثًا عن التطبيقات ، سيتم إدراج جميع التطبيقات المثبتة على جهاز Mac الخاص بك بعد المسح.
- لإلغاء تثبيت Setapp ، يجب عليك اختيار تطبيق Setapp والتطبيقات المرتبطة به من القائمة.
- انقر فوق الزر "CLEAN" لإلغاء تثبيت Setapp والتطبيقات المرتبطة به من النظام. ثم انتظر حتى تكتمل عملية الحذف. ستتم إزالة Setapp والملفات المرتبطة به من جهاز Mac الخاص بك.

كما ترى ، يعد PowerMyMac طريقة رائعة لإلغاء تثبيت Setapp والملفات المرتبطة به. لن يتم الاحتفاظ بأي بقايا في جهاز الكمبيوتر الخاص بك ، مما يضمن الخصوصية والأمان و Mac أسرع نظرًا لزيادة مساحة التخزين. إنها أيضًا أداة رائعة لمساعدتك في إزالة الملفات غير المرغوب فيها غير الضرورية من نظامك. إنها أداة سريعة جدًا تقوم بمسح جهاز الكمبيوتر بالكامل بقوة. بصرف النظر عن ذلك ، فإنه يحتوي أيضًا على Duplicate Finder يسمح لك بالتحقق من الملفات المكررة لبعضها البعض. بهذه الطريقة يمكنك حذف النسخ غير الضرورية من المساحة الأصلية. مرة أخرى ، سيؤدي هذا إلى توفير مساحة أكبر على جهاز كمبيوتر Mac الخاص بك.
الجزء 3. تعرف على المزيد حول Setapp
قبل أن نخبرك بكيفية إلغاء تثبيت Setapp ، دعنا نتحدث عن الخدمة القائمة على الاشتراك أولاً. Setapp هي في الواقع مجموعة من الأدوات المتاحة لجهاز كمبيوتر Mac. يمنحك الكثير من التطبيقات لنظام التشغيل Mac. يتضمن ذلك تطبيقات التحرير وأدوات الإنتاجية وبرامج العمل وقراء الأخبار وحتى أدوات التطوير.
بعض الأدوات أو التطبيقات المضمنة في الاشتراك هي iStats Menu و Flume و Timing و Boom 3D و Mosiac و 2Do و CleanMyMac و Ulysses والمزيد. يتوفر أكثر من مائة تطبيق Mac مع اشتراك Setapp. يمكنك الحصول على هذه التطبيقات وتثبيتها في أي وقت تريده. لا تحتاج إلى تثبيت جميع التطبيقات التي يقدمونها دفعة واحدة لأن هذا قد يفرط في تحميل جهاز كمبيوتر Mac الخاص بك. يمكنك ببساطة الحصول على بعض ما تحتاجه.
هل Setapp شرعي؟
قبل إلغاء تثبيت Setapp ، دعنا نتحدث عما إذا كانت خدمة مشروعة أم لا. Setapp هي في الواقع خدمة اشتراك مشروعة لتطبيقات كمبيوتر Mac. يقدم لك مجموعة من تطبيقات Mac من التدوين والتطوير والإنتاجية وإدارة التصميم ، من بين أمور أخرى. باستخدام هذا التطبيق ، لن تضطر إلى دفع رسوم لمرة واحدة لتطبيق واحد فقط. عليك ببساطة الاشتراك في خدمتهم للحصول على جميع التطبيقات في قائمتهم.
كم تكلفة Setapp؟
لدى Setapp حزم تسعير عضوية مختلفة لكل من المستخدمين الشخصيين والتجاريين. المستخدمون الشخصيون لديهم خطط شهرية وسنوية وعائلية. تبلغ تكلفة الخطة الشهرية 9.99 دولارًا أمريكيًا شهريًا بالإضافة إلى ضريبة القيمة المضافة (ضريبة القيمة المضافة). تبلغ تكلفة الخطة السنوية 8.99 دولارًا أمريكيًا شهريًا بالإضافة إلى ضريبة القيمة المضافة. تبلغ تكلفة الخطة العائلية 19.99 دولارًا شهريًا بالإضافة إلى ضريبة القيمة المضافة. ستسمح لك الخطة العائلية بمشاركة Setapp على أربعة أجهزة Mac مختلفة. يتم تضمين جميع التطبيقات لجميع الخطط الشخصية الثلاثة.
الآن ، سيعلمك القسم التالي كيفية إلغاء تثبيت Setapp. ولكن ، دعنا ننتقل إلى حزم الأعمال أولاً. تقدم باقات الأعمال ثلاث خطط مختلفة وهي العروض الشهرية والسنوية والمخصصة. تبلغ تكلفة الخطة الشهرية 9.99 دولارًا لكل عضو شهريًا حيث يمكنك الوصول إلى جميع التطبيقات ، ولديك إمكانية الوصول إلى التحديثات المجانية ، ويمكنك تجربة البرامج الخالية من الإعلانات. تبلغ تكلفة الخطة السنوية 8.99 دولارًا أمريكيًا لكل عضو شهريًا. تقدم حزمة العرض المخصص حلولًا مصممة خصيصًا للشركات. إنه الأفضل للمنظمات الكبيرة متعددة الجنسيات والجمعيات غير الهادفة للربح.
الجزء 4. استنتاج
هل تريد معرفة كيفية إلغاء تثبيت Setapp؟ نعلمك كيفية إلغاء تثبيت Setapp يدويًا. يمكنك القيام بذلك عن طريق إلغاء تثبيت التطبيقات من Setapp ، وإلغاء تثبيت Setapp نفسه ، وإلغاء اشتراكك ، وحذف حسابك بالعلامة التجارية. بعد ذلك ، علمناك كيفية حذف Setapp تلقائيًا. هذه الطريقة أسهل مقارنة بالطريقة اليدوية للقيام بذلك.
لهذا ، نوصي باستخدام PowerMyMac ووحدة إلغاء تثبيت التطبيقات الخاصة به. لأنه تطبيق رائع لإزالة الملفات غير الضرورية من نظامك. يساعد في إلغاء تثبيت جميع التطبيقات غير المرغوب فيها ويتأكد من عدم الاحتفاظ بقايا الطعام. بالإضافة إلى ذلك ، فهي أداة قوية للغاية تتمتع بقدرات مسح قوية تضمن عدم ترك أي ملف غير ضروري. سيسمح لك ذلك بتحرير المزيد من مساحة التخزين داخل جهاز كمبيوتر Mac الخاص بك. وبالتالي ، مع وجود مساحة أكبر ، ستعمل بشكل أسرع وتعمل في حالتها المثلى.
إذا كنت ترغب في انتزاع PowerMyMac، يمكنك القيام بذلك الآن. يقدمون نسخة تجريبية مجانية من خدماتهم حتى تتمكن من التحقق مما يجب عليهم تقديمه. بالإضافة إلى ذلك ، يمكنك شرائه مباشرة لمزيد من الميزات والإمكانيات.



