Airpods رائع. إنها أجهزة صوت Bluetooth يمكن استخدامها كسماعات رأس أو سماعات رأس. يمكن أن تعمل Airpods مع أي جهاز Bluetooth. ومع ذلك ، فهي تعمل بشكل جيد مع أجهزة Mac و iPhone و iPad ؛ على سبيل المثال لا الحصر. بينما تعمل بشكل جيد مع Mac ، قد تواجه بعض المشكلات. أحد هذه القضايا هو أن تواصل Airpods قطع الاتصال عن Mac. قد يحدث ذلك في كثير من الأحيان ويمكن أن يصبح مزعجًا للغاية إذا حدث.
هناك الكثير من الأسباب التي تفسر سبب استمرار قطع اتصال Airpods. تقدم صفحة على مواقع الويب الخاصة بشركة Apple قائمة شاملة للغاية من الأسباب. في حين أن المعلومات الموجودة على موقع Apple على الويب شيء لا يمكنك تجاهله ، فقد لا تساعد في حل هذه المشكلة. إذا واصلت قراءة هذه المقالة ، فستجد 7 إصلاحات بسيطة لـ Airpods تستمر في قطع الاتصال بنظام Mac.
المحتويات: الجزء 1. كيفية استخدام مستكشف Apple Bluetooth لتشخيص المشكلةالجزء 2. إصلاحات بسيطة لأجهزة Airpods استمر في قطع الاتصال عن مشكلة Macالجزء 3. كيفية الحفاظ على جهاز Mac الخاص بك في حالة جيدة لتجنب مشاكل الاتصالالجزء 4. استنتاج
الجزء 1. كيفية استخدام مستكشف Apple Bluetooth لتشخيص المشكلة
هناك أداة رائعة من Apple يمكنها مساعدتك في تشخيص مشكلة Airpods التي تستمر في الانفصال عن Mac. من المهم ملاحظة أن هذه الأداة من Apple لن تحل مشكلة تواصل Airpods قطع الاتصال عن Mac.
ستعرض هذه الأداة الخاصة فقط الرسوم البيانية التي إظهار RSSI أو مؤشر قوة الإشارة المستقبلة. في هذه الرسوم البيانية ، سترى أيضًا بعض المعلومات المهمة التي يمكن أن تساعدك في حل مشكلة Airpods الخاصة بك مع الاستمرار في قطع الاتصال من Mac.
هذه الرسوم البيانية يمكن أن تساعدك تشخيص مشاكل الأجهزة مع أجهزة Bluetooth الخاصة بك ، في هذه الحالة ، أجهزة Airpods الخاصة بك. الشيء هو ، يجب أن تكون مطورًا لشركة Apple لتنزيلها.
الآن ، لا تقلق لأنه لا يزال بإمكانك تنزيله. لا يوجد شيء تقني حول استخدام الأداة. إذن أمامك وجربه. تحقق من الخطوات أدناه لمعرفة كيف يمكنك تنزيل هذه الأداة الخاصة واستخدامها لتشخيص مشكلة Airpods مع الاستمرار في قطع الاتصال من Mac.
- قم بتنزيل Bluetooth Explorer من Mac App Store.
- افتح الأجهزة.
- افتح مستكشف بلوتوث. سيعرض لك التطبيق الرسوم البيانية.
- ابحث عن زر البدء في منتصف الشاشة. اضغط عليها ل بدء تسجيل المعلومات. ستجد معلومات مثل RSSI وطاقة الإرسال وجودة الارتباط. سترى أيضًا الرسوم البيانية التي توضح معدل البيانات. يمكن أن تساعدك هذه في معرفة جودة اتصالك الصوتي. يمكنه أيضًا إظهار جودة الاتصال بجهاز Mac الخاص بك.
- استخدم الرسوم البيانية لتحليل الاتصال. قم بارتداء Airpod الصحيح بمفرده وتحقق من الاتصال بناءً على الرسوم البيانية. أخرج Airpod الأيمن واختبر الجهاز الأيسر. تكرارا، تحقق من الاتصال بناء على الرسوم البيانية. استخدم المعلومات من الرسوم البيانية لمعرفة Airpod التي لا تعمل بشكل جيد.
- اصطحب Aiprods الخاص بك إلى أقرب متجر Apple لإصلاحها ومشاركة المعلومات التي جمعتها من الرسوم البيانية لـ Bluetooth Explorer. يمكن أن يساعد كثيرا.

تلميح: إذا كنت تبحث عن طرق لإلغاء تثبيت Xcode من جهاز Mac الخاص بك ، فيمكنك التحقق الرابط التالي لإيجاد طرق.
الجزء 2. إصلاحات بسيطة لأجهزة Airpods استمر في قطع الاتصال عن مشكلة Mac
عندما يفصل Mac الخاص بك Airpods ، لا تقلق. هناك إصلاحات بسيطة يمكن أن تساعد في حل المشكلة. تابع القراءة لمعرفة المزيد حول الإصلاحات السبعة البسيطة التي تحدث عند استمرار قطع اتصال Airpods من Mac.
إصلاح # 1. تأكد من تحديث جهاز Mac الخاص بك
قبل أن تبدأ في القلق بشأن استمرار قطع اتصال Airpods بجهاز Mac ، خذ بعض الوقت لتحديث جهاز Mac الخاص بك. اتبع الخطوات أدناه لتحديث جهاز Mac الخاص بك.
- انتقل إلى متجر Apple على جهاز Mac الخاص بك.
- خذ المؤشر إلى علامة التبويب "التحديثات".
- تحقق من التحديثات الخاصة بك. إذا كانت هناك أي تحديثات متاحة ، فتأكد من تحديثها على الفور.
إصلاح # 2. تأكد من تشغيل Bluetooth
- انتقل إلى مجلد التطبيقات الخاص بك وسترى تفضيلات النظام. إذا كنت قد قمت بالفعل بسحب تفضيلات النظام إلى قفص الاتهام الخاص بك ، فيمكنك النقر من هناك.
- ابحث عن Bluetooth واضغط عليها.
- تأكد من تشغيله. إذا لم يكن كذلك ، فقم بتشغيله.
إصلاح # 3. حاول إقران Airpods الخاص بك يدويًا
- ارجع إلى تفضيلات النظام.
- البحث عن بلوتوث وانقر عليه.
- تحقق مما إذا كان Bluetooth قيد التشغيل. إذا لم يكن كذلك ، فقم بتشغيله.
- حدد وقم بتوصيل Airpods.
إصلاح # 4. تأكد من تحديد Airpods كجهاز إخراج
- تحقق مما إذا كانت أجهزة Airpods الخاصة بك ضمن النطاق. إذا لم يكن كذلك ، فتأكد من أنهم كذلك.
- انتقل إلى تفضيلات النظام.
- حدد الصوت والاستفادة من ذلك.
- انقر فوق الإخراج.
- حدد Airpods الخاص بك.
إصلاح # 5. حدد الخيار ننسى Airpods ثم أعد الاتصال
- انتقل إلى تفضيلات النظام.
- حدد Bluetooth واضغط عليها.
- اختر الجهاز.
- انقر على الزر زر X.
- حدد واضغط نسيت الجهاز.
- انتظر بضع ثوان ثم أعد الاتصال.
إصلاح # 6. قم بتشغيل حالة Airpods الخاصة بك وشحنها
- إستخدم كابل البرق لتوصيله.
- انتظر حتى يتحول ضوء الحالة إلى اللون الأخضر.
إصلاح # 7. حاول إعادة ضبط Airpods الخاص بك
- اضغط لأسفل على ملف زر الإعداد. ستجد هذا الزر في الجزء السفلي من الجزء الخلفي من علبة Airpods. قبل الضغط على زر الإعداد ، تأكد من فتح غطاء علبة Airpods. سترى ضوء أخضر ضئيل.
- اضغط باستمرار على زر الإعداد في الخلف وابحث عن الضوء. سوف تكون تبدأ في الوميض بلون أبيض.
- انتظر حوالي 15 ثانية. سوف لون الضوء التحول إلى اللون البرتقالي.
- اترك زر الإعداد عندما يظهر الضوء الأبيض. هذا يعني أنه تمت إعادة تعيين Airpods الخاص بك.
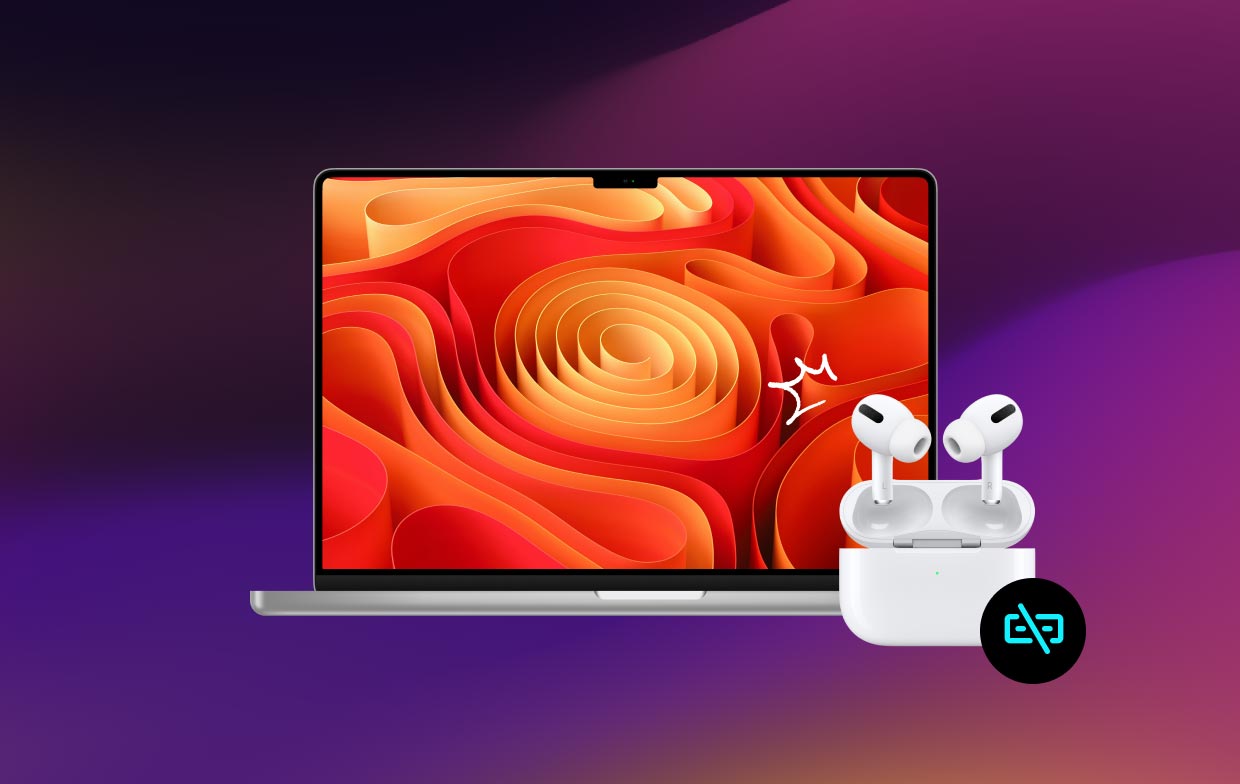
الجزء 3. كيفية الحفاظ على جهاز Mac الخاص بك في حالة جيدة لتجنب مشاكل الاتصال
هذا لا يعني تخويفك. ومع ذلك ، فإن أحد الأسباب المحتملة لسبب استمرار قطع اتصال Airpods الخاص بك عن Mac هو أن جهاز Mac الخاص بك قد يكون محملاً بشكل زائد. هل فكرت في هذا مسبقا؟
لا يكفي تحديث جهاز Mac الخاص بك. لكل ما تعرفه ، يعمل جهاز Mac الخاص بك ببطء شديد بالفعل. يمكن أن تؤثر الملفات والتطبيقات العديدة المخزنة عليه على أداء جهاز Mac الخاص بك. يمكن أن يساهم ذلك في سبب استمرار قطع اتصال Airpods عن جهاز Mac الخاص بك. لذلك ، من المهم أن مسح الملفات القابلة للتطهير لتسريع جهاز Mac الخاص بك.
لذا ، ما الذي يمكنك فعله لمنع تباطؤ جهاز Mac في المستقبل؟ حسنًا ، هناك أداة قوية يمكن أن تساعدك في منع مثل هذه المشكلة. هذه الأداة القوية تسمى اي ماي ماك باور ماي ماك.
يقوم PowerMyMac بتنظيف تلقائي لجهاز Mac الخاص بك. ما يعنيه هذا هو أنه ينظف تلك الملفات والتطبيقات التي كانت مختبئة بعمق على جهاز Mac الخاص بك. عميق جدًا لدرجة أنك لا تستطيع حتى تذكر وجودهم هناك. يقوم بالبحث والعثور على الملفات والصور ومقاطع الفيديو والتطبيقات القديمة التي تم دفنها بعمق على جهاز Mac الخاص بك.
أنت تعلم جيدًا أن العثور على تلك الملفات القديمة سيستغرق الكثير من الوقت. إذا قررت العثور عليهم ، فسيتعين عليك حقًا قضاء بعض الوقت في القيام بذلك. يمكنك تجنب المتاعب عن طريق استخدام PowerMyMac.
هذه ليست أداة ستنهك عقلك. إنها أداة بسيطة جدًا. على الرغم من بساطته ، إلا أنه يقوم بالكثير من الأشياء الضخمة للحفاظ على تشغيل جهاز Mac الخاص بك في حالة رائعة.
يمكنك تجربة التنظيف الذكي لجهاز Mac الخاص بك. كما ترى ، هذه الوحدة بالذات ينظف تلك الملفات القديمة يختبئ بعمق في iTunes و iPhoto ورسائل البريد الإلكتروني وسلة المهملات. كما يعثر أيضًا على الملفات الكبيرة والقديمة التي تشغل مساحة كبيرة جدًا على جهاز Mac الخاص بك.
شيء مفيد آخر يمكن أن يفعله PowerMyMac لك وهو إلغاء تثبيت تلك التطبيقات التي كانت تشغل مساحة كبيرة على جهاز Mac الخاص بك. يمكنك أن تطمئن إلى أنه يمكن في النهاية إلغاء تثبيت هذه التطبيقات القديمة دون الحاجة إلى القيام بأي شيء.
لذلك إذا وجدت أن Airpods الخاص بك يستمر في قطع الاتصال من Mac ، فيمكنك تنحية حقيقة أن له علاقة بجهاز Mac الخاص بك. إذا كان لديك اي ماي ماك باور ماي ماك مثبتًا على جهاز Mac الخاص بك ، يمكنك أن تطمئن إلى أن جهاز Mac الخاص بك في حالة جيدة. قم بتنزيله لتجربة مجانية.

الجزء 4. استنتاج
لا تقلق بشأن مشكلة الاتصال بين Airpods و Mac. كما ترى ، هناك نوعان من الإصلاحات التي يمكنك استخدامها لحل المشكلة.
هل تحافظ Airpods على قطع الاتصال من Mac؟ إذا كانت الإجابة بنعم ، فماذا تفعل عادة لحلها؟ شارك معنا أفكارك وأفكارك أدناه.



