اتخذت شركة Apple أيضًا إجراءات مهمة خلال الإصدارات الحالية من نظام التشغيل Mac والتي تعمل على تحسين استقرار جهاز Mac وأمانه بشكل متزايد. ولكن مع ذلك ، في حالات معينة ، قد تعتقد أنه ربما تمتد الإعدادات المحددة مسبقًا إلى أبعد من ذلك جنبًا إلى جنب مع الحد من قدرتك على تحقيق ما تريده حقًا. نتيجة لذلك ، سنعلم الجميع كيفية تغيير الإعدادات في جميع أنحاء هذه المقالة.
ضع في اعتبارك أن تغيير إعدادات الأمان الخاصة بك ينطوي على مخاطر ، بالإضافة إلى أنك ربما تفكر بعناية في الآثار المترتبة على أفعالك قبل المتابعة الفعلية. هذا هو كيفية تغيير تفضيلات الأمان على نظام التشغيل mac.
المحتويات: الجزء 1. كيفية الوصول إلى تفضيلات الأمان على نظام التشغيل Macالجزء 2. كيفية تغيير تفضيلات الأمان على نظام التشغيل Macخلاصة
الجزء 1. كيفية الوصول إلى تفضيلات الأمان على نظام التشغيل Mac
لحماية معلوماتك الشخصية ، يتضمن جهاز Mac الخاص بك حماية مضمنة للخصوصية والأمان. لم يتم تعيينها حقًا ، ثم يمكنك تحمل المسؤولية وتخصيصها وفقًا لمتطلباتك وأذواقك. اتبع هذه الخطوات حول كيفية تغيير تفضيلات الأمان على نظام التشغيل Mac:
- انتقل إلى تفضيلات النظام ثم اختر الأمانة و أمبير؛ خصوصية.
- هناك أربع علامات تبويب رئيسية لإلقاء نظرة على الخصوصية وجدار الحماية والعامة و FileVault.
- ابدأ في تعديلها لتناسب احتياجاتك.
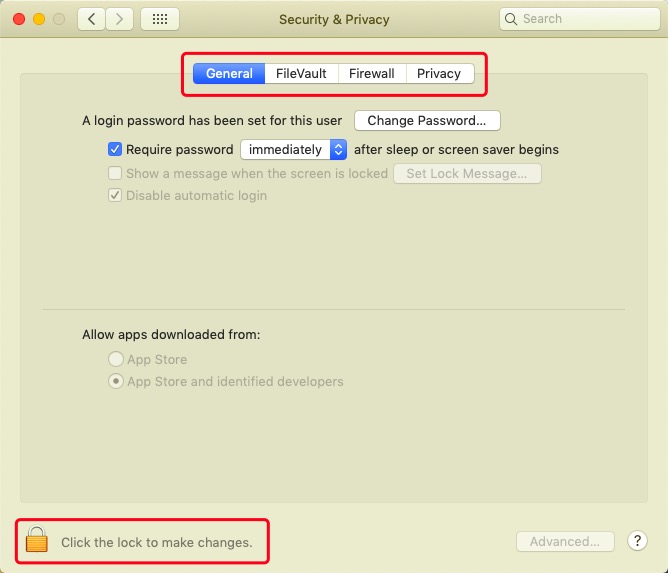
قد تكتشف أنك غير قادر على تعديل تفضيلات الخصوصية والأمان الأساسية باستخدام جهاز Mac الخاص بك. يرجع ذلك أيضًا بشكل عام إلى حقيقة أن العديد من نوافذ الخصوصية والأمان الخاصة بـ Mac يتم إيقاف تشغيلها عادةً. تمت معالجة هذا الأمر بسهولة بالضغط على ملف رمز القفل في مكان ما في الجزء السفلي وتقديم رمز مرور المسؤول الخاص بك لإلغاء القفل.
الجزء 2. كيفية تغيير تفضيلات الأمان على نظام التشغيل Mac
تغيير تفضيلات الأمان على نظام التشغيل Mac للمطورين غير المعروفين
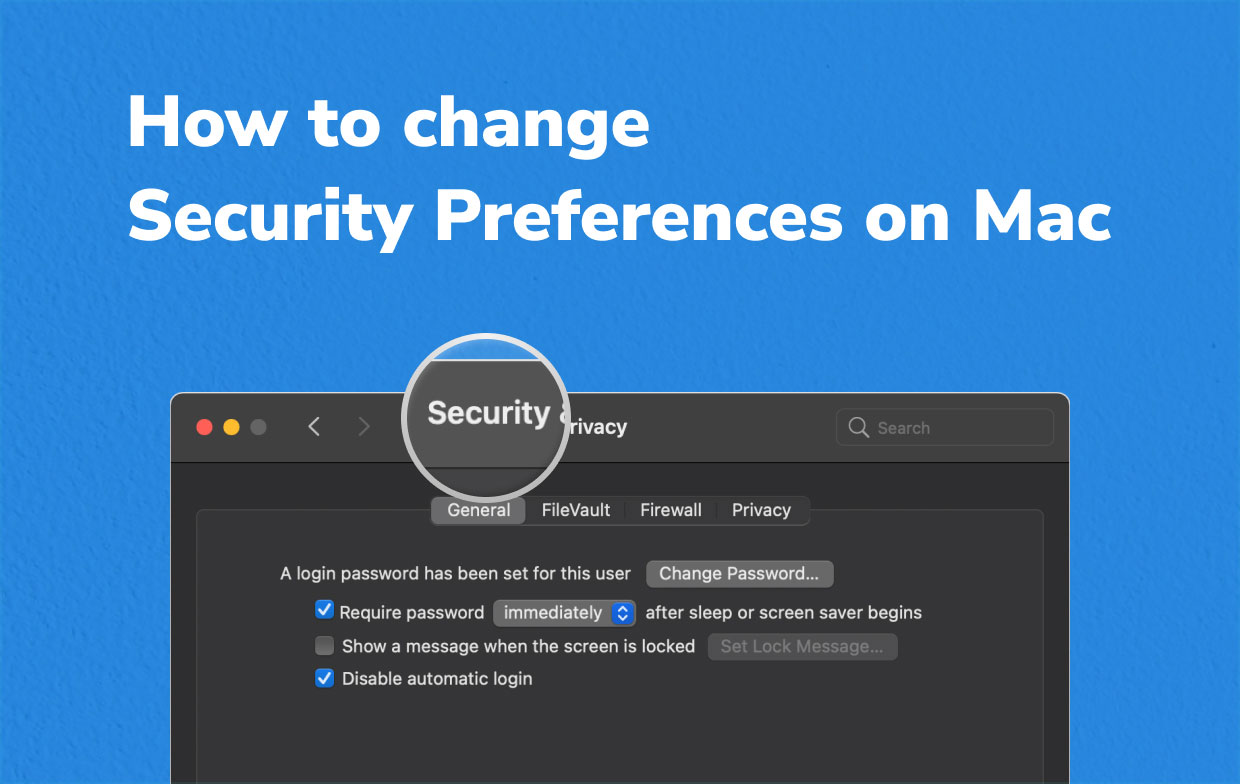
تفضيلات الأمان للتطبيقات التي تم تنزيلها
كان من الممكن تعديل خيارات الأمان مع الإصدارات السابقة على نظام التشغيل Mac لتمكين برامج الجهات الخارجية من قبل المطورين الذين لم يتم "تحديدهم". عندما ترغب في تشغيل تطبيق من منشئ غير معروف ، يجب عليك الرد على هذا التحذير المنبثق أثناء التنزيل الذي يشير إلى أنك ترغب في المتابعة. هذه هي كيفية إدخال إعدادات الأمان ولكن أيضًا تمكين تثبيت برنامج تابع لجهة خارجية في الغالب على جهاز Mac سابق.
- حدد تفضيلات النظام من واجهة Apple.
- حدد الأمان والخصوصية ، متبوعًا بعام.
- اضغط على القفل وكذلك أدخل معلومات تسجيل دخول المسؤول.
- أختار "متجر التطبيقات ولكن أيضًا مطورين لم يتم الكشف عن أسمائهم"ضمن قسم" السماح بتنزيل التطبيقات من خلال ".
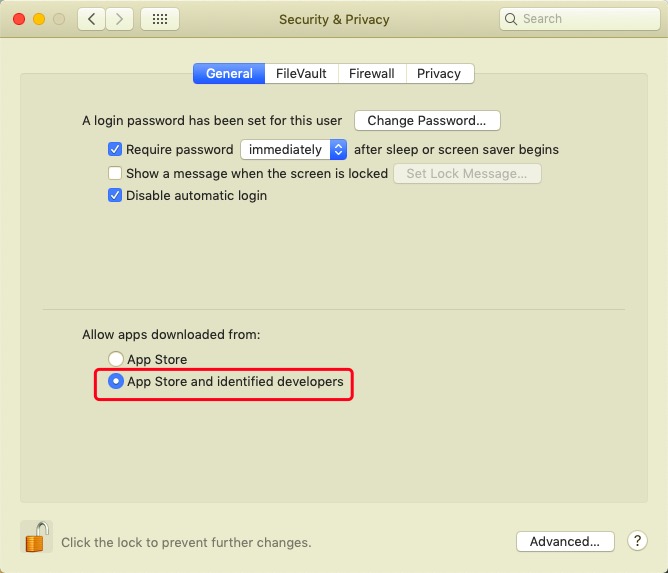
منع التطبيقات من استقبال الاتصالات الواردة
يأتي كل جهاز Mac بشكل قياسي مع ملف جدار الحماية يمنع البرامج المحظورة من الحصول على طلبات الاتصال. يمكنك بالفعل منع التطبيقات المعتمدة مقابل الحصول على طلبات الاتصال يدويًا.
- توجه إلى تفضيلات النظام ، وبعد ذلك الأمان والخصوصية ، وأخيرًا جدار الحماية.
- اضغط على القفل ومن هناك تكوين جدار الحماية.
- افحص قوائم التطبيقات التي تم منحها إذنًا للوصول إلى الاتصالات ، ثم اضغط على القائمة المنسدلة باتجاه الجانب حول أي التطبيقات التي ترغب في حظرها.
- حدد الخيار "منع الاتصالات الواردة"من مربع الاختيار.
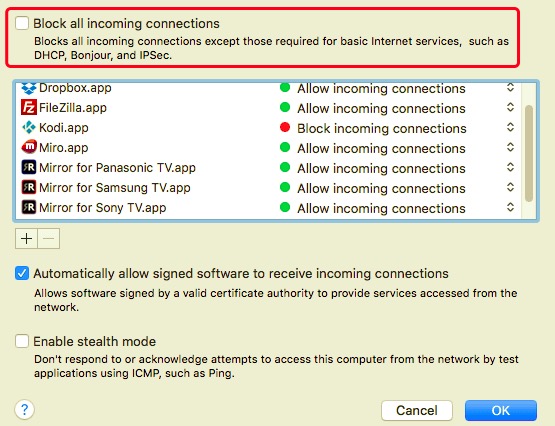
منع تطبيق ما من الوصول إلى الميكروفون أو الكاميرا
يجب أن تطلب التطبيقات إذنًا لاستخدام كاميرا الويب والميكروفون. بغض النظر عن وقت تقديم الإذن ، يمكنك إلغاء أي شيء في أي وقت. فيما يلي كيفية تغيير تفضيلات الأمان على Mac لإيقاف الوصول إلى الميكروفون أو الكاميرا:
- من قوائم Apple أو Dock ، حدد تفضيلات النظام.
- حدد الأمان والخصوصية.
- اختار الخصوصية.
- حدد ميكروفونًا أو ربما كاميرا بالنقر فوقه.
- سترى قائمة بالتطبيقات التي تمتلك حاليًا اتصالات بهذه الأجهزة. قم بإلغاء تحديد هذا الخيار الموجود بجوار تطبيق آخر لا ترغب في استخدام كاميرا بالإضافة إلى ميكروفون.
إيقاف تطبيق عند الوصول إلى أي من المستندات ومجلدات سطح المكتب
يجب أن تمنح التطبيقات أيضًا اتصالاً بسطح المكتب الخاص بك بالإضافة إلى ملفات المستندات ، والتي قد يتم رفضها أيضًا.
- أختار الملفات والمجلدات من الخصوصية القائمة ضمن تفضيلات النظام.
- حدد البرنامج الذي ترغب في منعه من عرض مجلدات معينة ثم قم بإلغاء تحديد الخيار الموجود بجانبه.
إدارة خوادم الموقع
إليك ما ستفعله بشأن كيفية تغيير تفضيلات الأمان على جهاز Mac عندما تريد حقًا التحكم في تطبيقات معينة قد تحدد موقعك:
- من تفضيلات النظام ، توجه نحو علامة التبويب الخصوصية.
- أختار موقع خدمات، ثم اضغط على القفل ثم أدخل تفاصيل تسجيل دخول المسؤول.
- قم بإلغاء تحديد تمكين خدمات الموقع لتعطيل إعدادات الموقع تمامًا.
- قم بالتمرير إلى قائمة التطبيقات ثم اختر أو قم بإلغاء تحديد تلك التي تريد استخدام خدمات الموقع من أجلها.
- استمر في نهاية تلك القائمة حتى تجد خدمات النظام، ثم بعد ذلك ما عليك سوى النقر فوق تفاصيل لاكتشاف أي خدمات تستفيد من عنوانك.
- لتحديد ما إذا كانت الخدمة تتلقى إذنًا بالوصول ، انقر أو ربما ألغِ تحديد الخيار الموجود بجانبها.
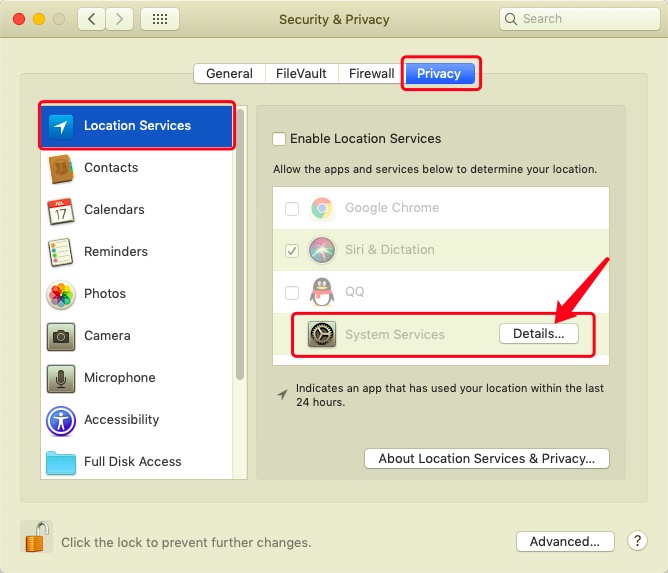
خلاصة
تحدثت هذه المقالة عن كيفية تغيير تفضيلات الأمان على Mac. باستخدام الإرشادات المذكورة أعلاه ، يمكنك إجراء ذلك داخل نظام Mac الخاص بك. بالإضافة إلى ذلك ، نريد أيضًا أن نقدم PowerMyMac أي أداة مفيدة للغاية تنظيف وتجنب بعض مشكلات النظام التي قد يواجهها نظام Mac الخاص بك وبواسطة إزالة عدة أكوام من القمامة والمخلفات التي بقيت عندك قم بإلغاء تثبيت أحد التطبيقات من جهاز Mac الخاص بك. هذا هو السبب في أنه يمكن أن ينقذ نظام Mac الخاص بك حقًا.

نأمل أن تساعدك كيفية تغيير تفضيلات الأمان على دليل Mac. أتمنى لك يومًا مثمرًا وممتعًا.



