تعظيم استخدام جهاز Mac الخاص بك. قم بتوصيله بالتلفزيون الخاص بك. بهذه الطريقة ، يمكنك عكس كل شيء من جهاز Mac الخاص بك إلى الشاشة الكبيرة. يبدو مثيرا جدا ولكن هل تعلم كيفية توصيل MacBook بالتلفزيون?
هناك الكثير من الأسباب التي تجعلك تعرف ذلك. إذا كنت تستخدم جهاز التلفزيون الخاص بك كشاشة خارجية لجهاز MacBook الخاص بك ، فيمكنك مشاهدة مسلسلات Netflix أو الأفلام المفضلة لديك عليه. يمكنك بالتأكيد رفع مستوى تجربة المشاهدة الخاصة بك إذا كنت قادرًا على مشاهدة مسلسلات Netflix أو الأفلام المفضلة لديك على شاشة أكبر.
سبب وجيه آخر هو أنه يكون مفيدًا عندما تحتاج إلى تقديم عروض تقديمية. مع توصيل MacBook الخاص بك بالتلفزيون ، لن يواجه جمهورك صعوبة في مشاهدة المحتوى الخاص بك. يكفي القول ، يمكنك بسهولة إشراك جمهورك إذا تم عرض جهاز MacBook الخاص بك على شاشة أكبر.
لذا ، إذا كان لديك جهاز MacBook ، فلماذا لا تزيد من استخدامه من خلال تعلم كيفية توصيله بالتلفزيون. ستوضح لك هذه المقالة كيفية القيام بذلك.
المحتويات: الجزء 1. شيئان حاسمان يجب القيام بهما قبل توصيل Macbook بالتلفزيونالجزء 2. خطوات بسيطة حول كيفية توصيل MacBook بالتلفزيونالجزء 3. المكافأة: ضع في اعتبارك استخدام PowerMyMac لضمان أداء MacBookالجزء 4. استنتاج
الجزء 1. شيئان حاسمان يجب القيام بهما قبل توصيل Macbook بالتلفزيون
قبل تعلم كيفية توصيل MacBook بالتلفزيون ، هناك شيئان تحتاج إلى مراعاتهما. تابع القراءة لمعرفة هذين الأمرين.

تأكد من أن MacBook في أفضل حالة
أول شيء يجب مراعاته هو حالة جهاز Mac الخاص بك. هل جهاز Mac الخاص بك في حالة جيدة للتوصيل بالتلفزيون الخاص بك؟ هنا الحاجة. يعمل MacBook الخاص بك مرتين عند توصيله بالتلفزيون ، مما يضيف الكثير من الضغط على وحدة معالجة الرسومات أو وحدة معالجة الرسومات. يمكن أن يسخن جهاز MacBook الخاص بك إذا لم يكن جاهزًا للمهمة. عندما يسخن ، قد يفشل في الأداء. والأسوأ من ذلك ، أنه يمكن أن ينهار. لا تريد أن يحدث هذا لجهاز Mac Book الخاص بك ، أليس كذلك؟
لذلك ، قبل توصيل جهاز MacBook الخاص بك بالتلفزيون ، تأكد من التحقق من حالة جهاز MacBook الخاص بك. يجب أن تكون في شكل قمة لتتمكن من الاتصال بالتلفزيون.
تأكد من اختيار الكبل المناسب
الشيء الثاني الذي يجب عليك فعله هو التحقق من المنافذ حتى تعرف نوع الكبل الذي يجب استخدامه. تحتاج إلى إلقاء نظرة على ما تقوم بتوصيل جهاز MacBook به.
بالنسبة لطرازات MacBook القديمة ، كل ما تحتاجه هو سلك HDMI بسيط. هذه هي موديلات MacBook المختلفة التي لا تتطلب سوى ملف كابل HDMI: تم إصدار Mac mini في عام 2010 وما بعده ، وتم إصدار Mac Pro في عام 2013 ، وتم إصدار MacBook Pro المزود بشاشة Retina في وقت ما بين عامي 2012 و 2014.
بالنسبة لطرازات MacBook الأحدث ، لن تجد على الأرجح منفذ HDMI. سيكون لدى MacBook الأحدث ملف ثاندربولت 2 الميناء. إذا كان جهاز MacBook الخاص بك هو طراز أحدث بمنفذ Thunderbolt 2 ، فستحتاج إلى محول. يسمى هذا المحول المعين منفذ شاشة صغير إلى HDMI. إلى جانب ذلك ، ستحتاج أيضًا إلى كابل HDMI.
لسوء الحظ ، لا تقوم Apple بتصنيع Mini Display Port إلى HDMI. وبالتالي ، لن تتمكن من الحصول على هذا النوع المعين من المحولات في أي متجر Apple Store. ومع ذلك ، يمكنك الحصول عليها من المتاجر عبر الإنترنت مثل eBay أو Amazon.
هناك أيضًا فرصة كبيرة أن يحتوي أحدث طراز من MacBook على منفذ Thunderbolt 3. سيحتاج هذا المنفذ المعين إلى محول USB-C إلى HDMI. لحسن الحظ ، يتوفر هذا المحول الخاص في متاجر Apple. ضع في اعتبارك أنه من الأفضل دائمًا الالتزام بمنتجات Apple.
الجزء 2. خطوات بسيطة حول كيفية توصيل MacBook بالتلفزيون
الآن ، أنت جاهز تمامًا لمعرفة كيفية توصيل MacBook بالتلفزيون. سيوضح لك الخياران أدناه كيفية الاتصال بجهاز غير تابع لـ Apple و Apple TV.
الخيار 1. قم بتوصيل MacBook بأي نوع من أنواع التلفزيون
إذا كنت ترغب في توصيل جهاز MacBook الخاص بك بأي نوع من أجهزة التلفزيون ، فما عليك سوى اتباع الخطوات أدناه.
الخطوة 1. قم بتوصيل منفذ العرض الصغير بمحول HDMI
أول شيء عليك القيام به لتوصيل الطرف الصغير من Mini Display Port بمحول HDMI في جانب جهاز MacBook الخاص بك. ثم قم بتوصيل سلك HDMI بمنفذ محول DVI. ثم خذ الطرف الآخر من سلك HDMI واكتشف مكان توصيله بالتلفزيون. يجب أن يكون على جانب التلفزيون أو خلفه. قم بتوصيله بأي مقبس HDMI متاح.

الخطوة الثانية. ابحث عن الفلاش الأزرق
في هذه المرحلة ، يجب أن تومض شاشة جهاز MacBook باللون الأزرق. إذا لم يحدث شيء لشاشة التلفزيون ، فقم بإعداده على وضع الإدخال الصحيح بالضغط على زر المصدر على جهاز التحكم عن بعد.

الخطوة 3. إعداد اتصال الصوت
يمكنك الآن إعداد اتصال صوتي. انقر فوق تفضيلات النظام على شريط المهام الخاص بك. بمجرد بدء تشغيل تفضيلات النظام على الشاشة ، حدد التلفزيون الخاص بك كجهاز إخراج الصوت.
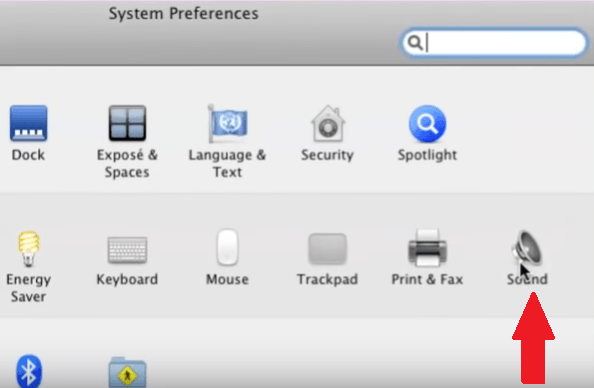
الخطوة 4. إعداد شاشات
انتقل إلى تفضيلات النظام و انقر فوق يعرض. بمجرد تشغيل نافذة العرض ، ابحث عن ملف ترتيب قسم. إذا كنت لا ترى ذلك ، انقر فوق يعرض كشف علامة التبويب في الجزء السفلي من النافذة.
بمجرد النقر فوقه ، يجب أن يظهر الترتيب. تأكد من تحديد المربع المجاور يعرض المرآة. إذا كنت تريد أن تكون شاشة التلفزيون هي الشاشة الأساسية ، فقم بإلغاء تحديد المربع.
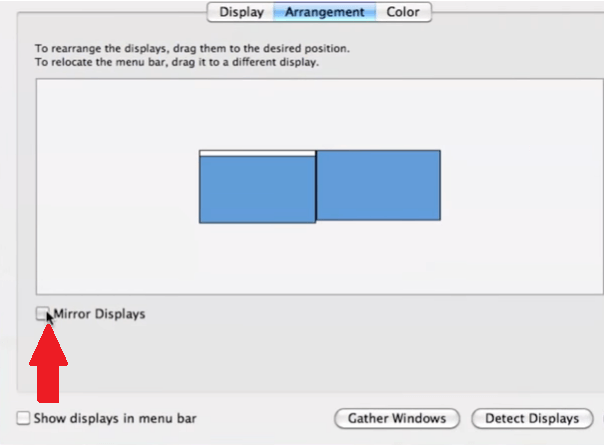
الخطوة 5. تخلص من القضبان السوداء
إذا كنت ترى بعض الأشرطة السوداء على جانبي الشاشة ، فيمكنك التخلص منها بالانتقال إلى تفضيلات النظام. انقر فوق إمكانية الوصول. انقر على زوم. عندما ترى استخدام إيماءة التمرير مع مفاتيح التعديل واستخدام اختصارات لوحة المفاتيح ، تحقق من كليهما للتكبير.
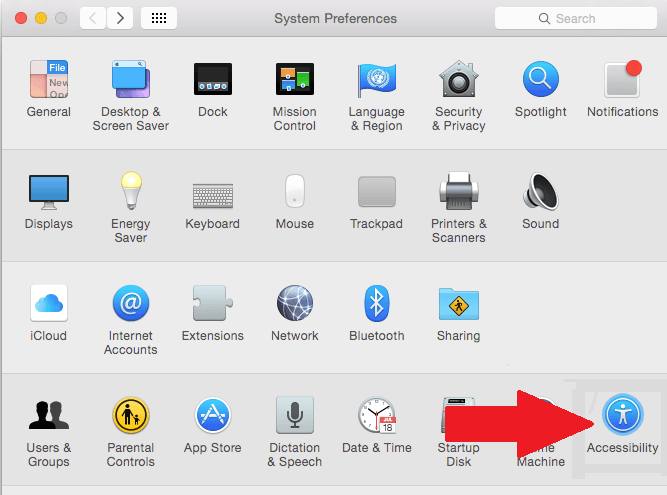
الخيار 2. قم بتوصيل MacBook بجهاز Apple TV
يمكنك أيضًا توصيل جهاز MacBook بجهاز Apple TV. ستوضح لك الخطوات أدناه كيف يمكنك استخدام Apple TV الخاص بك كشاشة خارجية.
الخطوة 1. انقر فوق Airplay على جهاز MacBook الخاص بك
انتقل إلى أعلى الشاشة للعثور على البث. بمجرد العثور عليه ، انقر فوقه.
الخطوة 2. الاتصال بـ Apple TV
بمجرد أن تلعق رمز Airplay ، سترى قائمة بأجهزة Apple TV الموجودة في موقعك. للاتصال بجهاز Apple TV الذي تراه في القائمة ، ما عليك سوى النقر فوق الجهاز الذي تفضله.
الخطوة 3. ابحث عن الشفرة المكونة من أربعة أرقام
في هذه المرحلة ، يجب أن تكون قادرًا على رؤية ملف رمز من أربعة أرقام على شاشة جهاز العرض أو يجب أن يكون جهاز MacBook الخاص بك متصلاً تلقائيًا بـ Apple TV.
الجزء 3. المكافأة: ضع في اعتبارك استخدام PowerMyMac لضمان أداء MacBook
سواء كنت تقوم بتوصيل MacBook الخاص بك باستخدام كابل أو Airplay ، فأنت بحاجة إلى التأكد من أنه يعمل بشكل جيد. إذا لم يكن جهاز MacBook الخاص بك في أفضل حالاته ، فلن يكون قادرًا على الاتصال بتلفزيون عادي ، ناهيك عن Apple TV.
للتأكد من أن MacBook الخاص بك دائمًا في حالة تشغيل جيدة ، يمكنك التفكير في استخدام اي ماي ماك باور ماي ماك. إنه يفعل بالضبط ما وعد به وهو أن يفعل تنظيف جهاز MacBook الخاص بك. بهذه الطريقة ، يمكن تحسينه ليعمل بشكل جيد بمجرد توصيله بشاشة خارجية.
منذ PowerMyMac قادر على تنظيف الملفات غير المرغوب فيها وإلغاء تثبيت التطبيقات غير الضرورية، نضمن لك مساحة أكبر على جهاز MacBook الخاص بك. مع وجود مساحة أكبر على جهاز MacBook الخاص بك ، فأنت متأكد من أنه يعمل بشكل جيد.
ستكون فرص تسخينها أقل أثناء توصيلها بالتلفزيون. كما تعلم جيدًا ، فإن جهاز MacBook الذي يتم تسخينه على الفور يسبب مشكلة. لا تريد أن يحدث هذا لجهاز MacBook الخاص بك ، أليس كذلك؟ يمكنك التحقق من PowerMyMac أدناه للحصول على نسخة تجريبية مجانية.

الجزء 4. استنتاج
ها أنت ذا. كما ترى ، من السهل جدًا توصيل MacBook بالتلفزيون. سواء كنت تتصل بتلفزيون عادي أو Apple TV ، يمكنك القيام بذلك بسهولة. إنها مجرد مسألة اختيار الكبل المناسب للاتصال بجهاز تلفزيون عادي. إذا اخترت الاتصال بجهاز Apple TV ، حسنًا ، عليك فقط اتباع الخطوات البسيطة المذكورة أعلاه.
لتجنب أي مشاكل قد تحدث ، من الأفضل أن تحافظ على جهاز MacBook الخاص بك في صحة جيدة. الحقيقة هي أن جهاز MacBook الخاص بك سيضطر إلى العمل بجدية أكبر للاتصال والعرض على شاشة أكبر. ومن ثم ، فهي تحتاج إلى مساحة كبيرة لتتمكن من الأداء بشكل جيد. لذا ، قم بتنظيفه باستخدام ملف اي ماي ماك باور ماي ماك لتجنب أي مشاكل محتملة.
هل تستخدم جهاز التلفزيون الخاص بك كشاشة خارجية لجهاز MacBook الخاص بك؟ إذا كانت الإجابة بنعم ، كيف توصل جهاز MacBook بجهاز التلفزيون؟ لا تتردد في مشاركة بعض النصائح والحيل الخاصة بك مع قرائنا.



