كان Linux نظام تشغيل مفتوح المصدر بحرية ربما تم تثبيته على جهاز الكمبيوتر الخاص بك. يحتوي هذا الجهاز على الكثير من الميزات مقارنةً بنظام Windows وكذلك Mac ، بما في ذلك أقصى قدر من التنقل والأمان والخصوصية المحسنة بالإضافة إلى سهولة التخصيص. متى كان لديك جهاز Mac وترغب حقًا في تجربة نظام تشغيل جديد مفتوح المصدر ، راجع هذه الإرشادات هنا حول كيفية قم بتثبيت Linux على Mac.
عندما ترغب في تضمين Linux مزدوج التمهيد بالإضافة إلى macOS ، فستحتاج إلى إنشاء قسم باستخدام نظام التشغيل Linux الخاص بك. سوف تحتاج إلى تقسيم القرص الثابت الأساسي الخاص بك من أجل القيام بذلك. إذن إليك كيف تفعل ذلك:
دليل المادةالجزء 1. اختيار توزيع Linuxالجزء 2. كيفية تثبيت Linux على Macخلاصة
الجزء 1. اختيار توزيع Linux
لأنه بمجرد أن تبدأ في تثبيت Linux على Mac ، يجب عليك أولاً تحديد التوزيعات التي ترغب في التركيز عليها. أيا كان الخيار الذي تحدده سيحدد نوع بيئة مكان العمل التي تريدها. من بينها ما يلي:
- Ubuntu: من بين أنظمة التشغيل الأكثر استخدامًا القائمة على Unity. إنه بالفعل مثالي للمستخدمين المبتدئين بالإضافة إلى توفير تجربة تشبه إلى حد بعيد تجربة macOS.
- Mint Linux: هذا النوع ، الذي تم إطلاقه في عام 2006 ، يشبه إلى حد ما بشكل أساسي النوافذ بالإضافة إلى عروض مع شيء مثل مجموعة متنوعة من أجهزة الكمبيوتر (Cinnamon و Mate وما إلى ذلك) للمستخدمين.
- دبيان: سيكون هذا مثاليًا لأولئك الذين يعملون على خادم التطبيق. يبدو أن إعداد Debian وتشغيله أكثر صعوبة من نظامي Ubuntu و Mint ، على الرغم من أنه يحتوي على وظائف أكبر بكثير.
- Fedora Linux: تم بناء توزيعه على مجموعة متنوعة من الحزم ، بما في ذلك DNF و RPM و GNOME. نظرًا لبيئة العمل المعقدة للغاية ، لا ينصح بذلك للمبتدئين.
لتجنب المشاكل لاحقًا ، حاول التعرف على النظام الذي تنوي تثبيته. نوصيك بالبدء في استخدام Ubuntu على الرغم من أنه الأكثر شيوعًا ويبدو أنه يحتوي على مجتمع كبير لمساعدتك عندما تضيع.
الجزء 2. كيفية تثبيت Linux على Mac
مرة أخرى لتثبيت Linux على نوع ما من أجهزة Mac ، يجب أن يكون لديك محرك أقراص USB مهيأ يحتوي على ملفات 8GB من مساحة التخزين. ضع في اعتبارك أن هذه الطريقة ستؤدي بعد ذلك إلى محو نظام Mac الحالي الخاص بك لأن هذه فرصة ضئيلة جدًا لأنك ستتمكن من استعادته. علاوة على ذلك ، لا تحاول تشغيل Mac وكذلك Linux بوضع تمهيد مزدوج لأن هذا لن يعمل أيضًا. أكمل تعليمات التثبيت أدناه:

- تثبيت أوبونتو وأي توزيع Linux آخر على جهاز Mac الخاص بك. سيتم حفظ هذه في دليل التنزيلات الخاص بك.
- بعد ذلك ، قم بالتنزيل أيضًا تثبيت Etcher، البرنامج الذي قد يساعدك في نسخ ملف مثبت Linux على جهاز USB الخاص بك.
- قم بتشغيل التطبيق وكذلك حدد خيار الإعدادات. افحص ال الوضع غير الآمن مربع واختيار بعد ذلك نعم، يستمر في التقدم.
- حاليا اختر الصورة بالضغط عليها. حدد اسم ملف ملفات .iso التي حصلت عليها أثناء الخطوة 1.
- قم بتوصيل محرك أقراص فلاش USB الخاص بك.
- اختر تغيير أسفل تحديد خيارات محرك الأقراص. ما عليك سوى اختيار خيار قيادة بنفس حجم محرك الأقراص المحمول لديك.
- بعد ذلك ، حدد Flash لبدء النقل.
- أغلق جهاز Mac الخاص بك وافصل USB Stick.
- قم بتوصيل محركات أقراص USB هذه بجهاز Mac مرة أخرى ، أو من أي جهاز كمبيوتر آخر ترغب في نشره فيه.
- قم بتشغيل الكمبيوتر في نفس الوقت مع الضغط باستمرار على ملف خيار
- اختر هذا خيارات التمهيد EFI أولاً من نافذة بدء التشغيل.
- سيتم تقديمك مع تثبيت Ubuntu المذكور الإعدادات الخيار ، والذي سيطالبك مرة أخرى حتى في اختبار Ubuntu أو ربما تثبيت Ubuntu. عند الحصول على خيار التمهيد هذا ، اضغط على الحرف "e'.
- سوف تحتاج إلى تحديث قسم بدء التشغيل هناك. قم بتعديل الأسطر التي تبدأ من Linux إلى "مجموعة الترميز" التي تسبق "دفقة هادئة".
- بعد ذلك ، اضغط على F10
- سيبدأ تشغيل Ubuntu في المرحلة التجريبية.
- حدد زر "تثبيت أوبونتو".
- تابع بمجرد اختيارك للغاتك.
- علاوة على ذلك ، اختر خيار "تثبيت برنامج الجهة الخارجية" واضغط على زر المتابعة.
- اختر "نعم" لمثل هذا
/dev/sdbخيارات التنبيه. - بعد ذلك ، اختر "امسح القرص بالإضافة إلى تثبيت Ubuntuثم اضغط على زر المتابعة.
- تأكد من شراء القرص الصلب الأساسي ثم اضغط على زر التثبيت الآن.
- اختر منطقتك ثم اضغط على زر المتابعة.
- حدد طريقة الإدخال الخاصة بك وكذلك اضغط على زر متابعة.
- أدخل اسم المستخدم وكذلك كلمة المرور التي ترغب في استخدامها.
- عندما تضغط على متابعة ، سيبدأ تثبيت Linux Distro.
- عند اكتمال التثبيت ، ستتم مطالبتك بإعادة تشغيل جهاز Mac الخاص بك.
- لبدء الوصول إلى Ubuntu ، قم بتسجيل الدخول إلى دمج اسم المستخدم الخاص بك وكذلك كلمة المرور.
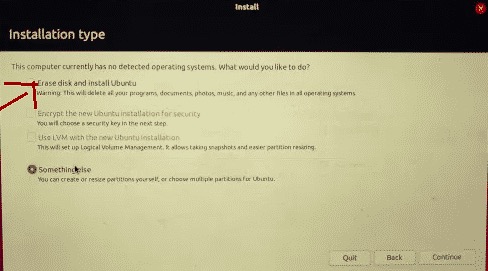
ضع في اعتبارك: نظرًا لأننا نستخدم محرك الأقراص بالكامل لـ Ubuntu طوال إجراء التثبيت بدءًا من الخطوة 20 ، فسيتم تدمير MacOS الخاص بك بشكل دائم. ولكن ما لم تكن ترغب في الحفاظ على نظام التشغيل macOS ، ستحتاج إلى إنشاء نظامي ملفات: قطاع صغير بسعة 8 جيجابايت لنظام التشغيل MacOS بالإضافة إلى قطاع أكبر بسعة 1000 جيجابايت لنظام التشغيل Linux.
خلاصة
في هذه المقالة ، ستعرف بعد ذلك كيفية تثبيت Linux على Mac. من خلال إطلاعك على نظام التشغيل Linux الذي ستفعله بحلول ذلك الوقت ، نقدم أيضًا إرشادات طويلة ولكن موجزة حول كيفية القيام بذلك قم بتثبيت Linux على Mac. كنا نأمل أن يساعدك هذا بعد ذلك بمجرد رغبتك حقًا في تثبيت Linux على جهاز Mac الخاص بك.
إذا كنت ترغب في إلغاء تثبيت Linux من جهاز Mac الخاص بك يومًا ما ، فإننا نوصيك بإلغاء تثبيت التطبيق القوي والمهني هذا- PowerMyMac. يمكنه إزالة التطبيق بالكامل وجميع الملفات المرتبطة به بسهولة. احصل على نسخة تجريبية مجانية أدناه إذا كنت في حاجة إليها!




هيلتون لويس سيلفا سانتوس2022-11-11 20:42:26
Muito بوا تاردي جوردان بالدو! O meu desktop mac não usa teclado original، como faço então؟ بور صالح.