![]() مساعدة! لي ماك بطيء للغاية. أنا لا أعرف ما يجب القيام به. قال الناس إنني يجب أن أتحقق من سبب bloatware لأنه قد يكون المشكلة. لا أعرف ما هو bloatware ، فكيف يمكنني بالفعل حل المشكلة؟ الرجاء مساعدتي. ما هو bloatware وكيف يمكنني في الواقع حذف bloatware؟ أريد تحسين أداء جهاز Mac الخاص بي مرة أخرى. أعتقد أن حذف ما يسمى bloatware هو فرصتي الوحيدة.
مساعدة! لي ماك بطيء للغاية. أنا لا أعرف ما يجب القيام به. قال الناس إنني يجب أن أتحقق من سبب bloatware لأنه قد يكون المشكلة. لا أعرف ما هو bloatware ، فكيف يمكنني بالفعل حل المشكلة؟ الرجاء مساعدتي. ما هو bloatware وكيف يمكنني في الواقع حذف bloatware؟ أريد تحسين أداء جهاز Mac الخاص بي مرة أخرى. أعتقد أن حذف ما يسمى bloatware هو فرصتي الوحيدة.
لا تقلق ، سوف نشرح لك كيفية القيام بذلك حذف bloatware أدناه.
المحتويات: الجزء 1. ما هو بالضبط Bloatware؟الجزء 2. ما مدى اختلاف Bloatware عن Adware و Crapware؟الجزء 3. أنواع Bloatware على جهاز Mac الخاص بك وكيفية إزالتهاالجزء 4. كيفية تجنب تثبيت Bloatwareالجزء 5. استنتاج
الجزء 1. ما هو بالضبط Bloatware؟
إذن ما هو بالضبط من bloatware؟ حسنًا ، إنه أي نوع من البرامج يستهلك الكثير من ذاكرة الوصول العشوائي (RAM) لجهازك. قد تعتقد أنه مثل برامج تحرير الفيديو أو برامج النمذجة ثلاثية الأبعاد التي تكون كبيرة الحجم بالفعل.
لكن bloatware ليس مثل البرنامج المذكور. ما الفرق بينهما؟ حسنًا ، تم إنشاء bloatware ، على الرغم من ثقل حجمها وذاكرة الوصول العشوائي ، للقيام بأكثر المهام بساطة.
لم يتم إنشاؤها لمهام ثقيلة مثل تحرير مقاطع الفيديو. عادةً ما يتم تثبيت برنامج bloatware هذا مسبقًا على جهازك. وفي معظم الأوقات ، لن تحتاجهم. لذلك قد ترغب في حذف Bloatware.
الجزء 2. ما مدى اختلاف Bloatware عن Adware و Crapware؟
لا يبدو أي من البرامج المذكورة مدهشًا. ومع ذلك ، هناك اختلافات بينهما. Crapware يكاد يكون مطابقًا لـ bloatware. هذه برامج عديمة الفائدة ومثبتة مسبقًا على جهازك. يمكن أن تعني Crapware أيضًا البرامج التي تم تطويرها بشكل سيئ ، ولا تعمل وفقًا للاستخدام المقصود ، وتتسبب أحيانًا في إلحاق الضرر بجهاز Mac الخاص بك.
ادواري هو في الواقع أسوأ الثلاثة. يشير إلى البرامج التي تعرض الإعلانات ، وتعيد توجيهك إلى صفحات الويب التي تعرض الإعلانات فقط ، وتجمع البيانات الشخصية الحساسة. في بعض الأحيان ، حيث لا يتم تثبيت الأدوات بواسطتك أنت بنفسك. يتم تثبيته مع تطبيق آخر حيث لا يهتم الموزع بكيفية تسببه في إلحاق الضرر بالجهاز الذي يتم تثبيته عليه. لهذا السبب تريد حذف Bloatware.
الجزء 3. أنواع Bloatware على جهاز Mac الخاص بك وكيفية إزالتها
فيما يلي أنواع مختلفة من bloatware الموجودة على جهاز Mac الخاص بك. وشملت أيضا طريقة حول كيفية إزالة هذا bloatware.
Bloatware 1 - حزم اللغات
حزم اللغات ليست مشهورة لمستخدمي Mac. في الواقع ، حزم اللغات عبارة عن ملفات ترجمة تم إنشاؤها لمجموعة من اللغات. معظمها غير ضروري خاصة إذا كنت لا تتحدث لغات متعددة. موقع تخزين حزم اللغات هذه موجود في مجلدات حزمة المحتوى الخاصة بتطبيقاتك.
كيف تقوم بإزالة حزم اللغات تمامًا؟ كيف يمكنني حذف Bloatware نهائيًا؟ إنها في الواقع بسيطة. يمكنك استخدام أداة تسمى iMyMac-PowerMyMac.
فيما يلي مزايا وميزات هذا PowerMyMac.
- ميزة بنقرة واحدة - وهذا يعني أنه يمكنك ببساطة إجراء مسح كامل لجهاز Mac الخاص بك بنقرة واحدة فقط. يمكنك أيضًا تنظيف جهاز Mac بالكامل بنقرة بسيطة.
- قوي - تسمح الميزات القوية لبرنامج PowerMyMac بإجراء مسح شامل لجهاز Mac بالكامل.
- انتقائي - يقوم بمسح شامل لجهازك ويعرض النتائج في قائمة. يمكنك تحديد طريقة العرض من خلال ميزة معينة مثل الوقت والحجم ، من بين أمور أخرى. يمكنك معاينة كل عنصر وتحديد العناصر التي تريد حذفها إذا كنت تريد ذلك. أنت تتحكم في كل شيء.
- نسخة تجريبية مجانية - لك مطلق الحرية في تجربة PowerMyMac لأول 500 ميجابايت من البيانات. ستكون قادرًا على تجربة ميزاته دون دفع الأموال من جيبك.
إليك كيفية استخدام PowerMyMac لتنظيف جهاز Mac الخاص بك وحذف Bloatware:
الخطوة 1. قم بتنزيل PowerMyMac وتشغيله
قم بتنزيل البرنامج من موقعه الرسمي على الإنترنت.
قم بتشغيل البرنامج على جهاز Mac الخاص بك. ستعرض الشاشة الرئيسية حالة نظام جهازك.
الخطوة 2. فحص ملف غير هام
حدد الوحدة المسماة "نظافة غير المرغوب فيه". اضغط على SCAN زر لبدء عملية المسح. انتظر لحظة حتى يتم عرض جميع الملفات غير المرغوب فيها لك.
سيعرض PowerMyMac الملفات غير المرغوب فيها في فئات مختلفة مثل ذاكرة التخزين المؤقت للتطبيق ، والبريد غير الهام ، وصورة البريد العشوائي ، وسجلات النظام ، وذاكرة التخزين المؤقت للنظام ، وما إلى ذلك.

الخطوة 3. حدد العناصر المطلوب تنظيفها
حدد فئة وقم بمعاينة الملفات التي تريد تنظيفها. اضغط على الزر المسمى كلين.

بصرف النظر عن الأداة ، يمكنك بالفعل إزالة حزم اللغات يدويًا. ومع ذلك ، فإن هذه العملية معقدة. يجب عليك الذهاب إلى كل تطبيق ثم زيارة مجلد المحتويات الخاص به.
بعد ذلك عليك البحث عن الموارد. داخل هذا الموقع ، يجب عليك حذف كل ملف لغة تراه يدويًا. ما المشكلة في هذا؟
حسنًا ، أنت غير متأكد مما إذا كان ملف لغة معين يحتوي على ملف لغته الخاصة. وإذا كان لديك مئات التطبيقات ، فعليك التحقق منها واحدة تلو الأخرى. هذا مرهق للغاية.
Bloatware 2 - ملحقات المستعرض
إذا كنت تريد حذف Bloatware ، فهناك نوعان من ملحقات المستعرض Bloatware. النوع الأول هو الذي تعرفه. النوع الآخر هو ملحقات المتصفح التي لم ترها من قبل. لا تستخدم كل الملحقات وتستهلك قدرًا كبيرًا من الذاكرة (RAM).
ومع ذلك ، لا يوصى بالحفاظ على الكثير منها نشطًا في وقت واحد. حسنًا ، ليس إلا إذا كنت تستخدم بالفعل كل هذه الامتدادات.
وبالتالي ، ما عليك فعله هو استعراض كل امتداد لديك في متصفحك. وبعد ذلك ، احذف العناصر التي لا تحتاج إليها.
النوع الثاني يشير إلى الامتدادات المخادعة. يتسللون إلى متصفحك عند تثبيت تطبيق آخر.
يأتون كمجموعات غير سارة لهذه التطبيقات المفيدة. هذه الامتدادات المتستر هي ألم. ويمكن أن يكون من الصعب إزالتها. بالإضافة إلى ذلك ، يذهبون إلى المستعرضات الخاصة بك ويقومون حتى بجمع المعلومات الشخصية التي قد تضعها في متصفحك.
كيف تزيل ملحقات المتصفح؟ يمكنك القيام بذلك يدويًا لكل متصفح لديك. ومع ذلك ، فإن هذه العملية تستغرق وقتًا طويلاً.
وأحيانًا لا يكون القيام بذلك يدويًا مفيدًا على الإطلاق. تعد ملحقات المستعرضات الخداعية هذه لزجة للغاية. ثم، ما هو أفضل مزيل Bloatware؟
أفضل طريقة لإزالته هي استخدامه PowerMyMacملحقات.
إليك كيفية استخدامه خطوة بخطوة:
الخطوة 1 - قم بتنزيل PowerMyMac وتشغيله.
الخطوة 2 - انقر ملحقات وحدة.
الخطوة 3 - انقر فوق مسح. ستعرض النتائج قائمة بالامتدادات والمكونات الإضافية على جهاز Mac الخاص بك.
الخطوة 4 - ابحث عن الملحقات أو المكونات الإضافية التي تريدها.
الخطوة 5 - قم بالتبديل لتعطيل هذه الملحقات أو المكونات الإضافية.
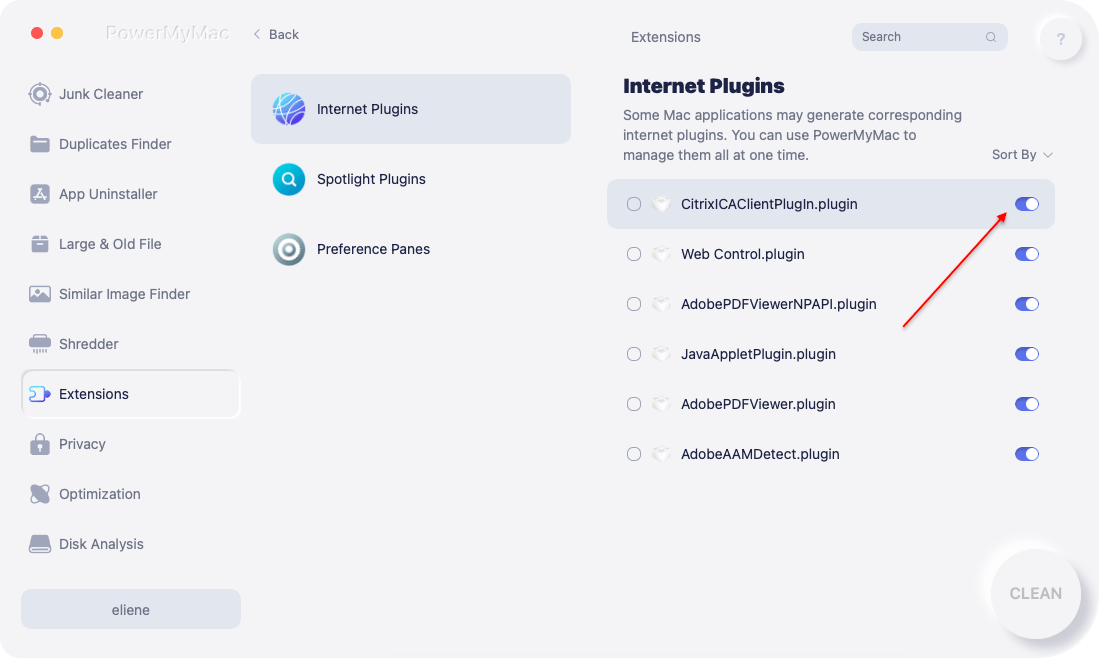
Bloatware 3 - التطبيقات غير الضرورية
نحن في الواقع نشير إلى التطبيقات القديمة التي لم تعد تستخدمها والتطبيقات غير الضرورية التي لا تحتاج إلى استخدامها في المقام الأول. ومع ذلك ، قد يتم تجميع هذه التطبيقات في برنامج وهذا هو سبب تثبيتها في جهازك. قد تتضمن التطبيقات عديمة الفائدة أيضًا برامج مثبتة مسبقًا يصعب حذفها. لذلك من الأفضل حذف Bloatware.
كيف لك قم بإزالة هذه التطبيقات عديمة الفائدة من Mac؟ حسنًا ، يجب أن تعلم أن مجرد سحبها إلى سلة المهملات لا يزيلها تمامًا من جهازك. يتم الاحتفاظ بقايا الطعام ويمكن أن تشغل مساحة. وأحيانًا يكون لها تأثير على عمليات نظامك.
كيف تحذف هذه التطبيقات تمامًا؟ حسنًا ، عليك استخدام أفضل مزيل Bloatware - PowerMyMac's إلغاء تثبيت التطبيق.
تحتوي الأداة المذكورة على الميزات والمزايا التالية:
1 - قوي - يقوم بمسح شامل لجهاز Mac الخاص بك لجميع التطبيقات ويمكنه القيام بالمهمة المذكورة بكفاءة.
2 - فعال - يمكنه إزالة التطبيقات التي تريد حذفها تمامًا. كما أنه يزيل الملفات المرتبطة بالتطبيقات المذكورة.
3 - انتقائي - يعرض النتائج الممسوحة ضوئيًا في مجموعة متنوعة من التصنيفات (حسب الوقت والحجم والتاريخ وما إلى ذلك). يمكنك معاينة التطبيقات واحدة تلو الأخرى. ويمكنك اختيار التطبيقات التي تريد إلغاء تثبيتها. كل شيء تحت إدارتك وسيطرتك.
4 - نسخة تجريبية مجانية - يمكنك استخدام App Uninstaller لأول 500 ميجابايت من بياناتك. يمكنك الآن تجربة قوة هذه الأداة دون الحاجة إلى صرف الأموال من جيبك.
من أجل حذف Bloatware ، إليك كيفية استخدام PowerMyMac خطوة بخطوة:
الخطوة 1. تحميل وتثبيت
قم بتنزيل PowerMyMac وافتحه في جهازك.
الخطوة الثانية. قم بمسح البرامج على جهاز Mac الخاص بك
اختر من الوحدات من الجانب الأيسر ، حدد "APP إلغاء التثبيت".
انقر فوق SCAN لفحص جميع التطبيقات في جهازك. انتظر حتى تظهر النتائج.
الخطوة 3. اختيار وتنظيف البرامج غير الضرورية
حدد التطبيق الذي تريد إزالته. انقر فوق "تنظيف".

ولكن ماذا عن التطبيقات المثبتة مسبقًا؟ قد يكون هذا في الواقع معقدًا. وفي بعض الأحيان ، تكون ضرورية لنظام التشغيل الخاص بك.
هنا تحذير. قبل الشروع في حذف هذا التطبيق المثبت مسبقًا ، عليك أن تعلم أنه في بعض الأحيان ، يكون ذلك ضروريًا للتدفق السلس للعمليات.
إليك كيفية حذف هذه التطبيقات المثبتة مسبقًا خطوة بخطوة:
الخطوة 1 - قم بتشغيل ملف التطبيقات المجلد.
الخطوة 2 - حدد التطبيق الذي ترغب في حذفه.
الخطوة 3 - انقر بزر الماوس الأيمن ثم حدد الحصول على معلومات.
الخطوة 4 - اتجه نحو أسفل الشاشة. اضغط على أيقونة القفل.
الخطوة 5 - أدخل كلمة المرور.
الخطوة 6 - اذهب إلى المشاركة والأذونات.
الخطوة 7 - قم بتغيير الإعدادات. اجعلها تقرأ وتكتب للجميع.
الخطوة 8 - احذف التطبيق. يجب أن تكون قادرًا على حذفه إذا كان لديك حق المسؤول في جهاز Mac الخاص بك.
الجزء 4. كيفية تجنب تثبيت Bloatware
اطلع على الحصول على مزيل مفيد bloatware للتخلص منها جميعًا مرة واحدة. يمكنك بالفعل حذف Bloatware باستخدام أداة PowerMyMac. الأداة المذكورة قوية للغاية ويمكن أن تفعل كل شيء من أجلك في واجهة واحدة.
المكافأة: كيف تمنع نفسك من تثبيت Bloatware
1 - تنزيل البرامج التي تجدها فقط في المواقع الرسمية أو مواقع المطورين. عادةً ما تجمع مواقع التنزيل البرامج مع تطبيقات أخرى سيئة.
2 - تحقق مما إذا كانت هناك مربعات اختيار قبل تنزيل تطبيق معين بالفعل. يمكنك بالفعل تجنب تنزيل برامج الإعلانات المتسللة وبرامج bloatware عندما تنظر إلى مربعات الاختيار في عمليات التثبيت.
3 - النقر فوق "موافق" طوال الوقت دون القراءة فعليًا يعد فكرة سيئة. اتفاقية برامج Crapware قد تكون مختبئة ضمن اتفاقيات مشروعة. إذا كنت توافق على التطبيقات التي تبدو ضارة ، فما عليك سوى الضغط على رفض.
4 - سحب الحزم. عادة ، يتم تضمين Crapware فيها.
الجزء 5. استنتاج
يمكن أن تسبب Bloatware في الواقع ضررًا لجهاز Mac الخاص بك دون علمك بذلك. ما يمكنك فعله هو إزالتها تمامًا من جهازك.
يمكنك حذف Bloatware يدويًا ولكنها قد تستغرق وقتًا طويلاً ومؤلمة. من الأفضل استخدام مزيل Bloatware مثل PowerMyMac لتحرير جهازك من bloatware وجعله يعمل بشكل أسرع.



