بغض النظر عن هويتك ، يجب عليك دائمًا إجراء نسخ احتياطي لجهاز Mac الخاص بك. إنه مثل الحصول على تأمين على الحياة ، باستثناء ملفاتك الرقمية. أنت لا تعرف أبدًا متى قد يحدث شيء ما لجهاز Mac الخاص بك ويجب أن يكون لديك دائمًا خطة احتياطية في حالة الطوارئ ؛ قد ينسكب شخص ما مشروبًا على جهاز Mac الخاص بك ، وقد يتعطل محرك الأقراص الثابتة ، وقد تفقد جهاز Mac الخاص بك ، وقد يصاب جهاز Mac الخاص بك بفيروس في حالات نادرة.
لذا ، هل تريد معرفة كيفية عمل نسخة احتياطية من جهاز Mac الخاص بك؟ في هذه المقالة ، سوف تتعرف على العديد من الطرق وأفضل الطرق التي يمكنك من خلالها نسخ جهاز Mac احتياطيًا. لدينا 5 نصائح لك حول كيفية عمل نسخة احتياطية لأجهزة Mac. ولدينا أيضًا نصيحة إضافية ستجعل من السهل نسخ جهاز Mac الخاص بك بنقرات قليلة.
نصيحة:
دليل المادةالخيار 1. كيفية عمل نسخة احتياطية من Mac باستخدام Time Machineالخيار 2. كيفية عمل نسخة احتياطية من Mac من خلال iCloudالخيار 3. كيفية عمل نسخة احتياطية من Mac باستخدام Dropboxالخيار 4. كيفية عمل نسخة احتياطية من Mac باستخدام خدمة النسخ الاحتياطي عبر الإنترنتالخيار 5. كيفية عمل نسخة احتياطية من Mac عن طريق استنساخ جهاز Mac الخاص بكنصيحة إضافية: ماذا تفعل قبل عمل نسخة احتياطية من جهاز Mac الخاص بك
الخيار 1. كيفية عمل نسخة احتياطية من Mac باستخدام Time Machine
- قم بتوصيل جهاز التخزين الخارجي بجهاز Mac الخاص بك.
- يوصى باستخدام الأجهزة ذات السعة الكبيرة مثل محرك الأقراص الثابتة أو محرك الأقراص المزود بذاكرة مصنوعة من مكونات صلبة أو محرك أقراص التخزين المتصل بالشبكة.
- عند اتصال Mac بنجاح ، قد يتلقى Mac الخاص بك مطالبة ما إذا كنت تريد استخدام Time Mac
- انقر فوق "استخدام كقرص احتياطي".
في حالة عدم ظهور أي تنبيه ، تحقق جيدًا مما إذا كان محرك الأقراص بالتنسيق الصحيح.
- يجب أن يكون نظام التشغيل Mac OS Extended (مُدرج في دفتر اليومية)
إذا لم يظهر أي تنبيه حتى الآن ، فيجب عليك:
- افتح تفضيلات النظام
- حدد آلة الزمن
- اختر قرص النسخ الاحتياطي
- ثم اختر جهاز التخزين
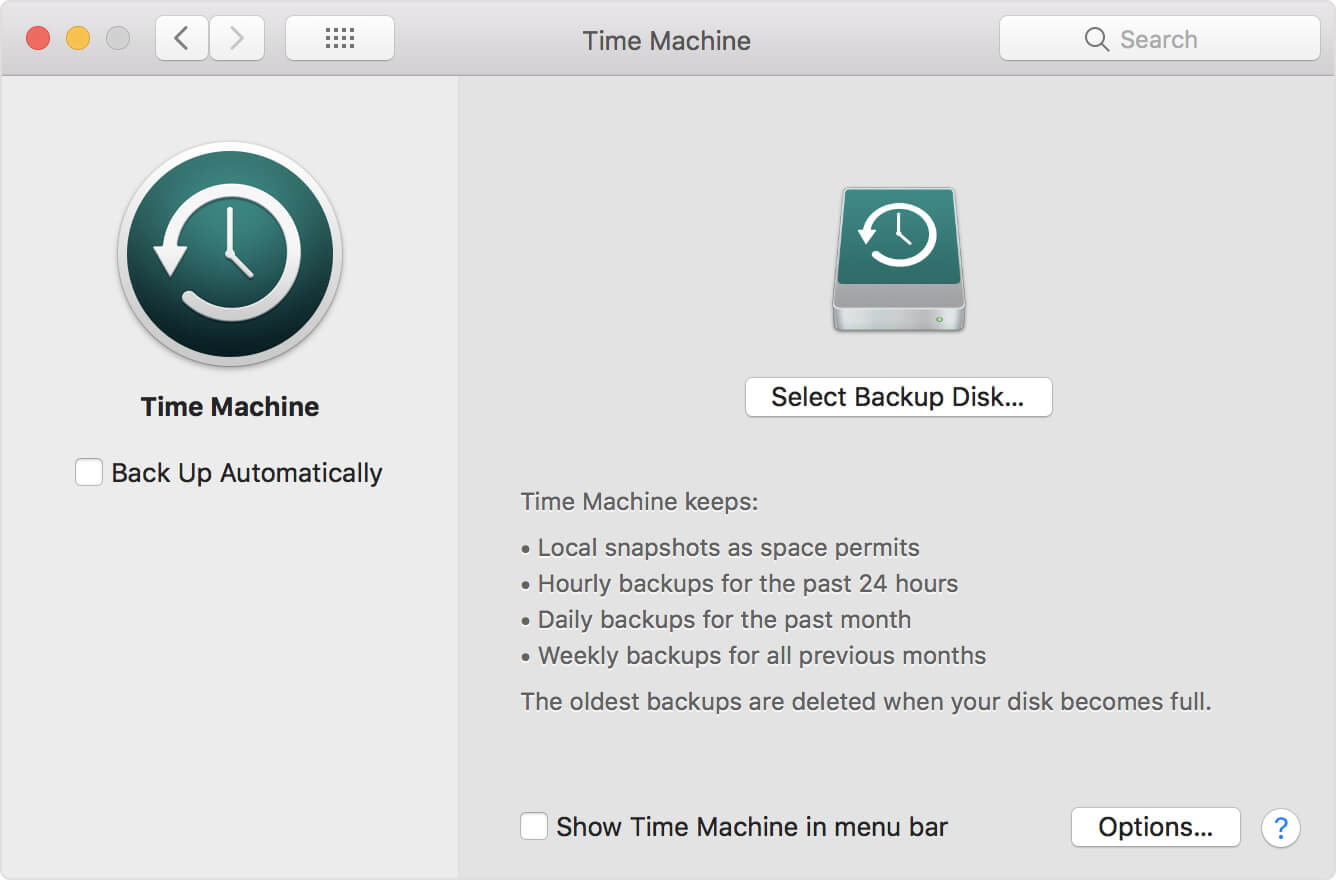
الخيار 2. كيفية عمل نسخة احتياطية من Mac من خلال iCloud
- افتح تفضيلات النظام على جهاز Mac الخاص بك
- انقر فوق iCloud.
- سجّل الدخول إلى iCloud.
- ضع علامة في المربع بجوار iCloud.
- انقر فوق مربع الخيارات في صف iCloud.
- حدد المربع بجوار الأشياء التي تريد تخزينها في iCloud
بالإضافة إلى ذلك ، يمكنك:
- انقر فوق Finder ، سترى ملف على iCloud محرك مجلد في الشريط الموجود على اليسار.
- انقل أي مجلد على جهاز Mac ليس موجودًا بالفعل على iCloud على الخاص بك على iCloud محرك.
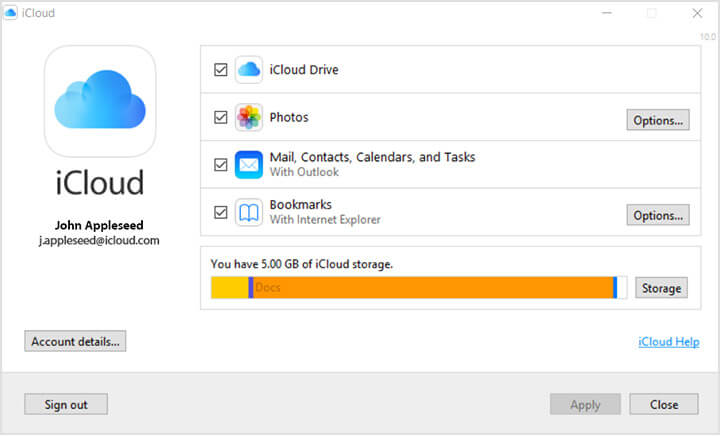
الخيار 3. كيفية عمل نسخة احتياطية من Mac باستخدام Dropbox
- تسجيل الدخول
- تحميل وتثبيت البرنامج
- بمجرد تثبيت البرنامج على جهاز Mac الخاص بك ، افتح Dropbox
- ستفتح واجهة الويب ويمكنك نسخ ملفاتك هناك.
- انقر فوق تحميل الملفات أو تحميل مجلد على اليمين
- ابحث عن المجلد الذي ترغب في تحميله.
- انقر فوق اختيار.
- انتظر حتى انتهاء التحميل
بدلا من ذلك ، يمكنك أيضا
- عند تثبيت DropBox على جهاز Mac الخاص بك ، سترى علامة تبويب Dropbox ضمن المفضلة في Finder. ما عليك سوى سحب وإسقاط أي شيء في هذا المجلد وسيتم نسخه احتياطيًا إلى Dropbox.
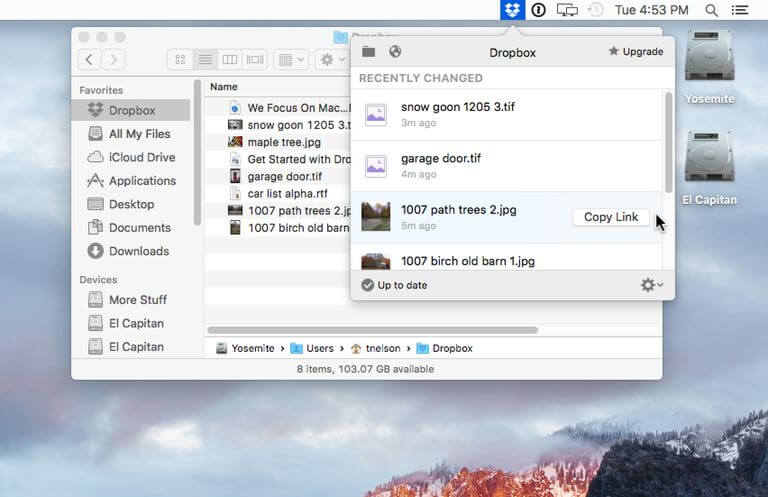
الخيار 4. كيفية عمل نسخة احتياطية من Mac باستخدام خدمة النسخ الاحتياطي عبر الإنترنت
لاحظ أن عملية النسخ الاحتياطي لجهاز Mac الخاص بك ستختلف اعتمادًا على الخدمة ، ولكن بشكل عام ، ستكون على النحو التالي:
- التسجيل للحصول على حساب ، ربما اشتراك أو دفعة مقدمة
- قم بتثبيت برامجهم وتشغيل عملية الإعداد.
- قد تبدأ العملية على الفور أو قد تضطر إلى البدء بها بنفسك.
- قد تستغرق العملية بعض الوقت.
- إذا كنت تريد أن تكون العملية أسرع ، فيمكنك التعامل مع بعض الإعدادات أو اختيار ما تريد نسخه احتياطيًا فقط.

الخيار 5. كيفية عمل نسخة احتياطية من Mac عن طريق استنساخ جهاز Mac الخاص بك
لاحظ أن عملية استنساخ جهاز Mac الخاص بك ستختلف اعتمادًا على البرنامج ، ولكن بشكل عام ، ستكون على النحو التالي:
- على غرار استخدام Time Machine ، تحتاج إلى توصيل جهاز تخزين خارجي كبير السعة بجهاز Mac الخاص بك.
- في حال احتجت إلى تنسيق وحدة التخزين الخارجية الخاصة بك:
- افتح أداة القرص
- حدد محرك أقراص خارجي
- انقر على المسح
- خيارات التنسيق
- اختر MacOS Extended (Journaled)
- انقر فوق مسح مرة أخرى
- افتح برنامج الاستنساخ الخاص بك.
- ابحث عن خيار "نسخ" إلى محرك الأقراص الخارجي.
** تأكد من نسخ جميع الملفات الضرورية وإلا فقد لا يكون نسختك قابلة للتمهيد.
- قد تظهر مطالبة بكلمة مرور لتأكيد النقل
- انتظر حتى ينتهي النقل
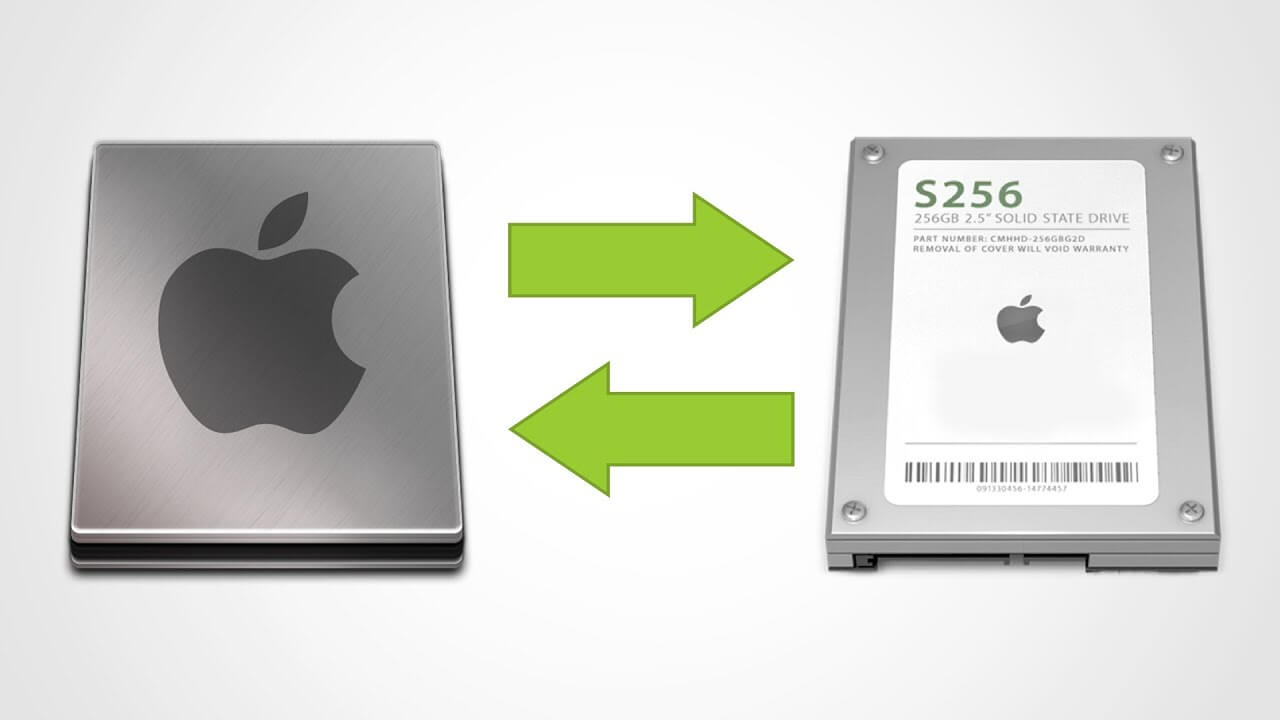
نصيحة إضافية: ماذا تفعل قبل عمل نسخة احتياطية من جهاز Mac الخاص بك
قبل نسخ جهاز Mac احتياطيًا ، تحتاج إلى التأكد من خلو جهاز Mac من الملفات غير المرغوب فيها. لا تريد إجراء نسخ احتياطي لجهاز Mac الخاص بك مع جميع الملفات الأخرى التي لا تحتاجها. يمكن أن تكون الملفات غير المرغوب فيها هي السبب وراء بطء عمل جهاز Mac. قد تقوم أيضًا بنسخ ملفاتك احتياطيًا بسبب وجود فيروس على جهاز Mac الخاص بك ، ولكن إذا قمت بإجراء نسخ احتياطي لجهاز Mac الخاص بك مع الفيروس ، فقد تواجه المزيد من المشكلات. لذا قبل أن تبدأ في نسخ جهاز Mac احتياطيًا ، تأكد من استخدام ملف اي ماي ماك باور ماي ماك لتنظيف جهاز Mac الخاص بك.
يعد PowerMyMac أداة قوية الكل في واحد تم تصميمها مع العديد من الميزات لتنظيف جهاز Mac الخاص بك. يحتوي على أدوات مدمجة مثل مراقبة الأداء ، ومسترد الذاكرة ، وإلغاء تثبيت التطبيق ، ووحدة التنظيف الذكية.
من بين العديد من الميزات الموجودة على PowerMyMac الوحدة النمطية ، سنعلمك كيفية استخدام أداة Master Scan لتنظيف الملفات غير المرغوب فيها من جهاز Mac الخاص بك. إذا كنت تعرف كيفية استخدام هذه الأداة ، فستكون لديك فكرة عن كيفية استخدام الأدوات الأخرى أيضًا لأن خطوات هذه الأداة مشابهة للأدوات الأخرى.
- إطلاق البرنامج.
- باستخدام الواجهة الرئيسية للبرنامج ، يجب عليك التحقق من حالة نظام Mac الخاص بك إذا كان كل شيء من أجل تجنب النسخ الاحتياطي لإصدار بطيء أو مصاب من جهاز Mac الخاص بك.
- انقر فوق Master Scan وسيبدأ البرنامج في مسح ذاكرة التخزين المؤقت للنظام وذاكرة التخزين المؤقت للتطبيق وغيرها من ملفات النظام غير المرغوب فيها على جهاز Mac. في الدائرة اليسرى ، سترى تقدم المسح.
- بمجرد الانتهاء من الفحص ، يجب عليك مراجعة العناصر الممسوحة ضوئيًا في حالة عدم رغبتك في حذف ملفات معينة. إذا لزم الأمر ، يمكنك أيضًا الرجوع إلى الصفحة السابقة لإعادة المسح إذا وجدت أنه تم فقدان بعض الرسائل غير المرغوب فيها.
- انقر فوق الزر "تنظيف" لحذف ملفات النظام غير المرغوب فيها على جهاز Mac الخاص بك. إذا طُلب منك ، فقد تحتاج أيضًا إلى إدخال كلمة المرور الخاصة بك.
- دع عملية التنظيف تنتهي ولكنها قد تستغرق بعض الوقت.

الآن بعد أن عرفت كيفية عمل نسخة احتياطية من جهاز Mac الخاص بك ، فقط تذكر نصيحة المكافأة التي نقدمها لك ولا تنس تنظيف جهاز Mac الخاص بك قبل نسخ جهاز Mac احتياطيًا. هناك العديد من الطرق التي يمكنك من خلالها إجراء نسخ احتياطي لجهاز Mac الخاص بك ، ولكن كل هذه الخيارات لن تكون كافية إذا لم تقم بتنظيف جهاز Mac الخاص بك قبل نسخ جهاز Mac احتياطيًا. استخدم أيًا من هذه الخيارات في إجراء نسخ احتياطي لجهاز Mac الخاص بك وتذكر استخدام PowerMyMac قبل نسخ جهاز Mac احتياطيًا.



