إذا كنت ترغب في تجربة واحدة أو أكثر من الألعاب، يمكنك القيام بذلك فقط عبر مشغل Battle.net. هذا البرنامج الذي لم يعد صغيرًا جدًا يدير وينظم ألعاب Blizzard التي قمت بتثبيتها. وفي الوقت نفسه، يعمل كأداة دردشة. ومع ذلك، إذا لم تعد مهتمًا بالألعاب، فستحتاج إلى معرفة كيفية حذف وكيل Battle.net من جهاز Mac لتوفير المساحة، تمامًا مثل السبب الذي يجعلك حذف التطبيقات الأخرى غير الضرورية على جهاز Mac الخاص بك. سنرشدك إلى كيفية إزالة Battle.net Launcher تمامًا من macOS الخاص بك.
المحتويات: الجزء 1. لماذا لا يتم إلغاء تثبيت Battle.net؟الجزء 2. كيفية إلغاء تثبيت ألعاب Blizzard بدون Battle.net؟الجزء 3. كيفية إلغاء تثبيت Battle.net على جهاز Mac يدويًا؟خلاصة
الجزء 1. لماذا لا يتم إلغاء تثبيت Battle.net؟
إذا لم يتم إلغاء تثبيت Battle.net، فهناك أسباب وحلول محتملة أخرى:
- قد يكون برنامج إلغاء التثبيت متوقفًا أو تالفًا، مما يمنع الإزالة. (قم بتنزيل أحدث برنامج تثبيت Battle.net لتثبيته فوق الإصدار الحالي لديك، ثم حاول إلغاء التثبيت مرة أخرى.
- قد يتداخل برنامج مكافحة الفيروسات أو جدار الحماية لديك مع عملية إلغاء التثبيت. (قم بتعطيل أي برنامج مكافحة فيروسات أو جدار حماية تابع لجهة خارجية مؤقتًا وحاول إلغاء تثبيت Battle.net مرة أخرى.
- قد يكون Battle.net قيد التحديث في الخلفية، مما يمنع إلغاء التثبيت. (أوقف أي تحديثات داخل عميل Battle.net.)
- قد تؤدي محاولة سابقة فاشلة لإلغاء تثبيت Battle.net إلى ترك ملفات تالفة، مما يمنع محاولة إلغاء تثبيت جديدة.
- في نظام macOS، قد تمنع الأذونات أو أمان النظام إلغاء التثبيت. (تأكد من تسجيل الدخول كمسؤول.)
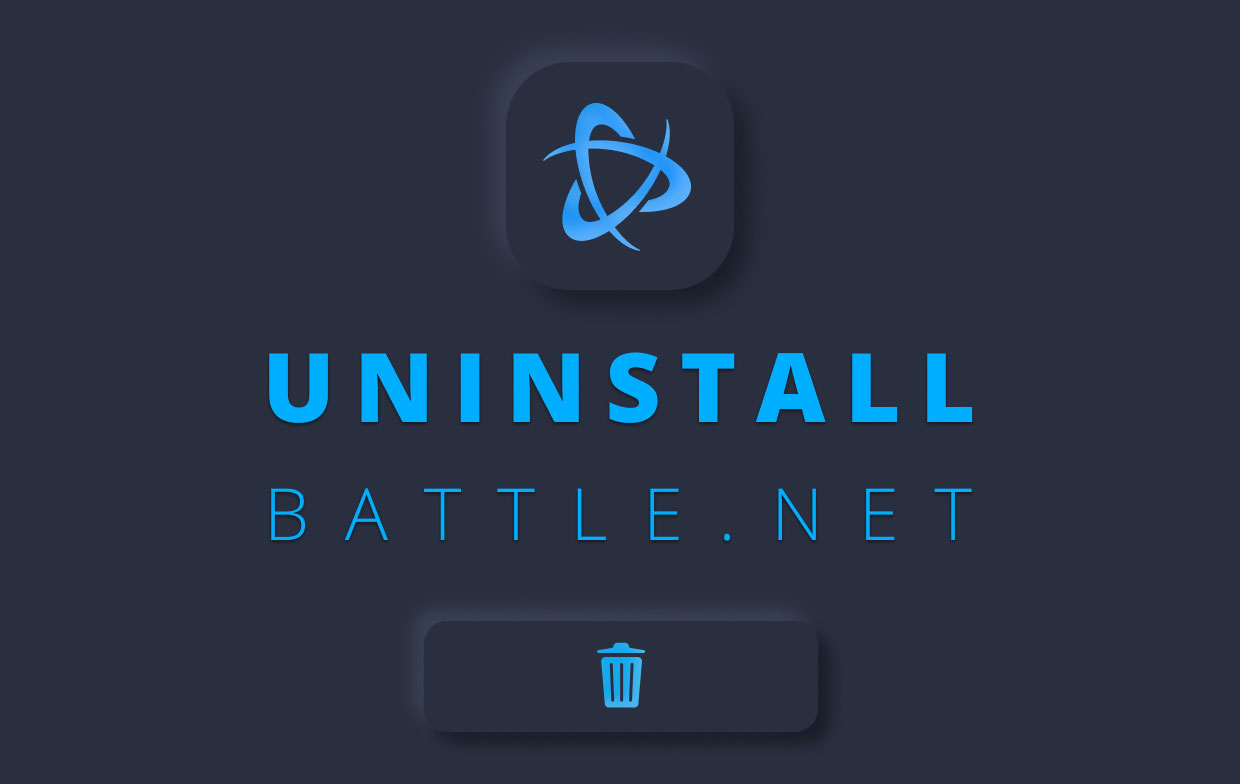
الجزء 2. كيفية إلغاء تثبيت ألعاب Blizzard بدون Battle.net؟
توجد بيانات مخفية في كل مكان يجب عليك إزالتها إذا كنت تريد إلغاء تثبيت Battle.net على جهاز Mac تمامًا.
إذا كنت لا تريد البحث عن جميع الملفات المخفية واحدًا تلو الآخر، فيمكنك استخدام برنامج إلغاء التثبيت لتشغيل برنامج إلغاء تثبيت Battle.net على جهاز Mac. سيوفر لك هذا الكثير من العمل ويمكنك أيضًا إزالة التطبيقات غير الضرورية الأخرى بمساعدة برنامج إلغاء التثبيت. نوصيك بـ PowerMyMac برنامج من صنع iMyMac.
PowerMyMac هي طريقة سريعة وسهلة لإلغاء تثبيت التطبيقات على جهاز Mac. يمكنك أيضًا استخدامه ل قم بإلغاء تثبيت ألعاب Blizzard الأخرى مثل WOW بدون Battle.net. اتبع الخطوات التالية لمعرفة كيفية حذف Battle.net من جهاز Mac:
- قم بتنزيل PowerMyMac مجانًا. قم بتثبيته وتشغيله على جهاز Mac الخاص بك.
- أختار إلغاء تثبيت التطبيق.
- انقر SCAN للعثور على Battle.net Launcher أو أي تطبيق آخر مثبت على جهاز Mac الخاص بك.
- حدد كل ملفات تطبيقات وملفات Battle.net تريد إزالته والنقر فوق كلين زر. سيؤدي هذا إلى تشغيل Battle.net الذي تمت إزالته من نظام Mac مع جميع الملفات المرتبطة به.
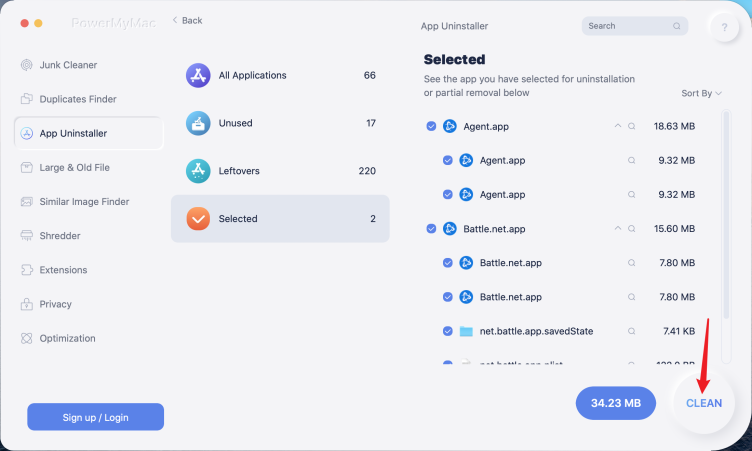
الجزء 3. كيفية إلغاء تثبيت Battle.net على جهاز Mac يدويًا؟
إذا كان لديك القليل من الوقت والأعصاب، فيمكنك إلغاء تثبيت Battle.net بالكامل بدون أدوات. في الأساس، كل ما عليك فعله هو النقر عبر مجموعة من المجلدات وتحديد موقع كافة الملفات. لقد قمنا بذلك بالفعل من أجلك وقمنا بإدراج الأماكن التي يمكن إخفاء البيانات فيها والتي يجب عليك إزالتها لحذف Battle.net Agent بالكامل من نظام التشغيل Mac.
اتبع جميع الخطوات الواردة في القائمة أدناه لإزالة Battle.net Launcher تمامًا.
- قم بإلغاء تثبيت Battle.net على نظام التشغيل Mac
- افتح Finder وانتقل إلى مجلد "التطبيقات"
- ابحث عن net في قائمة التطبيقات الخاصة بك
- انقر بزر الماوس الأيمن على أيقونة التطبيق وحدد "نقل إلى المهملات"
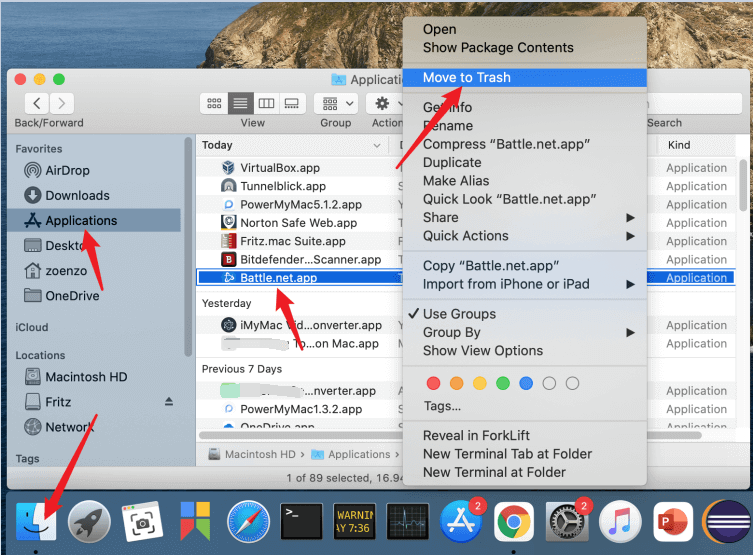
إزالة مخلفات النظام والبيانات الزائدة
- افتح Finder مرة أخرى
- في الجزء العلوي من شريط قوائم Mac ، انقر فوق "انتقال"
- اضغط باستمرار على مفتاح "Alt". ستظهر "المكتبة" الآن بين عنصر القائمة "مجلد المستخدم" و "الكمبيوتر".
ثم يمكنك البدء في حذف المجلدات ذات الصلة:
- حدد مكتبة وابحث عن المجلد "
Saved application state" - افتح المجلد وابحث عن المجلد "
battle.app.savedState". - احذف المجلد
إذا كنت تريد استخدام وظيفة "go to" لإلغاء تثبيت Battle.net على نظام Mac ، فاستخدم المسار التالي: ~/Library/Saved Application State
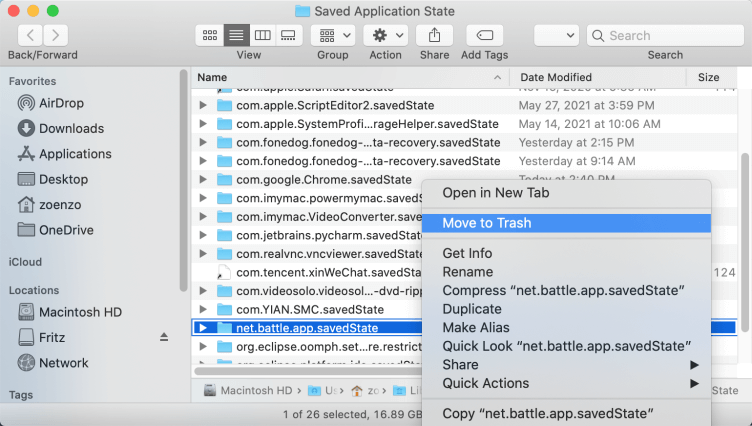
تم العثور على البيانات الأولى في عملية إلغاء تثبيت Battle.net Mac وتدميرها. سيتبع عدد قليل. إذا كنت تقوم بإزالة البرامج بانتظام لتفريغ مساحة تخزين ، فإن البديل الذي يحتوي على برنامج أداة مساعدة مثل PowerMyMac مفيد في توفير الكثير من الوقت.
عد الآن إلى مجلد "المكتبة"
- هنا تبحث مرة أخرى عن مجلد باسم "دعم التطبيق"
- في هذا المجلد ، احذف المجلد المسمى "net"
- ولت التواريخ القادمة.
توجد آخر البيانات الموجودة في مجلد المكتبة في مجلد الإعدادات، وهي الإعدادات المسبقة التي قام Battle.net بتخزينها هناك. يتضمن إلغاء تثبيت Battle.net Mac أيضًا إزالة هذه البيانات.
- لذا عد إلى مجلد "المكتبة"
- هنا تبحث مرة أخرى عن مجلد باسم "التفضيلات"
- في هذا المجلد ، تقوم بحذف الملفات التالية: "
Battle.app.helper.plist""Net.battle.app.plist""Net.battle.plist"
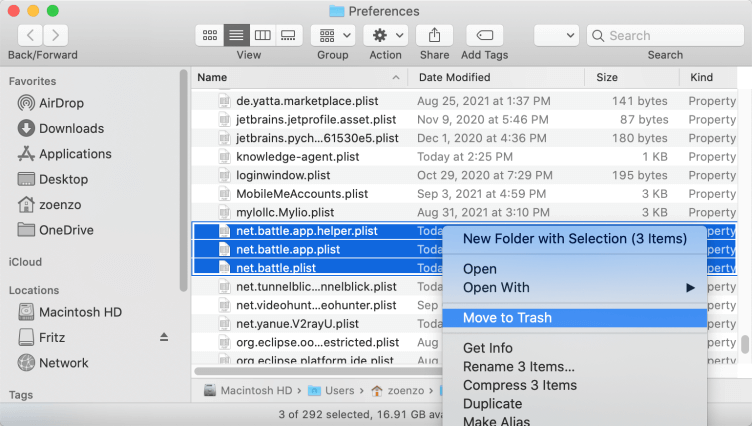
أخيرًا ، نحتاج إلى الانتقال إلى مجلد البيانات المشتركة. يمكنك أن تجدها تحت ~/Shared باستخدام وظيفة "Go to" أو يمكنك التنقل هناك بنفسك باستخدام Finder. عند تحديد موقع هذه الملفات ، يجب أن يكتمل Battle.net Mac Uninstall وستعود إلى معظم مساحة التخزين الخاصة بك.
- انتقل من مجلد "Library" إلى مجلد "User" ، وكلاهما في نفس الدليل
- هنا ستجد المجلد "Shared"
- في هذا المجلد ، ما عليك سوى حذف المجلد الفرعي "Battle.net"
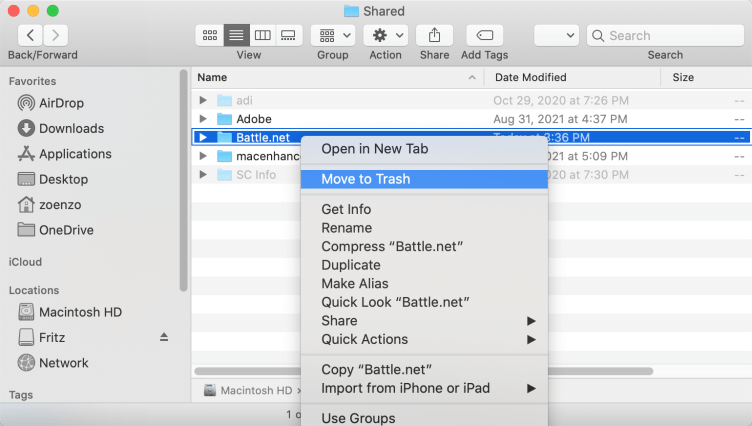
هام: قم بإفراغ سلة المحذوفات بحيث تتم إزالة جميع البيانات وإلغاء تثبيت Battle.net بالفعل.
ملحوظة: يرجى ملاحظة أن البيانات من الألعاب الفردية قد تظل مخفية. للتحقق ، حاول مرة أخرى إدخال أسماء الألعاب في شريط البحث. للقيام بذلك ، أدخل الاسم الكامل للعبة بدون مسافات. على سبيل المثال "heroesofthestorm".
خلاصة
في هذه المقالة ، تعلمت أن إلغاء تثبيت Battle.net Mac يمكن أن يتم بسرعة كبيرة وببضع نقرات فقط. يجب عليك استخدام أداة مساعدة مثل PowerMyMac للقيام بذلك. باستخدام وظيفة إلغاء التثبيت المضمنة ، يمكن حذف البرامج تمامًا بنقرة واحدة. هذا يمكن أن يوفر لك الكثير من الوقت. إن حقيقة أن PowerMyMac من iMyMac يمكنه أداء وظائف مفيدة أخرى مثل تنظيف البيانات غير الضرورية والصور المكررة مفيدة أيضًا في هذا القرار.
إذا كنت تريد إلغاء تثبيت Battle.net على نظام التشغيل Mac بدون أداة مساعدة ، فقد قمنا بإدراج الخطوات الفردية في هذه المقالة. من خلال إزالة كل هذه البيانات ، فإنك تضمن حصولك على أقصى مساحة تخزين وأنه يمكنك إصلاح مشاكل battle.net تمامًا.
نأمل أن يكون هذا المقال مفيدًا ونتطلع إلى تعليقاتكم.



