"لقد حفظت هذا الفيديو على جهاز Mac ولكني أرغب في تغيير نسبة العرض إلى الارتفاع من التيار إلى 4: 3. هل أوصيت بطرق حول كيفية تغيير نسبة العرض إلى الارتفاع لمقطع فيديو الذي يمكنني متابعته بسهولة؟ "
سنبدأ هذا المنشور بإعطائك بعض المعرفة حول نسب العرض إلى الارتفاع والتنسيقات الأكثر استخدامًا. بعد ذلك ، سوف نتعمق في جدول الأعمال الرئيسي - الإجراءات الخاصة بكيفية تغيير نسبة العرض إلى الارتفاع للفيديو عبر استخدام تطبيقات برمجية مختلفة نعلم أنك تستخدمها (أو قد ترغب في استخدامها قريبًا). دعنا نبدأ! مقال آخر عن تدوير الفيديو 90 درجة يمكن الرجوع إليها أيضًا.
المحتويات: الجزء 1. ما هي نسبة العرض إلى الارتفاع والتنسيقات الشائعة الاستخدام؟الجزء 2. كيفية تغيير نسبة العرض إلى الارتفاع لمقطع فيديو على جهاز Mac؟الجزء 3. كيفية تغيير نسبة العرض إلى الارتفاع للفيديو في نظام التشغيل Windows 10؟الجزء 4. كيفية تغيير نسبة العرض إلى الارتفاع لمقطع فيديو عبر الإنترنت؟
الجزء 1. ما هي نسبة العرض إلى الارتفاع والتنسيقات الشائعة الاستخدام؟
هناك بعض المستخدمين الذين لا يعرفون الكثير عن نسب العرض إلى الارتفاع وهذا هو السبب في أننا نريد أن نبدأ هذه المقالة من خلال مشاركة بعض المعلومات معك قبل التعامل أخيرًا مع طرق حول كيفية تغيير نسبة العرض إلى الارتفاع للفيديو بدءًا من تعريف نسبة العرض إلى الارتفاع بحد ذاتها.
ما هي نسبة العرض إلى الارتفاع؟
نسبة الجانب هو في الواقع عنصر حيوي في صناعة الفيديو. ومع ذلك ، قد لا يكون العديد من عشاق الأفلام على دراية كاملة بها وكيف يمكن تغييرها بالفعل. هذا العنصر من الفيديو هو في الواقع العنصر الذي يحدد كيفية عرض الفيديو الخاص بك على شاشة المشاهد. عادة ما تكون نسبة العرض إلى الارتفاع بتنسيق "العرض: الارتفاع" (رقمان مفصولان بنقطتين).
من المهم معرفة كيفية تغيير نسبة العرض إلى الارتفاع للفيديو نظرًا لوجود العديد من الأنظمة الأساسية التي يمكن مشاهدة مقاطع الفيديو فيها - فيسبوكو Instagram والمزيد. ولا تناسب جميع نسب العرض إلى الارتفاع جميع الأنظمة الأساسية. كل قناة لها نسبة عرض إلى ارتفاع محددة خاصة بها أو مرتبطة بها. وبالتالي ، إذا كنت ترغب في تحميل نفس الفيديو الذي نشرته على منصة إلى أخرى ، فمن المؤكد أنك بحاجة إلى التغيير.
تنسيقات نسبة العرض إلى الارتفاع شائعة الاستخدام
هناك الكثير من تنسيقات نسبة العرض إلى الارتفاع التي يمكن لأي شخص استكشافها أو الاستفادة منها. ومن المهم معرفة المزيد عنها لتتمكن بسهولة من اختيار أي منها يناسب احتياجاتك حقًا. ومع ذلك ، فإننا نعرض فقط أهم الأشياء التي قد تحتاجها بالتأكيد خاصة إذا كنت مسوقًا للفيديو أو محررًا.
نسبة العرض إلى الارتفاع 16: 9
يُعرف تنسيق 16: 9 هذا بالإضافة إلى تنسيق "الشاشة العريضة". هذا هو التنسيق القياسي لـ HDTV (تلفزيون عالي الوضوح). هذا شائع أيضًا على قنوات أخرى مثل Facebook و LinkedIn.
نسبة العرض إلى الارتفاع 1: 1
يُطلق على نسبة العرض إلى الارتفاع 1: 1 أيضًا التنسيق "المربع" والأكثر شيوعًا على Instagram. تنسيق 1: 1 (600 × 600 بكسل) هو النسبة المعتادة المستخدمة في كل مرة يقوم فيها المرء بتحميل صورة على خلاصته على Instagram. هذا هو الأكثر شيوعًا على Instagram ولكنه يعمل أيضًا بشكل رائع على الأنظمة الأساسية الأخرى بما في ذلك Facebook و Twitter.
نسبة العرض إلى الارتفاع 9: 16
يُعرف تنسيق 9:16 هذا بطريقة ما بالتنسيق "الرأسي" أو "الرأسي" وهو عكس تنسيق 16: 9. يستخدم هذا عادةً في قصص TikTok أو IGTV أو Instagram وحتى على Snapchat. تم جعل هذا متاحًا بشكل شائع على المذكور للترويج لتجارب الهاتف المحمول الجيدة. سمحت بعض منصات الفيديو بنسبة العرض إلى الارتفاع هذه أيضًا ، ولكن ستكون هناك مناطق سوداء سيراها المشاهدون على الشاشة.
كما ذكرنا سابقًا ، هذه الأشكال الثلاثة ليست سوى تنسيقات نسبة العرض إلى الارتفاع الأكثر استخدامًا ولكن لا يزال هناك تنسيقات أخرى بما في ذلك تنسيق 21: 9 و 4: 3 و 16:10.
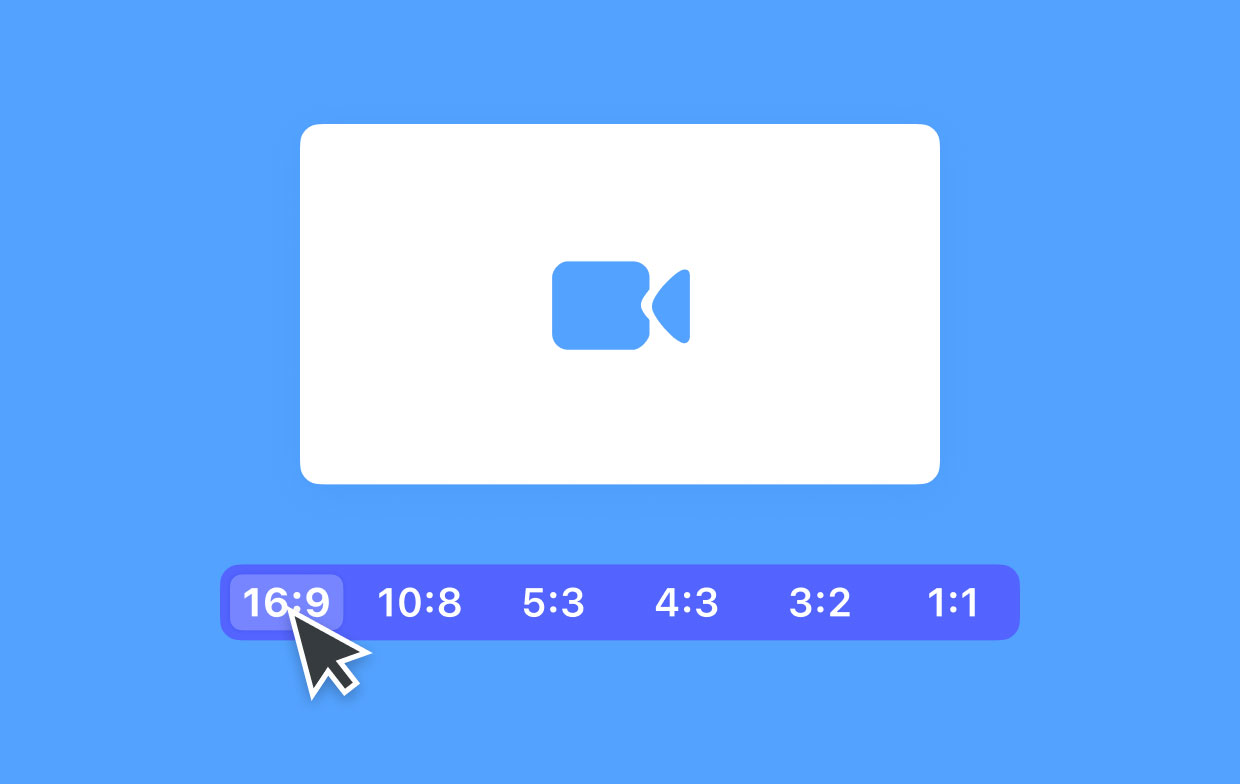
الجزء 2. كيفية تغيير نسبة العرض إلى الارتفاع لمقطع فيديو على جهاز Mac؟
الآن بعد أن حصلنا على بعض المعرفة الأساسية حول نسب الارتفاع والتنسيقات الأكثر استخدامًا ، سنمضي قدمًا في مناقشة كيفية تغيير نسبة العرض إلى الارتفاع لمقطع فيديو على وجه التحديد على أجهزة كمبيوتر Mac في هذا الجزء الثاني من المنشور. هنا ، هناك تطبيقان يتم تقديمهما (iMovie و iMyMac Video Converter) والإجراء المفصل حول كيفية إمكانية التغيير باستخدامهما.
قم بتغيير نسبة العرض إلى الارتفاع لمقطع فيديو في iMovie
iMovie هي أداة تحرير الفيديو الأكثر استخدامًا على أجهزة كمبيوتر Mac نظرًا لأنها مثبتة مسبقًا بالفعل. إذا كنت من عشاق iMovie وواصلت استخدام هذا التطبيق أثناء تحرير جميع مقاطع الفيديو الخاصة بك ، فستكون معرفة كيفية تغيير نسبة العرض إلى الارتفاع لمقطع فيديو باستخدامه أمرًا حيويًا للغاية. إليك كيفية إجراء التعديل بسهولة.
- أول شيء يجب القيام به هو اختيار مشروع واحد في "مكتبة المشروع" الخاصة بك أو فتح واحد ، وبعد ذلك ، عليك النقر فوق الزر "ملف" ثم "خصائص المشروع".
- من القائمة المنبثقة ، يجب عليك تحديد خيار - إما تغييره إلى تنسيق 16: 9 أو تنسيق 4: 3 القياسي وهذا كل شيء!
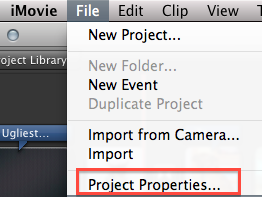
يجب أن تلاحظ فقط أن التطبيق قد يقوم بتكبير الفيديو أو اقتصاصه لملء الشاشة دون إضافة مناطق سوداء في الجزء العلوي أو السفلي وحتى على جانبي الفيديو.
قم بتغيير نسبة العرض إلى الارتفاع للفيديو باستخدام محول الفيديو iMyMac
بصرف النظر عن iMovie ، هناك أيضًا أدوات تحويل فيديو قوية أخرى تعمل بشكل رائع على أجهزة كمبيوتر Mac. وواحد من هؤلاء هو هذا محول الفيديو iMyMac.
iMyMac Video Converter هو تطبيق احترافي يساعد في تحويل مقاطع الفيديو التي تعزز الجودة المحسنة ودعم تنسيقات الإخراج المتعددة للمستخدمين ، مثل تغيير AIFF إلى MP3. إنه أفضل لأنه يمكنك أيضًا تغيير نسب العرض إلى الارتفاع لمقاطع الفيديو الخاصة بك باستخدام هذا. إذن ، ها هو التمرين.
الخطوة 1. استيراد ملفات الفيديو المراد تعديلها
قم بتشغيل iMyMac Video Converter على جهاز Mac الخاص بك. ابدأ في إضافة ملفات الفيديو لتحريرها باستخدام زر "إضافة مقاطع فيديو متعددة أو صوتيات" في الأعلى. بدلاً من ذلك ، ستعمل آلية السحب والإفلات بشكل جيد.

الخطوة 2. ابدأ في تغيير نسبة العرض إلى الارتفاع للفيديو
في منتصف الواجهة الرئيسية للتطبيق ، اختر قائمة "اقتصاص". حدد حجم مساحة الاقتصاص عن طريق تغيير الرقم أو ببساطة حدد "نسبة العرض إلى الارتفاع" أدناه. يمكن نقل موضع منطقة الاقتصاص بالسحب. بمجرد أن تشعر بالرضا عما قمت بتغييره ، يمكنك فقط وضع علامة على الزر "حفظ".
الخطوة 3. الانتهاء من التحويل
يمكنك أيضًا اختيار تنسيق الإخراج من خيار "تحويل التنسيق" ثم النقر فوق حفظ. بعد ذلك ، انقر فوق الزر "تحويل". الآن ، اعرض الملفات المحولة من "المشاريع الأخيرة".

قد تكون كيفية تغيير نسبة العرض إلى الارتفاع لمقطع فيديو في نظام التشغيل Windows 10 سؤالًا أيضًا بالنسبة للبعض. وبالتالي ، قمنا أيضًا بإعداد إجراء هنا. توجه إلى الجزء الثالث من المقالة لمعرفة المزيد.
الجزء 3. كيفية تغيير نسبة العرض إلى الارتفاع للفيديو في نظام التشغيل Windows 10؟
بصرف النظر عن مستخدمي Mac الذين يرغبون أيضًا في معرفة كيفية تغيير نسبة العرض إلى الارتفاع لمقطع فيديو ، هناك بالتأكيد بعض مستخدمي Windows PC الذين يرغبون في معرفة ذلك. سوف نشارك كيف يمكن للمرء القيام بذلك على Premier Pro و Filmora.
قم بتغيير نسبة العرض إلى الارتفاع لمقطع فيديو في Premiere Pro
يعد تغيير نسبة العرض إلى الارتفاع للفيديو الخاص بك عبر Premiere Pro مهمة سهلة للغاية. لقد وصلنا إلى هنا الخطوات التفصيلية لك.
- افتح تطبيق Premiere Pro الخاص بك وافتح مشروعًا.
- اضغط على زري Ctrl و N للحصول على تسلسل جديد (أو يمكنك الانتقال إلى "الملفات" ثم "جديد ، وأخيراً" التسلسل ")
- من النافذة الجديدة على الشاشة. يجب عليك ضبط إعدادات التسلسل. بمجرد الانتهاء ، يجب أن تكون هناك نسبة العرض إلى الارتفاع.
- استيراد مقطع فيديو عن طريق تحديد "ملف" ثم "استيراد".
- يجب عليك سحب وإسقاط المقطع المختار في الجدول الزمني. إذا لم تتطابق إعدادات التسلسل مع إعدادات المقطع ، فسيتم عرض إشعار. عليك النقر فوق الزر "تغيير إعدادات التسلسل". من خلال القيام بذلك ، سيتم تغيير جميع المعلمات لتتناسب مع إسقاط الفيديو الخاص بك.
- راجع إعدادات التسلسل الحالية بالانتقال إلى "التسلسل" ثم "إعدادات التسلسل".
- الآن بعد أن تمت مطابقة كل شيء ، يمكنك تعديل نسبة العرض إلى الارتفاع بالطريقة التي تريدها.
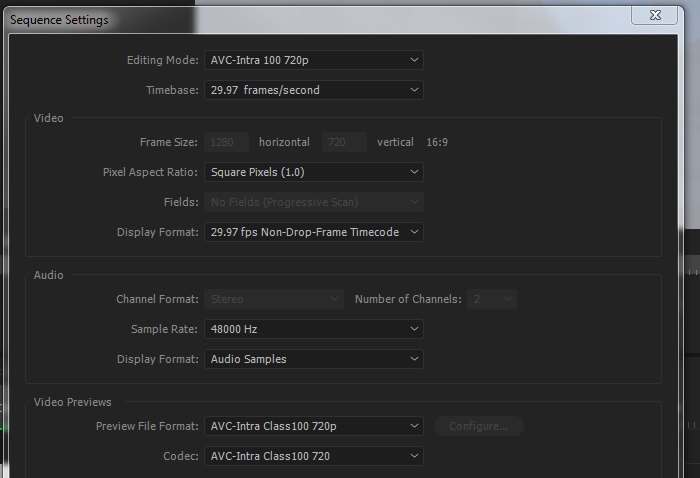
تغيير نسبة العرض إلى الارتفاع لمقطع فيديو في Filmora
الآن ، إليك دليل حول كيفية تغيير نسبة العرض إلى الارتفاع لمقطع فيديو باستخدام تطبيق Filmora. هناك بالفعل عدة خيارات حول كيفية القيام بذلك.
- في تطبيق Filmora الخاص بك ، يمكنك تغيير نسبة العرض إلى الارتفاع في اللحظة التي تبدأ فيها مقطع فيديو. بمجرد التشغيل ، يجب أن ترى مجموعة مختارة لنسبة العرض إلى الارتفاع حيث يمكنك اختيار ما تريده.
- يمكنك أيضًا إجراء التغيير ضمن "إعدادات المشروع". نفس الشيء مثل الأول ، ما عليك سوى اختيار واحد من القائمة المنسدلة.
- لديك أيضًا خيار تغيير نسبة العرض إلى الارتفاع أثناء تحرير الفيديو الخاص بك. عليك فقط النقر بزر الماوس الأيمن على مقطع معين واختيار خيار "Crop and Zoom". يجب أن تظهر نافذة جديدة. توجد قائمة منسدلة في الجزء السفلي حيث يمكنك اختيار واحدة أو إدخال الأرقام التي تريدها يدويًا. بعد الضغط على زر "موافق" ، يجب أن تكون قادرًا على رؤية التغييرات.
- أثناء تصدير الفيديو ، يمكنك أيضًا إجراء التعديل في نسبة العرض إلى الارتفاع. هناك خمس طرق للقيام بالتصدير - محلي ، جهاز ، Vimeo ، DVD. لكل منها دقة مع نسب عرض إلى ارتفاع معينة.
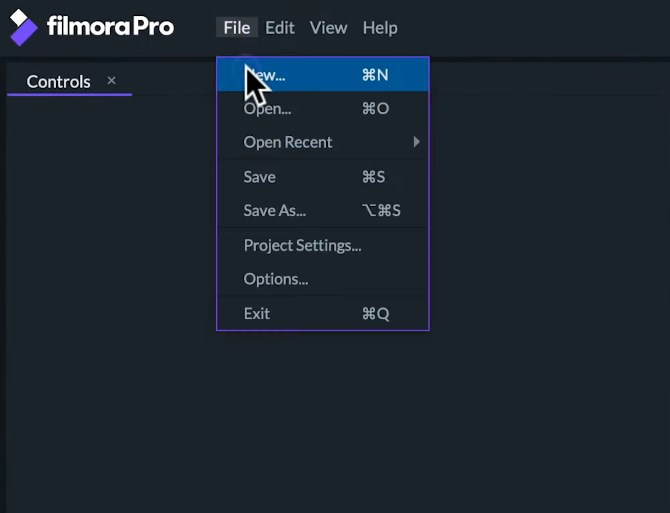
هل توجد أي طرق عبر الإنترنت يمكنني استخدامها لتغيير نسبة العرض إلى الارتفاع للفيديو الخاص بي؟ تحقق من الاقتراحين في الجزء الرابع من المقالة.
الجزء 4. كيفية تغيير نسبة العرض إلى الارتفاع لمقطع فيديو عبر الإنترنت؟
قد تفكر في أن التغيير في نسبة العرض إلى الارتفاع لا يمكن أن يكون ممكنًا إلا إذا كنت تستخدم تطبيقات برمجية احترافية ، لكنك مخطئ بالتأكيد. لا يزال لديك خيارات عبر الإنترنت يمكنك تجربتها. يمكنك إما استخدام Clideo أو FlexClip. الآن ، باستخدام هذين ، كيفية تغيير نسبة العرض إلى الارتفاع لمقطع فيديو؟
كليدو
Clideo عبارة عن أداة تغيير حجم عبر الإنترنت يمكن استخدامها بالكامل طالما كان لديك اتصال إنترنت ثابت. من خلال التوجه إلى الموقع الرئيسي ، يمكنك فقط اتباع ما يلي.
- أضف ملفًا إما عن طريق إضافة عنوان URL للفيديو أو الحصول عليه من سحابات التخزين عبر الإنترنت مثل Dropbox أو Google Drive.
- قم بتغيير حجم ملف الفيديو الذي تم استيراده عن طريق اختيار إعداد مسبق أو بُعد مخصص. بعد ذلك ، حدد خيار "اقتصاص" وقم بضبط الفيديو باستخدام محددات التكبير وتحديد المواقع. تأكد أيضًا من تحديد تنسيق الإخراج قبل النقر فوق الزر "تغيير الحجم".
- عليك فقط تحديد الزر "تنزيل" لحفظ الفيديو الذي تم تغيير حجمه على جهاز كمبيوتر Mac أو Windows.
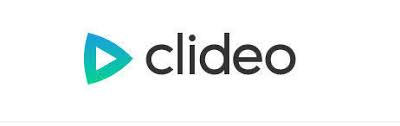
FlexClip
يعد استخدام Flexclip في تغيير نسبة العرض إلى الارتفاع للفيديو الخاص بك أمرًا سهلاً تمامًا أيضًا. يمكنك متابعة هذا.
- باستخدام FlexClip ، انقر فوق الزر "+" ثم "إضافة فيديو" و "تصفح ملفي" لإضافة الفيديو على لوحة العمل.
- بالنقر فوق خيار "المزيد" في المنطقة السفلية ، سترى تحديدات على نسب العرض إلى الارتفاع. اختر واحدة من هؤلاء.
- يمكنك محاولة تركيب الفيديو باستخدام ميزة التكبير.
- بمجرد الانتهاء ، يمكنك رؤية معاينة. يمكنك الاستمرار في تحرير الفيديو أو تصديره فقط.

بالنسبة لبعض الأشخاص الذين لا يعرفون ، فإن استخدام نسبة العرض إلى الارتفاع الصحيحة سيجعل مقطع الفيديو الخاص بك يبدو جذابًا وجذابًا للمشاهدين. إذا كنت تريد على أي حال معرفة كيفية تغيير نسبة العرض إلى الارتفاع للفيديو ، فهناك العديد من الإجراءات المختلفة التي يمكنك اتباعها بالإضافة إلى التطبيقات التي يمكنك استخدامها مثل محول الفيديو iMyMac. فقط تأكد من أنك تستخدم أداة موثوقة ومناسبة (سواء كانت مهنية أو عبر الإنترنت).



