Czy na komputerze Mac brakuje miejsca? W rzeczywistości opróżnienie komputera Mac jest o wiele trudniejsze niż próba wypełnienia go aplikacjami i innymi plikami. Wszystkie pliki i aplikacje, które masz na komputerze Mac, są w rzeczywistości przechowywane na dysku twardym. Tak więc, zanim zwolnisz część swoich danych na komputerze Mac, musisz wiedzieć jak sprawdzić miejsce na komputerze Mac aby sprawdzić, czy nadal masz wystarczająco dużo pamięci. I to właśnie zamierzamy wam tutaj pokazać.
Przewodnik po artykułachCzęść 1. Dlaczego sprawdzanie pamięci na komputerze Mac jest ważneCzęść 2. Proste sposoby sprawdzania pamięci na komputerze MacCzęść 3. Jak zwolnić miejsce na komputerze Mac?Część 4. Na zakończenie
Część 1. Dlaczego sprawdzanie pamięci na komputerze Mac jest ważne
Nie ma co do tego wątpliwości. Ważne jest, aby dowiedzieć się, jak sprawdzić miejsce na komputerze Mac. Miejsce na dysku Mac to coś, czego nie można brać za pewnik. Jeśli beztrosko zapełnisz komputer Mac, zrezygnuje z ciebie.
Jednym z właściwych sposobów dbania o komputer Mac jest regularne sprawdzanie jego przechowywania. Tak, regularnie, a nie wtedy, gdy masz na to ochotę. Nawet najgorsze, nie wtedy, gdy widzisz obracający się kursor z piłką plażową, który ostrzega, że na komputerze Mac kończy się miejsce.
Nie czekaj, aż pamięć Twojego Maca się wyczerpie. Dowiedz się teraz, jak sprawdzić miejsce na dysku na komputerze Mac. Jeśli nie nauczysz się, jak to zrobić, Mac może w końcu ulec awarii. Możesz natychmiast stracić wszystkie swoje pliki.
Ludzie też czytali:2021 najważniejszych wskazówek dla systemu zabrakło pamięci aplikacjiNajlepsze sposoby 2 na usunięcie przestrzeni Mac Purgeable Space [Aktualizacja 2021]
Część 2. Proste sposoby sprawdzania pamięci na komputerze Mac
Nawigacja po komputerze Mac w celu sprawdzenia jego pamięci może być dość trudna. Jak sprawdzić miejsce na dysku na komputerze Mac? Istnieją opcje, które możesz zrobić, aby sprawdzić miejsce na komputerze Mac za pomocą aplikacji i widget. Inne opcje pokażą, jak poruszać się po komputerze Mac, aby sprawdzić jego pamięć.
Opcja 1. Jak sprawdzić pamięć masową na komputerze Mac za pomocą PowerMyMac
Korzystanie z PowerMyMac jest prawdopodobnie najłatwiejszym sposobem sprawdzenia dostępnej pamięci. Jest to aplikacja, której wyświetlenie wymaga zaledwie kilku kliknięć ile miejsca masz na komputerze Mac. Sprawdź poniższe proste kroki, jak z niego korzystać.
- Użyj tego link aby pobrać i zainstalować PowerMyMac ze strony internetowej iMyMac.
- Uruchom PowerMyMac, a zobaczysz stan swojego procesora, pamięci i dysku. Tak łatwo jest użyć PowerMyMac do sprawdzenia pamięci na komputerze Mac.

Nawet jeśli masz dużo miejsca na dysku twardym i zainstalowałeś tak wiele aplikacji, które masz i zwykle używasz na komputerze Mac, tym większe prawdopodobieństwo, że szybko zabraknie Ci miejsca. Dlatego musisz zwolnić miejsce na komputerze Mac. Możesz skorzystać z PowerMyMac, aby usunąć miejsce na komputerze Mac, które można wyczyścić, aby uzyskać więcej miejsca.
Opcja 2. Jak sprawdzić pamięć masową na komputerze Mac za pomocą iStat pro
Istnieje widżet o nazwie iStat pro. Pokaże ważne informacje o twoim procesorze, pamięci, dyskach, sieci itp. Korzystanie z tego widżetu to także sposób na sprawdzenie pamięci na komputerze Mac.
- Pobierz i zainstaluj widżet.
- Poczekaj na pobranie plików ZIP. Po zakończeniu kliknij dwukrotnie plik istat_pro_4.92.zip znalezione w Twoim Pliki do Pobrania teczka.
- Zainstaluj widżet iStat Pro i otwórz go. Zrób to klikając na Przycisk instalacji widać w wyskakującym okienku.
- Kliknij na Trzymaj przycisk w następnym wyskakującym oknie. Widżet iStat Pro będzie teraz wyświetlany na ekranie, abyś mógł sprawdzić miejsce na komputerze Mac.
Opcja nr 3. Jak sprawdzić pamięć masową na komputerze Mac za pomocą podsumowania użycia dysku Mac
- Ustaw kursor na logo Apple w lewym górnym rogu ekranu.
- Kliknij na Ten Mac w menu rozwijanym.
- Kliknij na Magazynowanie w górnym menu wyskakującego okna OS X Yosemite. Otrzymasz wyskakujące okno Storage, w którym zobaczysz przegląd miejsca na komputerze Mac. Zobaczysz, ile miejsca zajmują Twoje aplikacje, filmy, zdjęcia, dźwięk i kopie zapasowe na komputerze Mac.
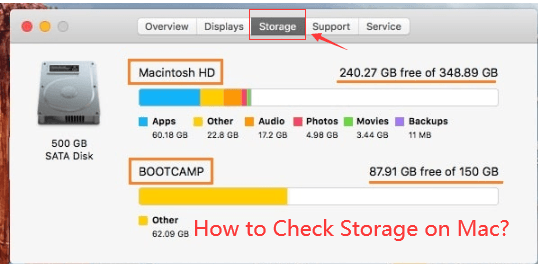
Możesz też sprawdź pamięć na Macu w ten sposób:
- Gdy jesteś na pulpicie komputera Mac, poszukaj ikony dysku twardego.
- Kliknij prawym przyciskiem myszy ikonę dysku twardego, a następnie wybierz opcję „Pobierz informacje” z listy wyświetlanej na ekranie.
- Następnie zobaczysz „Pojemność„Twojego dysku twardego, a także”Dostępny"I"Używany" przestrzeń.
Opcja nr 4. Przejdź do folderu Przegląd sprzętu na MacBooku Pro
- Ustaw kursor na logo Apple w lewym górnym rogu ekranu.
- Kliknij na Ten Mac w menu rozwijanym.
- Kliknij na Więcej informacji w wyskakującym oknie Mac OS X.
- Przewiń w dół do Serial-ATA na lewym panelu Przegląd Sprzętu okno. Kliknij Serial-ATA.
- Opuść lewy panel i przewiń w dół do dolnej części ekranu głównego. Poniżej zobaczysz pojemność i dostępne miejsce na swoim MacBooku Pro Volumes.
Opcja nr 5. Jak sprawdzić pamięć masową na komputerze Mac za pomocą Monitora aktywności
- Przejdź do karty Idź w górnym menu MacBooka Pro.
- Wybierz Aplikacje z menu rozwijanego.
- Wyszukaj i przewiń w dół w obszarze Narzędzia w oknie Aplikacje.
- Poszukaj Monitora aktywności. Możesz także przeszukać pasek wyszukiwania znajdujący się w górnej, prawej części okna aplikacji.
- Kliknij na Activity monitor. Spójrz na dolną część okna Monitora aktywności. Zobaczysz przegląd przechowywania procesora, pamięci systemowej, aktywności dysku, użycia dysku i sieci. Wystarczy kliknąć dowolną kartę, aby sprawdzić miejsce na dane.
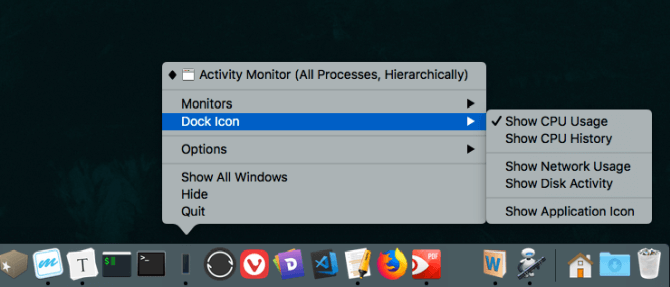
Ta część Monitora aktywności jest krytyczna. Jeśli klikniesz kartę Pamięć systemowa, wyświetli się stan pamięci Twojego MacBooka Pro. Nie wystarczy spojrzeć na wolne miejsce do przechowywania. Musisz także spojrzeć na zastosowaną zamianę.
Oznacza to, że niektóre z nieużywanych aplikacji są przenoszone na dysk twardy komputera MacBook Pro. Staje się to problemem, gdy aplikacje są przenoszone tam iz powrotem, z pamięci na dysk twardy komputera MacBook Pro. To może spowolnić.
Jeśli więc zastosowana zamiana pokazuje ogromną liczbę, czas ponownie uruchomić MacBooka Pro. Po ponownym uruchomieniu spójrz na Swap używany ponownie i powinien wrócić do zera.
Część 3. Jak zwolnić miejsce na komputerze Mac?
Po sprawdzeniu miejsca na komputerze Mac może się okazać, że jest ono prawie pełne i jedyne, co musisz zrobić, to zwolnić miejsce na komputerze Mac. Możesz zauważyć, że w wynikach sprawdzania pojawia się informacja „Inne”.
Co to jest Inne w Mac Storage?
Czy wiesz, co jeszcze jest w pamięci Mac? Uważaj, zawiera mnóstwo bezużytecznych plików, które zajmują miejsce na dysku. Te „inne” pliki obejmują pliki dokumentów, pliki tymczasowe, pliki systemowe, pamięci podręczne przeglądarki, pamięci podręczne systemu, pamięci podręczne użytkowników, rozszerzenia, wtyczki aplikacji, archiwa i inne.
Jak wyczyścić miejsce na dysku na komputerze Mac?
Te niepotrzebne pliki na twoim dysku powinny zostać wyczyszczone bez wahania. PowerMyMac nie tylko pomaga sprawdzić miejsce na komputerze Mac, ale także umożliwia wykonanie czyszczenia.
Możesz wykonać poniższe czynności, aby wyczyścić miejsce na dysku na komputerze Mac:
- Bezpłatne pobieranie PowerMyMac z imymac.com, a następnie zainstaluj go na komputerze Mac, aby go uruchomić.
- Wybierz Skanowanie główne i pozwól PowerMyMac przeskanować komputer Mac w poszukiwaniu niepotrzebnych plików.
- Wyświetl i wybierz niechciane pliki do wyczyszczenia.
- Kliknij przycisk Wyczyść, a następnie poczekaj chwilę, a proces czyszczenia wkrótce się zakończy.

Możesz także wykonać ręczne czynności, aby zwolnić miejsce na dysku na komputerze Mac jeden po drugim, ale spędzą one dużo czasu.
WSKAZÓWKA 1. Odinstaluj aplikację, której nie potrzebujesz
Oczywiście wszystkie aplikacje, które masz na komputerze Mac, faktycznie zajmują miejsce na dysku twardym. Teraz, aby zwolnić miejsce na komputerze Mac, dlaczego nie rozważyć usunięcia tych aplikacji, których nie potrzebujesz.
Usuń aplikacje
- Śmiało i kliknij Finder, a następnie wybierz Aplikacje na pasku bocznym.
- Następnie przeciągnij i upuść te aplikacje do kosza w Docku.
Dowiedz się, które aplikacje zajmują dużo miejsca
- Śmiało i uruchom okno Findera, a następnie wybierz Aplikacje.
- Następnie kliknij ikonę „Pokaż elementy na liście” znajdującą się na pasku narzędzi.
- Następnie kliknij nagłówek rozmiaru, aby móc uporządkować całą zainstalowaną aplikację.
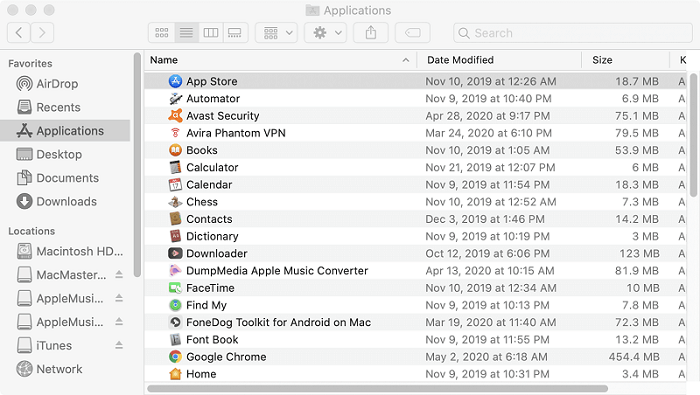
WSKAZÓWKA 6. Zarządzaj pamięcią masową na komputerze Mac
Przechowuj w iCloud - To faktycznie pozwala przechowywać dokumenty, pulpit, zdjęcia i filmy w iCloud. Następnie Apple automatycznie zwolni miejsce na dysku w razie potrzeby.
Zoptymalizuj pamięć masową - Ta funkcja technicznie usuwa wszystkie zakupione filmy i programy telewizyjne iTunes po ich obejrzeniu, aby zapobiec ich zagracaniu na komputerze Mac, ponieważ ten plik zajmuje dużo miejsca na dysku.
Opróżnij kosz automatycznie - Jeśli włączysz tę funkcję, wszystkie stare pliki zostaną automatycznie usunięte z kosza. Te pliki zostaną usunięte, gdy pozostaną w koszu przez około 30 dni.

Oprócz wszystkich rzeczy, o których wspomniano powyżej, głównym kluczem do zwolnienia miejsca na dysku jest wyczyszczenie komputera Mac, tak jak duplikowanie plików, niepotrzebnych plików i nie tylko.
Część 4. Na zakończenie
Teraz nauczyłeś się sposobów sprawdzania miejsca na komputerze Mac, a także przydatnych wskazówek, jak zwolnić miejsce na dysku. Nawyk zwalniania miejsca na dysku to dobry pomysł, aby móc w przyszłości zapisać więcej plików i aplikacji. I zawsze pamiętaj, że posiadanie prawie pełnej przestrzeni dyskowej ma tendencję do spowalniania komputera Mac, czego jesteśmy pewni, że nie chcesz się zdarzyć.
Czy ostatnio sprawdzałeś miejsce na komputerze Mac? Jak zwykle to robisz? Chcielibyśmy usłyszeć od ciebie.



