هل تريد التأكد من حفظ ملفاتك بأمان؟ بعد ذلك ، أصبح الاحتفاظ بنسخة احتياطية من بياناتك عبر ذهنك. تدفع Apple وشركات أخرى التخزين المستند إلى السحابة لمستخدميها. على الرغم من أنه يمكنك اختيار التخزين السحابي ، فقد لا تزال ترغب في استخدام الطريقة التقليدية نسخ احتياطي Mac الخاص بك البيانات إلى قرص صلب خارجي.
من المستحسن أن يكون لديك عدة نسخ احتياطية لبياناتك. على سبيل المثال ، يمكنك استخدام خدمة مستندة إلى السحابة ومحرك أقراص خارجي (SSD أو HDD) للحصول على موقعين مختلفين للنسخ الاحتياطي. سيكون أحدهما عبر الإنترنت ، في حين أن الأخير هو نوع مادي للتخزين. تسمح لك محركات الأقراص الصلبة الخارجية بتخزين البيانات ومشاركتها وحتى حمايتها دون الحاجة إلى دفع رسوم الخدمة السحابية السنوية.
في هذه المقالة ، سنوضح لك كيفية القيام بذلك قم بعمل نسخة احتياطية من جهاز Mac على محرك أقراص ثابت خارجي. سننهي المقالة من خلال تجميع بعض أفضل البرامج لمساعدتك في نسخ بياناتنا احتياطيًا أو استنساخها. هيا بنا نبدأ.
دليل المادةكيفية عمل نسخة احتياطية من جهاز Mac على محرك أقراص ثابت خارجي باستخدام آلة الزمنكيفية إجراء نسخ احتياطي انتقائي لبيانات Mac على محرك أقراص ثابت خارجي (الطريقة اليدوية)أفضل البرامج للمساعدة في نسخ جهاز Mac الخاص بك احتياطيًا إلى محركات الأقراص الثابتة الخارجيةلتختتم كل شيء
اقرأ أيضا:كيفية إصلاح القرص الصلب الخارجي لا يظهر على ماك؟دليل حول كيفية استنساخ القرص الصلب Mac إلى SSD
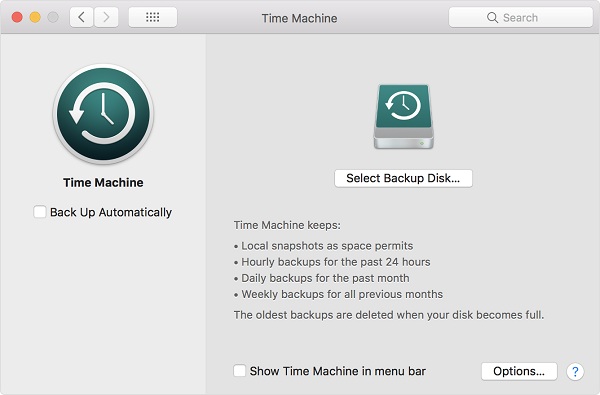
كيفية عمل نسخة احتياطية من جهاز Mac على محرك أقراص ثابت خارجي باستخدام آلة الزمن
قبل نسخ جهاز Mac احتياطيًا إلى محرك أقراص ثابت خارجي ، يجب عليك التأكد من تهيئة محرك الأقراص بشكل صحيح. بعد ذلك ، يمكنك استخدام Time Machine لنسخ بياناتك احتياطيًا. أدناه ، ستجد جزأين لإجراء نسخ احتياطي لجهاز Mac الخاص بك. يتضمن الجزء الأول تهيئة محرك الأقراص الخاص بك ، بينما يتضمن الجزء الثاني النسخ الاحتياطي الفعلي للبيانات.
جزء 01 من 02: كيفية تهيئة محرك الأقراص لاستخدام النسخ الاحتياطي لاحقًا
إذا كنت تريد نسخ بياناتك احتياطيًا باستخدام محرك أقراص صلبة خارجي أو محرك أقراص ثابت خارجي ، فيجب أن تبدأ بتهيئة محركات الأقراص هذه لنظام التشغيل macOS. هناك استثناءات قليلة بالرغم من ذلك. ومع ذلك ، فإن معظم محركات الأقراص الخارجية غير مهيأة لأجهزة كمبيوتر Mac. الشيء الجيد هو أن العملية بسيطة بالفعل. إليك كيفية القيام بذلك خطوة بخطوة:
الخطوة 01: قم بتوصيل محرك الأقراص الخارجي بجهاز كمبيوتر Mac.
من الأفضل توصيل محرك أقراص ثابت خارجي "جديد" بجهاز الكمبيوتر الخاص بك. إذا كنت تستخدم محرك أقراص قديمًا ومستخدمًا ، فقد يكون الأمر معقدًا. عند تهيئة محرك أقراص قديم ، سيتم مسح جميع البيانات الموجودة به. وبالتالي ، إذا كان لديك محرك أقراص ثابت قديم ، فقد ترغب في نقل الملفات إلى موقع آخر أولاً قبل إعادة التنسيق هنا.
الخطوة 02: افتح Disk Utility.
يقع هذا في التطبيقات> مجلد الأدوات. يمكن الوصول إلى مجلد التطبيقات من خلال Dock.
الخطوة 03: حدد موقع محرك الأقراص الخارجي الذي ترغب في إعادة تنسيقه.
ستدرج أداة القرص جميع وحدات التخزين ومحركات الأقراص في جهاز Mac الخاص بك. وبالتالي ، تأكد من اختيار القرص الصلب الخارجي الفعلي أو قد ينتهي بك الأمر بمسح البيانات الموجودة على القرص الخاطئ.
الخطوة 04: امسح أو أزل جميع محتويات محرك الأقراص.
ضمن نافذة Disk Utility ، حدد Erase. ثم قم بتأكيد العملية. أعد تسمية محرك الأقراص الخارجي بعد ذلك. يمكنك تسميتها بـ "Mac Computer Backup" أو أي شيء تريده. تأكد من استخدام اسم يمكنك استخدامه للتعرف بسهولة على محتويات محرك الأقراص الخارجي.
الخطوة 05: حدد الإعدادات المختلفة لمحرك الأقراص الخارجي.
الآن ، ستطلب منك الأداة اختيار تنسيق جديد. تشمل الخيارات ، على سبيل المثال لا الحصر ، ما يلي:
- موسع (مسجل ، مشفر)
- موسعة (مجلة)
- موسعة (حساسة لحالة الأحرف ، مسجلة في دفتر اليومية)
يسمح لك تنسيق Extended (Journaled ، Encrypted) بإضافة تشفير وكلمة مرور إلى محرك الأقراص الخارجي. يستخدم النوع الموسع (Journaled) Journaled HFS Plus لتنظيم بياناتك. أخيرًا ، يتيح لك تنسيق Case Sensitive التمييز بين المجلدات ذات الحالة المختلفة للأحرف. على سبيل المثال، "شهر نوفمبر" و "شهر نوفمبر" هما مجلدان مختلفان ويتم الاحتفاظ بهما منفصلين. اختر الخيار الأفضل الذي يناسب احتياجاتك.
الخطوة 06: اذهب إلى خيارات الأمان.
حدد خيارات الأمان. تأكد من أن محرك الأقراص سوف يكتب على البيانات السابقة لمدة لا تقل عن ثلاث مرات (3x). هذا صحيح ل محركات SATA وليس محركات الأقراص الصلبة.
الخطوة 07: قم بإزالة البيانات ثم قم بتأكيد العملية.
الآن ، يجب عليك مسح البيانات وتأكيد العملية. بعد اكتمال النشاط بالكامل ، ستتم إعادة تهيئة محرك الأقراص الخاص بك بطريقة تجعله متوافقًا مع نظام التشغيل Mac OS. الآن ، يتضمن الجزء التالي نسخ جهاز Mac احتياطيًا إلى محرك أقراص ثابت خارجي باستخدام Time Machine. قفز إلى القسم التالي.
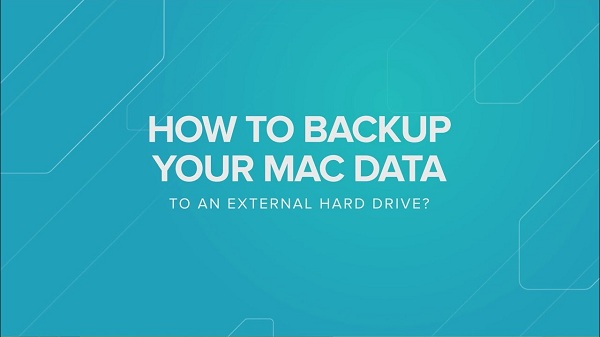
الجزء 02 من 02: نسخ Mac احتياطيًا إلى محرك أقراص ثابت خارجي باستخدام آلة الزمن
Time Machine هي أداة مضمنة في أجهزة كمبيوتر Mac تمكنك من نسخ جهاز Mac الخاص بك احتياطيًا. يمكن أن يكون لديك نسخ احتياطية مجدولة تلقائيا. إذا كنت ترغب في نسخ جهاز Mac احتياطيًا بشكل مستمر إلى محرك الأقراص الثابتة الخارجي ، فإن Time Machine يجعله سهلًا من جانبك بمجرد إعداده. فيما يلي كيفية تمكين Time Machine بطريقة خطوة بخطوة:
الخطوة 01: تشغيل Time Machine والتأكد من تشغيله.
انتقل إلى Dock الخاص بك ثم قم بزيارة تفضيلات النظام. بعد ذلك ، افتح Time Machine الخاص بك. في الجانب الأيسر من Time Machine ، يمكنك العثور على مفتاح كبير. يمكنك تشغيل هذا المفتاح أو إيقاف تشغيله. الآن ، في هذه الخطوة ، عليك تشغيله.
الخطوة 02: حدد محرك الأقراص الخارجي.
تحت التسمية حدد القرص، يجب عليك اختيار محرك الأقراص الخارجي حيث سيتم نسخ البيانات احتياطيًا. إذا قمت بتنسيقه وفقًا للخطوات المذكورة أعلاه ، فلن تواجه أي مشكلة. على الرغم من أنك إذا قمت بتشفير محرك الأقراص الخارجي ، فما عليك سوى إدخال كلمة المرور التي أنشأتها مسبقًا.
الخطوة 03: اختر خياراتك.
أسفل الزر "خيارات" ، يمكنك تحديد وحدات التخزين (الملفات أو البيانات) التي ترغب في نسخها احتياطيًا. يكون هذا مفيدًا إذا كنت ترغب في حفظ كل البيانات الموجودة على جهاز كمبيوتر Mac. إذا كنت تعتقد أن كل شيء على ما يرام ، فيمكنك المضي قدمًا و نسخ الملفات احتياطيًا.
سيعمل Time Machine تلقائيًا على نسخ بياناتك احتياطيًا. يمكنك حتى استرداد البيانات من 24 ساعة الماضية خاصة إذا واجهت خطأ. يمكنك حتى استعادة البيانات من الأسبوع الماضي أو الشهر الماضي ، اعتمادًا على المكان الذي بدأت فيه Time Machine.
كيفية إجراء نسخ احتياطي انتقائي لبيانات Mac على محرك أقراص ثابت خارجي (الطريقة اليدوية)
إذا كنت ترغب في عمل نسخة احتياطية ملفات "معينة" فقط ، يمكنك القيام بذلك. فيما يلي خطوات إجراء نسخ احتياطي انتقائي للبيانات داخل كمبيوتر Mac الخاص بك إلى محرك أقراص ثابت خارجي:

الخطوة 01: بدء تشغيل Finder.
يمكن العثور على نافذة Finder داخل Dock. بمجرد الفتح ، تحقق من الجانب الأيسر من نافذة Finder. تحقق جيدًا مما إذا كان محرك الأقراص الخارجي موجودًا بالفعل. إذا كان الأمر كذلك ، يجب أن ترى اسمه داخل الشريط الجانبي.
عادةً ، إذا تم تنسيق محرك الأقراص الخارجي بشكل صحيح ، فسيظهر داخل Finder. ومع ذلك ، إذا لم يتم عرضه في نافذة Finder ، فانتقل ببساطة إلى التفضيلات و اختر الشريط الجانبي. في قسم الشريط الجانبي ، يمكنك إجراء تعديلات على ما تريد أن يظهر داخل الشريط الجانبي. تأكد من إعداد محرك الأقراص الخارجي لكي يظهر داخل الشريط الجانبي لـ Finder.
الخطوة 02: اصنع المجلدات التي تريدها.
إذا كانت ملفاتك منظمة بالفعل في مجلدات ، فما عليك سوى تخطي هذه الخطوة. ولكن ، إذا كانت متناثرة في جميع أنحاء جهاز Mac ، يمكنك ذلك انتقل إلى الباحث وإنشاء مجلدات مناسبة لملفاتك. بهذه الطريقة ، يتم تنظيمها داخل محرك الأقراص الخارجي.
الخطوة 03: انقل المجلدات إلى محرك الأقراص الثابتة الخارجي.
اسحب المجلدات ثم أفلتها في محرك الأقراص الخارجي الموجود في الشريط الجانبي لـ Finder. سيتم نسخها تلقائيًا إلى محرك الأقراص الثابتة لديك. إذا كنت تريد البحث عن ملف معين ، فاستخدم بحث الباحث الوظيفة الموجودة في الزاوية العلوية اليمنى من الواجهة.
أفضل البرامج للمساعدة في نسخ جهاز Mac الخاص بك احتياطيًا إلى محركات الأقراص الثابتة الخارجية
في هذا القسم ، قمنا بتجميع أفضل البرامج التي يمكنك استخدامها لإجراء نسخ احتياطي لجهاز Mac بأكمله على محرك أقراص ثابت خارجي. سنبدأ مع الفائز الواضح ، آلة الزمن. بعد ذلك ، سوف نتعمق في الخيارات الأخرى لاحقًا.
آلة الزمن (مجاني)
Time Machine مدمج في نظام تشغيل أجهزة كمبيوتر Mac وهو سهل التنظيم والاستخدام. إنه يعمل تلقائيًا في الخلفية بمجرد إعداده ولا يتعين عليك إنشاء نسخ احتياطية طوال الوقت لأنه يعمل على مدار الساعة طوال أيام الأسبوع.
تُستخدم الأداة المذكورة لنسخ الملفات احتياطيًا إلى محرك أقراص خارجي (أو أي جهاز تخزين خارجي) بحيث يمكنك استعادتها لاحقًا عندما تحتاج إليها. بامكانك ايضا استخدام آلة الزمن لمعرفة كيف كانت تبدو ملفاتك سابقًا.
نظرًا لأنه يتم إنشاء النسخ الاحتياطية تلقائيًا ، فلن تفقد سوى القليل من البيانات (أو حتى لا شيء) عند حدوث مشكلة. بالإضافة إلى ذلك ، أصبحت استعادة هذه البيانات سهلة من خلال الأداة أيضًا. بمجرد إعداد الأداة ، فإنها تحتفظ بنسخ احتياطية كل ساعة ويومي وحتى أسبوعيًا. هناك قدر هائل من التكرار. ولكن يمكن أن يكون مفيدًا إذا حدثت كارثة.

نسخة كربونية Cloner (مدفوعة)
إنها أداة نسخ احتياطي رائعة بواجهة معقدة. ومع ذلك ، فإنه يوفر ملف "الوضع البسيط" للمبتدئين. يمكن أن تساعدك الواجهة البسيطة في نسخ بياناتك احتياطيًا بثلاث نقرات بسيطة. يستخدم الطريقة التقليدية لنسخ الملفات احتياطيًا عن طريق إنشاء نسخة متطابقة من محرك الأقراص الثابتة لنظام التشغيل Mac.
Carbon Copy Cloner هو برنامج رائع يقوم بإنشاء محركات أقراص قابلة للتمهيد والتي تعكس في الواقع محرك الأقراص الداخلي لجهاز Mac الخاص بك. يمكنك ببساطة تحديث الملفات التي تم تعديلها أو إضافتها. عند حدوث خطأ ، يمكنك استخدام نسخة احتياطية من Carbon Copy Cleaner لبدء تشغيل جهاز Mac الخاص بك وجعله يعمل كما ينبغي. بعد ذلك ، يمكنك ببساطة استعادة الملفات على محرك الأقراص الذي اشتريته حديثًا.
آلة الزمن مفيدة لاستعادة البيانات المفقودة أو البيانات التي حدثت بشكل خاطئ. برنامج Carbon Copy Cloner هو تطبيق تكميلي يمكن استخدامه استعادة محركات "كاملة". يمكن أن يكون هذا مفيدًا عندما يتعين عليك بالفعل استبدال SSD أو HDD بسبب الفشل. أو يمكن أن يكون مفيدًا عند شراء جهاز كمبيوتر Mac جديد.
نظرًا لأن النسخة الاحتياطية هي في الواقع نسخة متطابقة من محرك الأقراص الرئيسي لجهاز Mac الخاص بك ، يمكنك ببساطة إعادة تشغيل الكمبيوتر باستخدام هذه النسخة الاحتياطية وستكون جاهزة للعمل بعد ذلك. إنها بهذه السهولة. كما ترى ، فإن أفضل خيارين لدينا هما أدوات تكميلية يمكن أن تساعدك في الحصول على نسخة احتياطية كاملة من بياناتك في حالة حدوث مشكلة.
سوبر دوبر! (مجاني / مدفوع)
هذا بديل عن نسخة Carbon Copy Cloner. إن الشيء العظيم في ذلك هو أنه أسهل في الاستخدام مقارنة بتلك الموجودة في الرقم 2. الكثير من SuperDuper! الميزات مجانية. ومع ذلك ، يتم دفع التطبيق الكامل. له واجهة سهلة الاستخدام. ما عليك سوى تحديد محرك الأقراص الذي ترغب في نسخه احتياطيًا ثم اختيار محرك الأقراص الخارجي حيث تريد تخزينه أيضًا.
بعد ذلك ، يمكنك ببساطة اختيار نوع النسخ الاحتياطي. مماثل لـ Carbon Copy Cleaner، SuperDuper! يسمح لك بإنشاء نسخة احتياطية قابلة للتمهيد. يمكنك أيضًا تحديث هذه النسخة الاحتياطية إذا أجريت تعديلات أو إضافات على بياناتك.
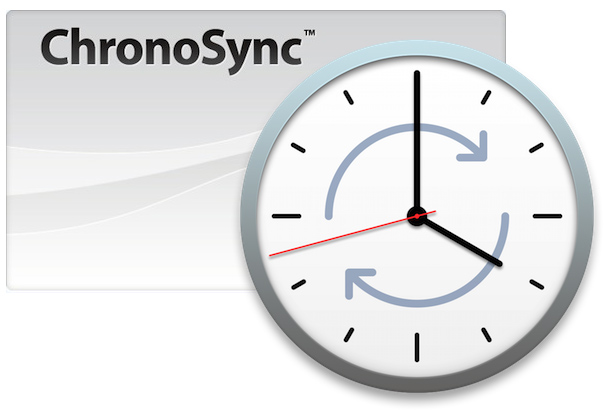
ChronoSync (نسخة تجريبية مجانية / مدفوعة)
ChronoSync هو برنامج متعدد الأوجه يمكنه القيام بالكثير من الأشياء. يمكن استخدامه لنسخ البيانات احتياطيًا ، وإنشاء نسخ قابلة للتمهيد من محرك الأقراص الثابتة لجهاز Mac الخاص بك ، و مزامنة الملفات بين أجهزة الكمبيوتر المختلفة. من السهل جدًا استعادة الملفات التي تم نسخها احتياطيًا من خلال ChronoSync. يشبه هذا البحث عن الملف داخل Finder ثم نسخه.
مع ChronoSync ، جدولة النسخ الاحتياطية ممكنة. أو ، إذا كنت تفضل ذلك ، يمكنك ببساطة نسخ الملفات احتياطيًا عند توصيل محرك الأقراص الثابتة بجهاز Mac. يمكنه تحديث نسختك الاحتياطية السابقة بالتعديلات والإضافات التي أجريتها على بياناتك بالكامل أيضًا.
لتختتم كل شيء
يعد نسخ جهاز Mac الخاص بك احتياطيًا إلى محرك أقراص ثابت خارجي أمرًا سهلاً. يمكنك القيام بذلك باستخدام أدوات مدمجة أو يمكنك الدفع مقابل تطبيقات الطرف الثالث. نوصيك بالقيام بالأمرين معًا. يمكنك استخدام Time Machine للحصول على نسخ احتياطية منتظمة وتلقائية في حالة فقد الملفات. وبعد ذلك ، يمكنك استخدام Carbon Copy Cloner لمحرك أقراص احتياطي قابل للتمهيد في حالة وقوع كارثة.
شيء واحد تحتاج لمعرفته حول إنشاء نسخ احتياطية هو التأكد من أن لديك نسخًا متعددة من بياناتك. لذلك ، بصرف النظر عن النسخ الاحتياطي لبياناتك باستخدام Time Machine على محرك أقراص ثابت خارجي ، يمكنك استخدام الخدمات المستندة إلى السحابة لتخزين بياناتك أيضًا. تشمل الخدمات المستندة إلى السحابة iCloud و Dropbox و Google Drive من Apple. والخيار متروك لكم. نأمل أن نكون قد ساعدناك في نسخ بياناتك احتياطيًا على جهاز Mac إلى محرك أقراص ثابت خارجي أو محرك أقراص مزود بذاكرة مصنوعة من مكونات صلبة.



