يميل العديد من مستخدمي Apple إلى استخدام حساب iCloud الخاص بهم حتى يتمكنوا من نسخ جميع بياناتهم المهمة احتياطيًا من أجهزة iPhone أو Mac الخاصة بهم. وباستخدام iCloud Drive ، ستتمكن من الوصول إلى جميع البيانات التي قمت بنسخها احتياطيًا أو مزامنتها.
إذا كنت تستخدم جهاز iOS ، فيمكنك بسهولة البحث عن المجلدات والمستندات الخاصة بك في تطبيق الملفات الخاص بك (لأولئك الذين يستخدمون iOS 11). أو يمكنك أيضًا العثور عليها في تطبيق iCloud Drive (إذا كنت تستخدم جهاز iOS يعمل على نظام iOS 10 أو إصدار أقدم.
لكن السؤال هنا هو كيفية الوصول إلى iCloud على Mac؟ حسنًا ، يختلف الوصول إليه على جهاز Mac الخاص بك قليلاً عندما تحاول الوصول إليه على جهاز iOS الخاص بك. لكن لا داعي للقلق ، لأننا سوف نعرض عليك في هذا المقال بتاريخ كيفية الوصول إلى iCloud على Mac.
دليل المادةالجزء 1. كيفية تمكين iCloud Drive على جهاز Macالجزء 2. كيفية الوصول إلى iCloud Drive على Mac باستخدام المتصفحالجزء 3. كيفية الوصول إلى محرك iCloud باستخدام Finderالجزء 4. كيفية تعطيل iCloud على Macالجزء 5. كيفية تنظيف جهاز Mac الخاص بك بشكل لا مثيل له
اقرأ أيضا:كيفية إلغاء تثبيت برامج متعددة على جهاز Mac؟تنظيف iPhoto الخاص بك عن طريق إزالة التكرارات
الجزء 1. كيفية تمكين iCloud Drive على جهاز Mac
إذا لم تكن قادرًا على تمكين iCloud Drive على جهاز Mac الخاص بك ، فيمكنك القيام بذلك باتباع هذه الطريقة في أي وقت ترغب في القيام بذلك.
الخطوة 1: على جهاز Mac الخاص بك ، انتقل إلى أيقونة قائمة Apple الموجودة في أعلى يسار الشاشة.
الخطوة 2: من القائمة المنسدلة ، امض قدمًا وحدد تفضيلات النظام.
الخطوة 3: بعد ذلك ، ستظهر قائمة منسدلة أخرى على شاشتك. لذا من هناك ، كل ما عليك فعله هو الاختيار على iCloud.
الخطوة 4: بعد ذلك ، تابع وانقر على المربع الصغير الذي تراه بجانب iCloud Drive. سيؤدي القيام بذلك إلى تمكين iCloud Drive على جهاز Mac الخاص بك.
الجزء 2. كيفية الوصول إلى iCloud Drive على Mac باستخدام المتصفح
يمكنك الوصول إلى iCloud الخاص بك على جهاز Mac الخاص بك باستخدام أي من مستعرضات الويب المتوفرة لديك. إليك طريقة خطوة بخطوة يمكنك اتباعها.
الخطوة 1: على جهاز Mac الخاص بك ، انطلق وابدأ تشغيل أي متصفح لديك.
الخطوة 2: ثم في شريط العنوان في متصفح الويب الخاص بك ، انطلق واكتب www.iCloud.com.
الخطوة 3: بمجرد نقلك إلى صفحة تسجيل الدخول إلى موقع الويب ، ما عليك سوى المضي قدمًا وإدخال عنوان بريدك الإلكتروني وكلمة المرور المتصلين بمعرف Apple الخاص بك.
الخطوة 4: بمجرد تسجيل الدخول إلى حسابك ، انطلق واختر السهم الموجود بجانب حقل كلمة المرور.
الخطوة 5: إذا لزم الأمر ، فستتمكن من تلقي رمز الإشعار وكل ما عليك فعله هو إدخاله.
الخطوة 6: بعد ذلك ، امض قدمًا وانقر على iCloud Drive.
بمجرد وصولك إلى iCloud على جهاز Mac الخاص بك ، سيكونون قادرين على عرض ملفاتك باستخدام متصفح الويب الخاص بك على جهاز Mac الخاص بك. أيضًا ، ستتمكن من تنزيل ملفاتك على جهاز Mac الخاص بك أيضًا لتتمكن من حفظها أو إذا كنت ترغب في إرسالها إلى شخص ما عبر البريد الإلكتروني أو نظام أساسي آخر.
الجزء 3. كيفية الوصول إلى محرك iCloud باستخدام Finder
هناك طريقة أخرى لتتمكن من الوصول إلى iCloud على Mac وهي استخدام Finder. بهذه الطريقة ، لن تحتاج بعد الآن إلى استخدام متصفح الويب الخاص بك. لمعرفة كيف هنا ما عليك القيام به.
الخطوة 1: على جهاز Mac الخاص بك ، انطلق وابدأ تشغيل تطبيق Finder.
الخطوة 2: بعد ذلك ، امض قدمًا واضغط على iCloud Drive الموجود على الشريط الجانبي لتطبيق Finder.
الخطوة 3: بعد ذلك ، انقر نقرًا مزدوجًا فوق أي ملف لتتمكن من تشغيله.
الجزء 4. كيفية تعطيل iCloud على Mac
الآن ، على أي حال لم تعد ترغب في الوصول إلى iCloud الخاص بك على جهاز Mac الخاص بك ، فيمكنك المضي قدمًا وتعطيله على جهاز Mac الخاص بك. لكي تتمكن من تعطيل iCloud على جهاز Mac الخاص بك ، إليك ما عليك القيام به.
الخطوة 1: على جهاز Mac الخاص بك ، انطلق واضغط على قائمة Apple. يوجد هذا في الزاوية العلوية اليسرى من شاشتك.
الخطوة 2: من هناك ، ستتمكن من رؤية قائمة منسدلة. لذا ، ما عليك سوى المضي قدمًا والنقر فوق تفضيلات النظام.
الخطوة 3: بعد ذلك ، من تفضيلات النظام ، امض قدمًا واختر iCloud.
الخطوة 4: بعد ذلك ، امض قدمًا وأخرج علامة الاختيار الموجودة في المربع بجانب iCloud Drive. سيسمح لك القيام بذلك بتعطيل iCloud على جهاز Mac الخاص بك.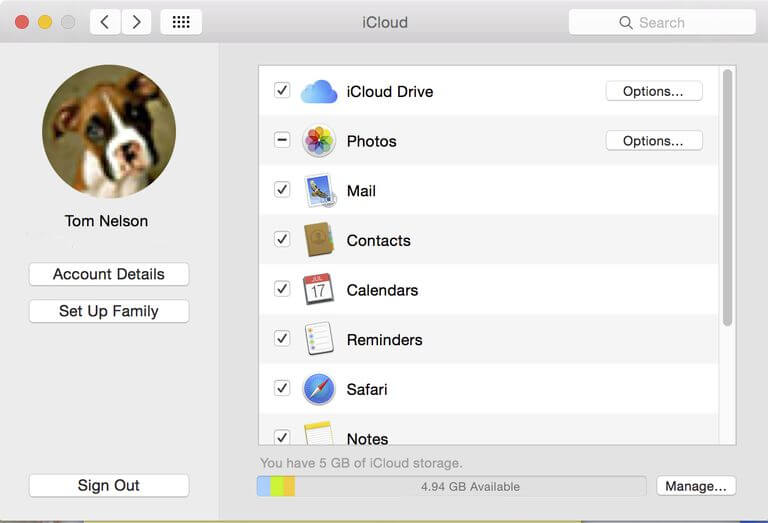
الجزء 5. كيفية تنظيف جهاز Mac الخاص بك بشكل لا مثيل له
الآن بعد أن تمكنت من الوصول إلى iCloud الخاص بك على جهاز Mac الخاص بك ، فقد حان الوقت الآن للتأكد من أن جهاز Mac الخاص بك يظل في حالته المثلى. بهذه الطريقة ، ستتمكن من استخدام جهاز Mac الخاص بك دون مواجهة أي مشاكل مثل الأداء البطيء أو المساحة الكاملة على جهاز Mac الخاص بك.
ولكي تكون قادرًا على القيام بذلك ، ستكون قادرًا على الحاجة إلى الأداة المثالية التي يمكنك استخدامها لإنجاز المهمة. وما يمكننا أن نوصيك باستخدامه هو iMyMac PowerMyMac لتتمكن من ذلك تخلص من جميع الملفات غير المرغوب فيها من جهاز Mac الخاص بك بنقرة واحدة فقط.
يعتبر iMyMac PowerMyMac برنامجًا متعدد الإمكانات نظرًا لوظائفه المتعددة. يمكن أن يكون في الواقع جهاز مراقبة للأداء لأنك ستتمكن من التحقق من مدى سرعة وسلاسة تشغيل جهاز Mac الخاص بك. من خلال هذا البرنامج ، ستتمكن من إلقاء نظرة على أداء وحدة المعالجة المركزية لجهاز Mac في أي وقت تريده.
iMyMac PowerMyMac هو أيضًا تنظيف ذكي لأنه يمكن أن يكتشف بسهولة الملفات التي لديك على جهاز Mac الخاص بك والتي تعتبر كملف متناثرة من تلك الملفات التي تعتبر مهمة. باستخدام هذا ، لن تقلق بعد الآن بشأن إزالة تلك الملفات المهمة بالنسبة لك عن طريق الصدفة.
يحتوي iMyMac PowerMyMac أيضًا على ميزة إلغاء التثبيت التي يمكنك استخدامها لإلغاء تثبيت أي تطبيق لديك على جهاز Mac الخاص بك تمامًا. باستخدام iMyMac PowerMyMac ، لن تقوم فقط بإلغاء تثبيت تطبيقاتك ، ولكن ستتمكن أيضًا من إزالة أي ملفات مرتبطة بالتطبيق. كل ذلك بضغطة زر واحدة.
الآن ، لكي تكون قادرًا على معرفة كيفية تنظيف جهاز Mac الخاص بك ، دعنا نمضي قدمًا ونبدأ في تنظيف النظام غير الهام.
النظام غير الهام على جهاز Mac الخاص بك هو المكان الذي ستتمكن فيه من التخلص من ذاكرة التخزين المؤقت للنظام ، وذاكرة التخزين المؤقت للتطبيق ، وسجلات النظام ، والترجمة ، وكذلك سجلات المستخدم الخاصة بك. سيؤدي تنظيف كل هذه الملفات من جهاز Mac إلى تحسين أداء جهاز Mac وكذلك توفير مساحة للتخزين.
هنا هو ما عليك القيام به.
الخطوة 1: احصل على iMyMac PowerMyMac
أولاً ، يجب عليك الحصول على iMyMac PowerMyMac من موقعنا الرسمي على الإنترنت وتنزيل البرنامج. بعد ذلك ، امض قدمًا وقم بتثبيت PowerMyMac على جهاز Mac الخاص بك.
الخطوة 2: افتح البرنامج
بعد تثبيت iMyMac PowerMyMac ، انطلق وقم بتشغيله على جهاز Mac الخاص بك. على الشاشة الرئيسية لـ iMyMac PowerMyMac ، ستتمكن من التحقق من حالة نظام Mac الخاص بك. التفاصيل التي تراها على شاشتك تظهر في الوقت الفعلي أثناء استخدامك لجهاز Mac. لذلك في كل مرة تقوم فيها بإعادة تحميل الصفحة ، ستوفر لك معلومات حول حالة نظام Mac الخاص بك.
الخطوة 3: حدد خيار المسح الرئيسي
من الجانب الأيسر ، دعنا نمضي قدمًا ونختار خيار Master Scan لبدء تنظيف ذاكرات التخزين المؤقت على جهاز Mac الخاص بك.
الخطوة 4: قم بإجراء مسح ضوئي
ثم انقر فوق زر المسح ، سيطلب منك PowerMyMac فحص جهاز Mac الخاص بك. بهذه الطريقة ، ستتمتع PowerMyMac بالقدرة على تشغيل جهاز Mac الخاص بك وجمع كل ذاكرات التخزين المؤقت التي لديك. ما عليك سوى النقر فوق الزر Scan الموجود في الجزء السفلي من شاشتك لبدء عملية المسح. ثم ستبدأ عملية المسح ، لذا كل ما عليك فعله هو الانتظار حتى تكتمل.

الخطوة 5: انظر النتائج
بعد اكتمال عملية المسح ، سيعرض لك PowerMyMac النتيجة الكاملة لعملية المسح.
الخطوة 6: اختر الملفات التي تريد إزالتها من جهاز Mac
بعد ذلك ، سيعرض لك PowerMyMac قائمة بالفئات التي ستتمكن من العثور عليها في الجانب الأيمن من شاشتك. ستتمكن من رؤية فئاتها مثل ذاكرة التخزين المؤقت للنظام وذاكرة التخزين المؤقت للتطبيق وسجلات النظام وسجلات المستخدم والترجمة.
وإذا كنت تنوي النقر فوق إحدى هذه الفئات ، فستتمكن من رؤية جميع الملفات التي تحتوي عليها. من هناك ، ستتمكن من اختيار جميع الملفات غير المرغوب فيها التي تريد إزالتها من جهاز Mac الخاص بك. كل ما عليك فعله هو وضع علامة على الدائرة بجانب كل ملف. أو ، إذا كنت ترغب في إزالتها جميعًا مرة واحدة ، فكل ما عليك فعله هو النقر فوق خيار تحديد الكل الموجود أعلى شاشتك.
الخطوة 7: تنظيف الملفات غير المرغوب فيها
وبمجرد الانتهاء من اختيار جميع الملفات التي تريد إزالتها من جهاز Mac الخاص بك ، فقد حان الوقت للتخلص منها. ولكي تتمكن من حذف الملفات التي حددتها ، كل ما عليك فعله هو النزول إلى أسفل الشاشة والضغط على الزر "تنظيف".

وبعد ذلك ، ستبدأ عملية التنظيف. لذلك كل ما عليك فعله من هنا هو الانتظار حتى تنتهي العملية بالكامل. وبمجرد الانتهاء من ذلك ، ستتمكن من ملاحظة أن جميع الملفات التي حددتها لإزالتها من جهاز Mac الخاص بك ستختفي جميعها من القائمة. هذا يعني فقط أن PowerMyMac كان قادرًا على تنظيف جميع ملفاتك غير المرغوب فيها. وبهذا ، لديك الآن مساحة أكبر على جهاز Mac الخاص بك للملفات الجديدة.
كما ترى ، من السهل جدًا الوصول إلى iCloud باستخدام جهاز Mac الخاص بك. يمكنك الاختيار من بين الطرق التي أظهرناها لك أعلاه حتى تتمكن من معرفة الطريقة التي تناسبك وأيها أسهل بالنسبة لك.
ونظرًا لأنك قد تحتاج إلى تنزيل ملفات معينة من iCloud الخاص بك إلى جهاز Mac الخاص بك ، فإن تنظيف جهاز Mac الخاص بك بالكامل سيكون فكرة جيدة. بهذه الطريقة ، ستكون قادرًا على توفير مساحة أكبر للملفات الجديدة ، وفي الوقت نفسه ، ستتمكن من تحسين أداء جهاز Mac الخاص بك. كل ذلك بفضل iMyMac PowerMyMac ، ستتمكن من القيام بكل ذلك بنقرة واحدة فقط.
سيكون تنظيف جهاز Mac الخاص بك أسهل بكثير مما كان عليه من قبل بالطريقة اليدوية للقيام بذلك. لذا انطلق وقم بتنزيل iMyMac PowerMyMac وتثبيته على جهاز Mac الخاص بك واترك العمل السهل ينجز.



