عادةً ما يكون تدوير مقاطع الفيديو مهمة محرري الفيديو ، ولكن من المدهش أن هناك الكثير من التطبيقات التي تستخدمها عادةً والتي تحتوي على هذه الوظيفة ، أحدها هو VLC.
VLC هو مشغل وسائط مشهور ، ولكن كما ذكرنا سابقًا ، هذه ليست الوظيفة الوحيدة لـ VLC. إنه قادر أيضًا على إجراء عمليات معقدة ، وبسبب وظيفة تدوير الفيديو VLC ، يمكنك تدوير مقاطع الفيديو كما تريد. ولكن قبل ذلك ، قد يكون لديك سؤال بخصوص منافسها.
المحتويات: الجزء 1. هل يمكنك تدوير الفيديو في Windows Media Player؟الجزء 2. كيف يمكنني تدوير مقطع فيديو 90 درجة في VLC؟الجزء 3. كيف أقوم بتدوير مقطع فيديو بدون قصه في VLC؟الجزء 4. البديل عندما لا يعمل تدوير الفيديو VLC
الجزء 1. هل يمكنك تدوير الفيديو في Windows Media Player؟
كثير من الناس يعتبرون Windows Media Player منافسًا لـ VLC. كلاهما يعمل في Windows ، ولديهما إمكانيات التحويل. السؤال هو ، هل يمكنك تدوير مقاطع الفيديو باستخدام Windows Media Player تمامًا كما هو الحال مع VLC؟ لسوء الحظ ، لا يمكنك ذلك. لا توجد وظيفة تدوير داخل تطبيق Windows Media Player ، لذا سيكون أفضل رهان لك هو اختيار أداة بدلاً من ذلك.
لاحظ ، مع ذلك ، أنه يمكنك تشغيل مقاطع الفيديو على Windows Media Player التي تم تدويرها باستخدام أخرى أدوات تحرير الفيديو، لذلك لا يزال مشغل وسائط جيد. إنه فقط لا يحتوي على العديد من الوظائف مثل VLC. بالحديث عن ذلك ، كيف يمكنك استخدام وظيفة تدوير الفيديو VLC؟
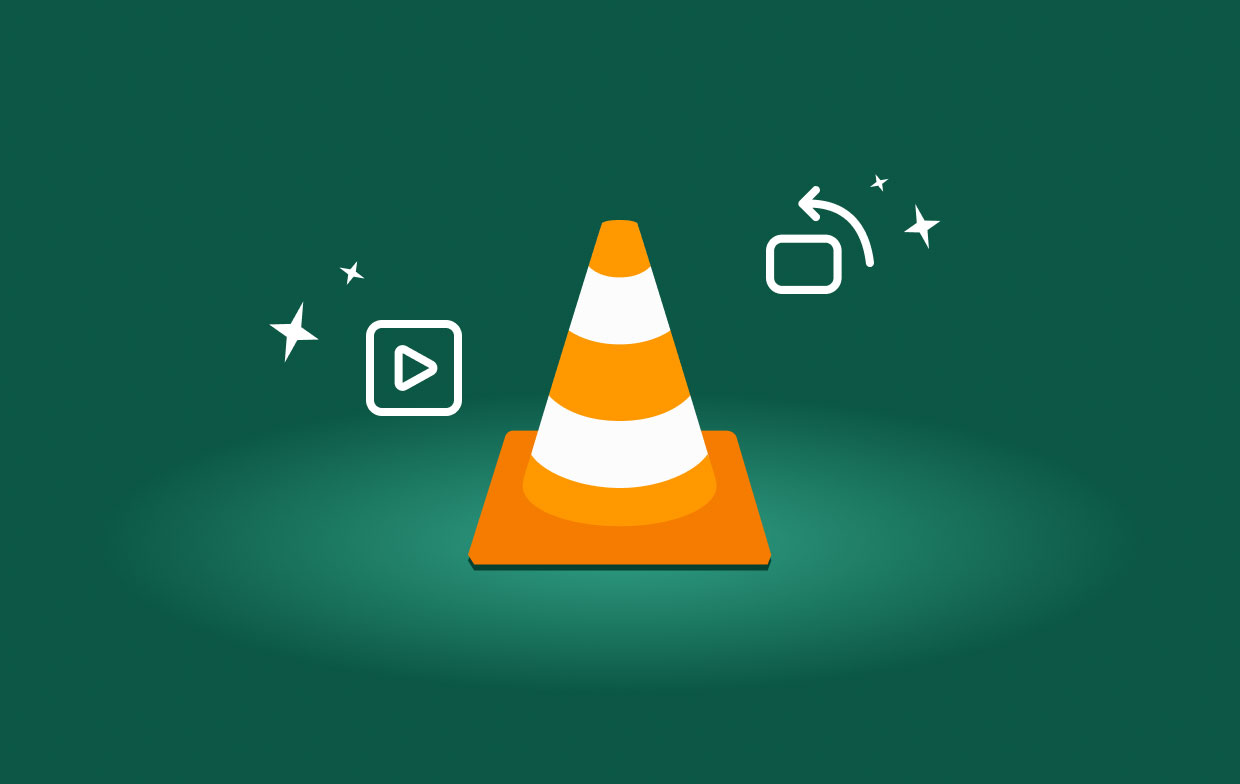
الجزء 2. كيف يمكنني تدوير مقطع فيديو 90 درجة في VLC؟
من السهل تدوير مقاطع الفيديو في VLC ، سواء كانت 180 أو 90 درجة. نظرًا لوجود إصدار Mac وإصدار Windows 10 من VLC ، سنناقش الخطوات بشكل منفصل ، بدءًا من مستخدمي Mac.
قم بتدوير الفيديو باستخدام VLC في نظام التشغيل Windows 10
VLC هو في الأصل برنامج لمستخدمي Windows ، لذلك لن تواجه أي مشاكل في استخدام VLC rotate video على Windows 10. بدون مزيد من اللغط ، إليك الخطوات لتدوير فيديو 90 درجة باستخدام VLC:
- افتح برنامج VLC على جهاز الكمبيوتر الخاص بك.
- انقر فوق أدوات من شريط القائمة وحدد التأثيرات والفلاتر.
- انتقل إلى تأثيرات الفيديو والهندسة.
- حدد الآن مربع التدوير وحدد الزاوية باستخدام الدائرة الموجودة على النافذة.
- انقر فوق إغلاق وحفظ.
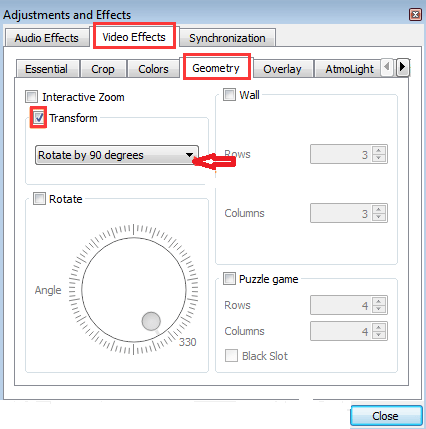
قم بتدوير الفيديو في VLC على Mac
على الرغم من أن VLC يمكن أن يعمل على جهاز Mac ، على عكس نظام التشغيل Windows 10 ، فإنك ملزم بمواجهة العديد من المشكلات داخل التطبيق. لتجنب هذه المشكلات ، يجب عليك اتباع الخطوات المذكورة أعلاه بالإضافة إلى هذه الخطوات الإضافية لجعل الملف متوافقًا مع Mac:
- انقر فوق نافذة من شريط القائمة وحدد تأثيرات الفيديو.
- من النوافذ المنبثقة الجديدة ، انقر فوق Geometry.
- ثم حدد التحويل وانقر فوق استدارة بمقدار 90 درجة.
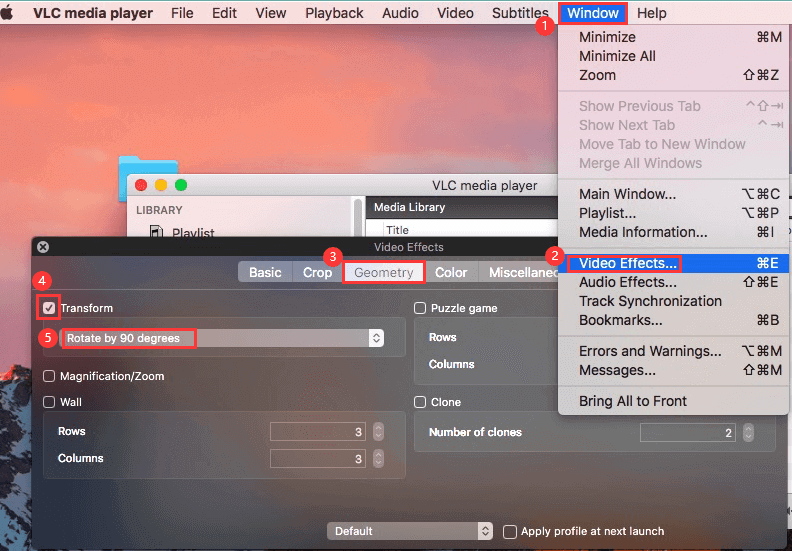
الجزء 3. كيف أقوم بتدوير مقطع فيديو بدون قصه في VLC؟
تذكر أن مرشح التدوير في VLC يقوم بقص الصورة تلقائيًا. إذا كنت لا تريد أن يحدث ذلك ، فما عليك هو تحديث أبعاد الفيديو في نفس الوقت ، ويمكن القيام بذلك من خلال الخطوات التالية:
- تمامًا كما كان من قبل ، انتقل إلى Tools> Effects and Filters.
- انتقل إلى علامة التبويب تأثيرات الفيديو وتحت هذا ، انتقل إلى الهندسة.
- هذه المرة ، بدلاً من تحديد خيار التدوير ، حدد خيار التحويل بدلاً من ذلك.
- بمجرد تحديد مربع التحويل ، سيتم فتح القائمة المنسدلة أدناه.
- بعد فتح القائمة ، انقر عليها وستحصل على خيارات متعددة. ما عليك سوى تحديد عدد درجات التدوير التي تريد تطبيقها.
- انقر فوق إغلاق وحفظ.
هذه هي الطريقة التي يمكنك بها استخدام VLC rotate video بدون مرشح الاقتصاص. ومع ذلك ، إذا كنت تواجه مشكلة في استخدام VLC ، فيجب أن تبحث عن أداة لها وظيفة تدوير.
الجزء 4. البديل عندما لا يعمل تدوير الفيديو VLC
نظرًا لأن VLC مجرد مشغل وسائط ، فمن الطبيعي فقط إذا لم تعمل وظيفة تدوير الفيديو VLC في المرة الأولى التي تستخدمها فيها. في هذه الحالة ، قد يكون من الأفضل لك البحث عن أداة أخرى قادرة على تدوير مقاطع الفيديو ، وهذا هو المكان محول الفيديو iMyMac يأتي فيما يلي بعض ميزات هذا البرنامج ولماذا يجب عليك استخدامه:
- يدعم تنسيقات لا حصر لها. كالعادة مع أي محول ، يدعم iMyMac Video Converter تنسيقات متعددة ، ولكن على عكس الآخرين ، فهو يدعم تنسيقات الصوت والفيديو. وبالتالي ، من الممكن التبديل من الصوت إلى الفيديو ، والعكس صحيح.
- تقنية التسريع. تستغرق معظم المحولات وقتًا طويلاً عند إجراء تغييرات على مقطع فيديو نظرًا لأنها مخصصة تقنيًا للتحويل فقط ، ولكن هذا ليس هو الحال بالنسبة لـ iMyMac Video Converter. تؤدي تقنية تسريع الأجهزة إلى سرعة تحويل أسرع بست مرات من المحولات الشائعة.
- تغيير القرار. تتمثل إحدى أفضل ميزات iMyMac Video Converter في قدرته على تغيير دقة مقاطع الفيديو من 480P إلى 4K.
- تحسين الفيديو. بالإضافة إلى القدرة على قم بتدوير مقاطع الفيديو بزاوية 90 درجة، يمكنك أيضًا إصلاح المشكلات البسيطة داخل الفيديو مثل إزالة البقع الداكنة أو تفتيح الفيديو أو حتى تقليل اهتزاز المقطع ، إن وجد.
الآن بعد أن أصبحت لديك فكرة عن مدى قوة محول الفيديو iMyMac ، دعنا ننتقل إلى كيفية استخدامه كبديل لوظيفة تدوير الفيديو VLC:
الخطوة 1. إضافة ملفات
افتح برنامج iMyMac على جهاز الكمبيوتر الخاص بك. بمجرد وصولك إلى الصفحة الرئيسية ، قم بسحب وإفلات جميع مقاطع الفيديو التي تريد تدويرها في الجانب الأيسر من النافذة.

الخطوة 2. تدوير مقاطع الفيديو
بعد إضافة الملفات ، سترى بعض خيارات التحرير مثل Watermark ، Crop ، Rotate / Flip .... حدد Rotate / Flip. يمكنك تدوير الفيديو إلى اليسار أو اليمين. احفظ إعداداتك.

الخطوة 3. تحويل / تنزيل الفيديو
بمجرد تدوير الفيديو ، يجب عليك تنزيله بالنقر فوق الزر "تحويل". يمكنك أيضًا تغيير الخصائص الأخرى إذا كنت تريد ذلك قبل التحويل ، ولكن هذا إلى حد كبير كل ما عليك القيام به لتحويل مقاطع الفيديو ، وهو أسهل بكثير من وظيفة تدوير الفيديو VLC.

لذا كما ترى ، فإن تدوير مقطع فيديو أمر سهل وهناك عدة طرق يمكنك من خلالها القيام بذلك. يمكنك تدوير مقطع فيديو في VLC أو باستخدام iMyMac Video Converter ، وكلاهما طريقتان جيدتان.



