j'ai un MacBook Pro et je l'aime à en mourir. Je travaille essentiellement à domicile avec mon MacBook Pro, ce qui me permet de bien gagner ma vie. Un dilemme auquel j'aimerais connaître les réponses est la suivante: supprimer les widgets sur mon périphérique Mac. Comment je fais ça exactement? Veuillez me le dire.
~ MacBook Pro Owner
Contenus : Partie 1. Puis-je supprimer des widgets sur un Mac?Partie 2. Utilisation de l'outil automatique pour supprimer les widgets MacPartie 3. Suppression manuelle de widgets sur votre MacPartie 4. Conclusion
Partie 1. Puis-je supprimer des widgets sur un Mac?
Widgets sur votre Mac l'appareil peut en fait être pratique. Ils peuvent être utilisés pour effectuer des tâches particulières et résoudre divers problèmes. Cependant, certains utilisateurs de Mac n'aiment pas ces widgets et ont le problème de les supprimer.
Alors, est-il réellement possible de supprimer des widgets sur un périphérique Mac? En fait, ça l'est. Tout ce que vous avez à faire est de consacrer du temps et des efforts pour le faire. Vous avez également besoin des bons outils pour vous aider à supprimer ces widgets de votre appareil Mac.
Il y a deux façons de faire ça. L'une consiste à le faire manuellement. L'autre moyen de supprimer les widgets Mac consiste à utiliser un outil.
Partie 2. Utilisation de l'outil automatique pour supprimer les widgets Mac
Méthode 1. Programme de désinstallation Mac
En fait, il est simple de supprimer les widgets Mac en utilisant simplement un outil. Ce que nous recommandons est iMyMac PowerMyMacLe programme de désinstallation de. Voici les différentes caractéristiques et avantages de cet outil:
1 - Puissant - Il analyse votre Mac de manière exhaustive pour toutes les applications et il peut efficacement effectuer cette tâche.
2 - Efficace - Il peut complètement supprimer les applications que vous souhaitez supprimer. Il supprime également les fichiers associés auxdites applications.
3 - Sélectif - Il montre les résultats numérisés dans une variété de classifications (par heure, taille, date, etc.). Vous pouvez prévisualiser les applications une à une. Et vous pouvez choisir les applications à désinstaller. Tout est sous votre gestion et contrôle.
4 - Essai gratuit - Vous pouvez utiliser le programme de désinstallation Mac pour le premier 500MB de vos données. Vous pouvez maintenant faire l'expérience de la puissance de cet outil sans avoir à sortir de l'argent de votre poche.
Voici comment l'utiliser étape par étape:
Étape 1 - Téléchargez iMyMac PowerMyMac et ouvrez-le dans votre appareil.
Étape 2 - Choisissez le module "Uninstaller ».
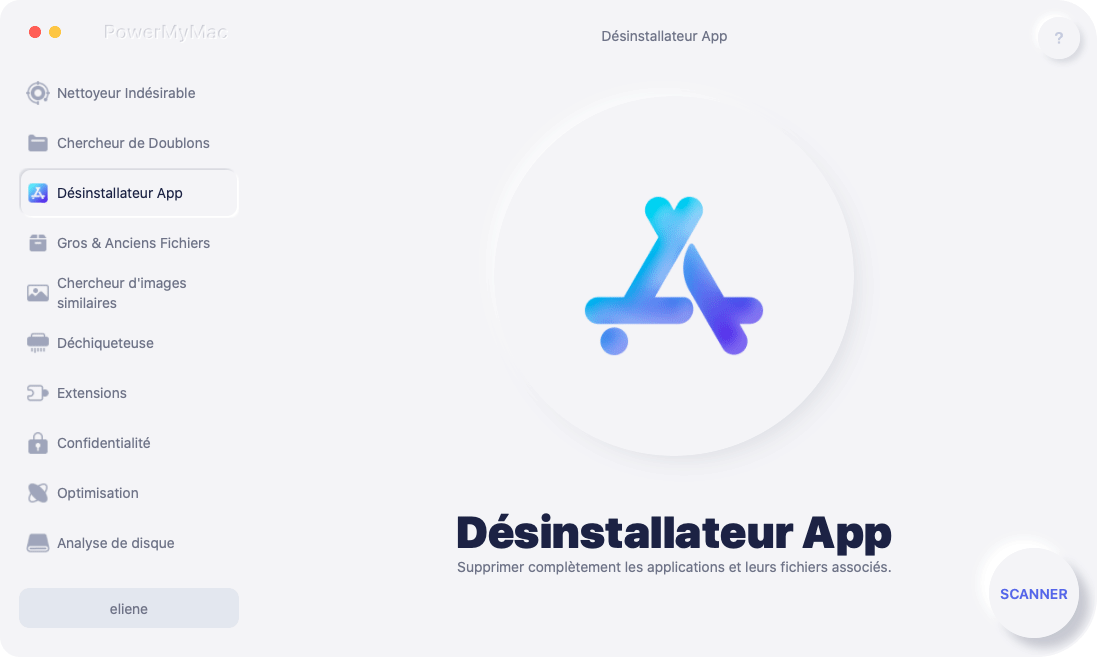
Étape 3 - Cliquez sur le bouton Analyser pour analyser toutes les applications de votre appareil. Attendez que les résultats s'affichent.
Étape 4 - Sélectionnez l’application à supprimer.
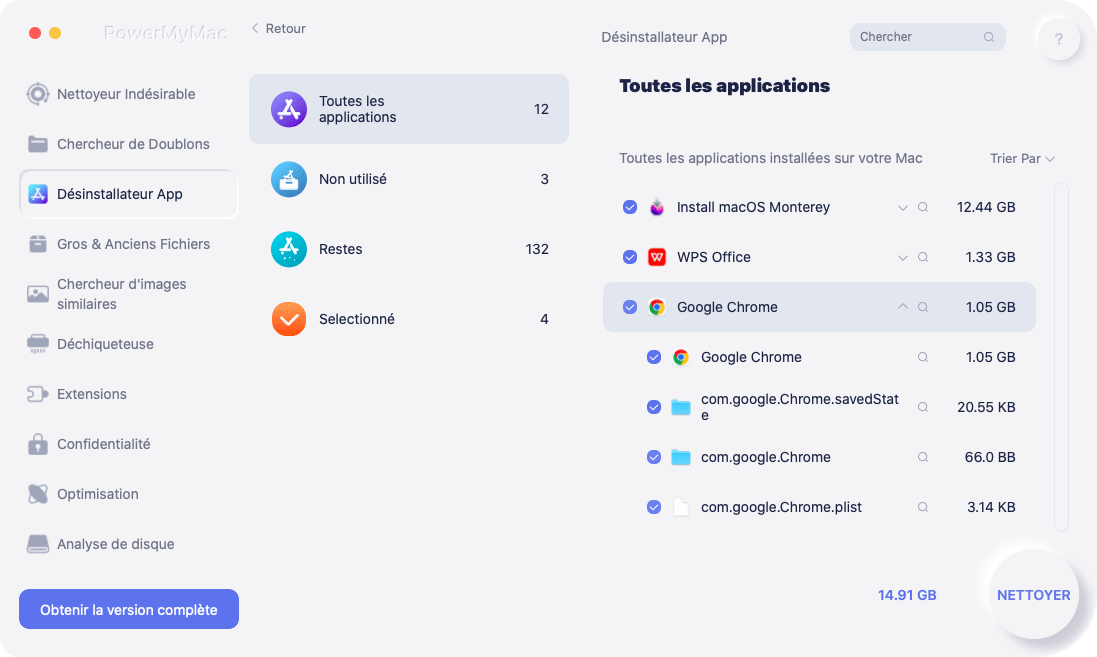
Étape 5 - Cliquez sur “Avis ».
Méthode 2. Gestionnaire d'extensions
Vous pouvez également utiliser Gestionnaire d'extensions de PowerMyMac pour gérer les extensions installées sur votre Mac. Voici les caractéristiques dudit outil:
1 - Il aide à augmenter les performances de votre appareil Mac en l'accélérant.
2 - Il vous aide à supprimer les extensions non désirées qui pourraient causer des problèmes à votre appareil.
3 - C'est 100% sécurisé.
4 - Il ne contient aucun virus ou programme malveillant susceptible d’endommager votre appareil Mac. Son utilisation est sécurisée sur tout type de périphérique Mac.
5 - Il ne diffuse pas d'informations sensibles. Il protège réellement les informations sensibles que vous entrez sur ledit outil.
6 - Il a un 30 jours garantie de remboursement. Si vous n'êtes pas satisfait de l'outil, vous pouvez obtenir un remboursement complet si vous le demandez.
7 - Vous disposez d’une version d’essai gratuite pour le premier 500MB de données. Vous pouvez simplement profiter des avantages du gestionnaire d'extensions sans avoir à débourser de l'argent de votre poche.
8 - Vous pouvez réellement prévisualiser ledit outil avant de l'acheter. De cette façon, vous saurez si cela convient aux besoins de votre appareil Mac.
9 - Il est convivial. Vous pouvez en faire beaucoup en quelques clics. L'interface est facile à comprendre et n'est pas compliquée.
10 - Vous recevez une mise à jour à vie gratuite une fois que vous avez acheté l'outil.
11 - Vous bénéficiez également d'un soutien personnalisé. Vous pouvez également obtenir de l'aide par courrier électronique.
12 - Le gestionnaire d'extensions vous aide à trouver toutes les extensions à l'intérieur de votre appareil Mac. S'il existe des extensions cachées susceptibles de nuire à votre ordinateur, l'outil peut les détecter facilement. Vous pouvez simplement désactiver ou supprimer ces extensions à votre guise.
13 - Tout est sous votre contrôle puisque vous pouvez sélectionner les extensions à supprimer et celles à conserver.
Regarde ça! Ce sont les fonctionnalités 13 et les avantages du gestionnaire d'extensions. Vous pouvez utiliser cet outil et profiter de ses avantages.
Voici comment utiliser le gestionnaire d'extensions de PowerMyMac étape par étape:
Étape 1 - Lancez iMyMac PowerMyMac.
Étape 2 - Cliquez sur Extensions sous le module Toolkit.
Étape 3 - Cliquez sur Numériser. Les résultats afficheront une liste d'extensions, de plugins et de widgets sur votre Mac.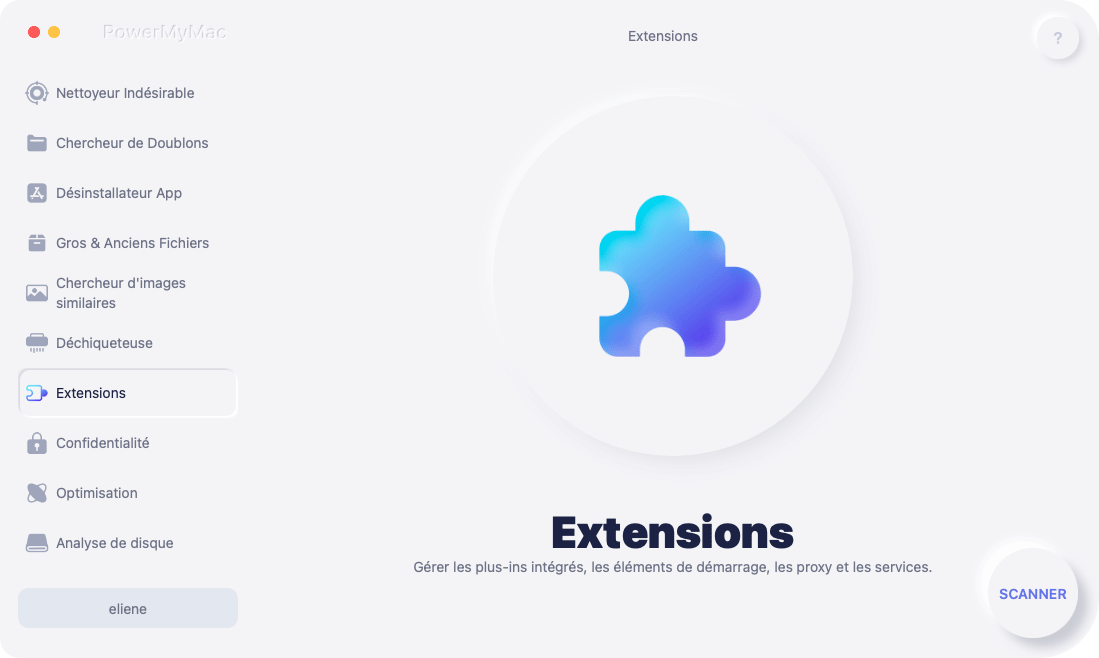
Étape 4 - Recherchez les extensions, plugins ou widgets souhaités.
Étape 5 - Activez ou désactivez ces extensions, plug-ins ou widgets.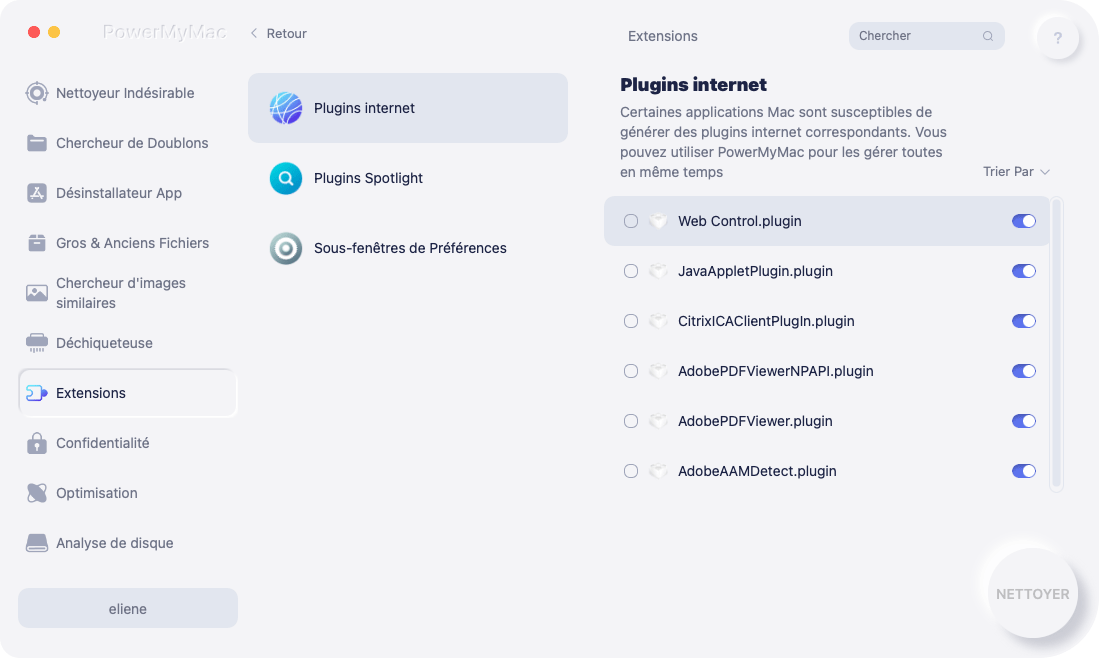
Partie 3. Suppression manuelle de widgets sur votre Mac
Voici les étapes à suivre pour supprimer manuellement les widgets de votre périphérique Mac:
Étape 1 - Accédez au Dock situé dans la partie inférieure de l’écran.
Étape 2 - Appuyez sur Applications.
Étape 3 - Choisissez Tableau de bord.
Étape 4 - Appuyez sur l’icône +. Ceci est situé dans la partie inférieure gauche de l'écran.
Étape 5 - Cliquez sur le widget que vous souhaitez supprimer. Tenez ce clic du dit widget.
Étape 6 - Il faut cliquer sur le x situé dans un cercle. Cela apparaîtra dans la partie supérieure gauche de l'icône du widget.
Étape 7 - Confirmez le processus de suppression du widget en appuyant sur Supprimer.
Remarque: Une fois que vous avez supprimé le ou les widgets, cliquez sur l'arrière-plan de l'écran de la liste des widgets pour revenir au tableau de bord. Après quoi, regardez la zone inférieure droite de l'écran du tableau de bord et appuyez sur l'icône en forme de flèche. C'est pour le quitter.
Partie 4. Conclusion
Certaines personnes aiment les widgets Mac. D'autres non. Si vous êtes un de ceux qui n'aiment pas ces widgets, il y a de bonnes nouvelles.
Vous pouvez réellement les supprimer de votre appareil Mac. Vous pouvez le faire manuellement ou avec des outils. Les outils que vous pouvez utiliser sont Programme de désinstallation d'iMyMac PowerMyMac et Gestionnaire d'extensions.



