Today, I will share learn the different ways on how to enable or disable Mac extensions as well as the methods on how to keep your system at its optimum performance.
You may have heard about browser extensions from friends or online yet you are not really familiar with this technical thing so you search and find it difficult to understand or use.
In this article, we will explain all about there is on extensions including the many ways on how to enable or disable Mac extensions, update, and even uninstall this feature.
Read along to find out how you can make your browsing experience better and more personalized.
Contents: Part 1. What are Mac Extensions?Part 2. How to Manually Enable or Disable Mac Extensions?Part 3. Difference between Extensions, Plug-ins, and Add-onsPart 4. Enable or Disable Mac Extensions All-in-OnePart 5. How to Update ExtensionsPart 6. Summary
Part 1. What are Mac Extensions?
Mac extensions are software features that are added to the browser, phone or the OS for extended or added functionalities.
Extensions are made by third-party developers that are downloaded, installed and enabled at any time.
How does it work?
These extensions integrate with the browser for specific sets of tasks which let you discover new and fun ways to personalize browsing experience.
Like for example, if you are frequently using Amazon, you can install an extension which lets you browse or search at anytime.
There will be a search bar added on the browser taskbar to let you conveniently use it at any time.
Another example for extensions is those pop-up blockers which are normally annoying whenever you open certain web pages.
You can easily add an Ad-blocker to trap these pop-ups and will no longer bug you when opening new pages.
Part 2. How to Manually Enable or Disable Mac Extensions?
Like other software, extensions need to be downloaded or installed.
Extensions can be downloaded and installed using the Safari browser. This adds features, changes appearance, and ease of use of certain web pages.
- Open Preferences from the Safari menu
- Click Extensions
- Find the desired extensions you wish to use.
- Check or uncheck the Enable box
- Install desired extension, If needed to uninstall, click the uninstall button

The steps to enable or disable Mac extensions are so easy, however; you have to do this every time you have new extensions to use on the browser.
You can also get extensions directly from the developers. Upon downloading an extension from the developer, you will see a file that usually ends with .safariextz. Double-click on the given file to install the extension.
These extensions are not signed or hosted by Apple, so Safari needs to ask you to confirm that you trust the source and want to continue the installation.
Part 3. Difference between Extensions, Plug-ins, and Add-ons
For non-technical people, it seemed that they are looking for the same exact thing when they hear about extensions, add-ons, and plug-ins.
However, they are in fact different from each other in so many ways.
Let me define each of them so you won’t get confused the next time you see any of them.
We have already discussed extensions, its definitions and how to enable or disable it, so I’ll give you some popular extensions on Mac instead:
- AdBlock
- Web Clipper
- 1Password
- Save to Pocket
- And Duck Duck Go
These are the most common Safari extensions which you normally see and use.
Although we often mistake them to be part of the web browser, at least now we understood that these are called extensions which are separate entities from the Safari.
Add-ons
Add-ons are pieces of software that can be considered or similar to extensions. Like extensions, add-ons can do magical things on a web browser. They are used interchangeably at often times.
Plugins
Plugins only add specific feature or content to an existing computer program and it does not affect the entire Safari browser. It doesn’t offer the same capabilities like extensions.
- Adobe Flash Player
- QuickTime Player
- And Java
Plugins only affect an existing page and not the entire browser like how extensions work.
Part 4. Enable or Disable Mac Extensions All-in-One
To avoid further hassles and headaches on how to enable or disable Mac extensions on your browser, you can use iMyMac PowerMyMac.
PowerMyMac lets you enable or disable Mac extensions in one place. This program keeps all the extensions and other browser tools organized. All you need is to download and install PowerMyMac on the computer.
Step 1. Launch PowerMyMac
Launch PowerMyMac. Find and click on Extensions module on the left side of the screen.
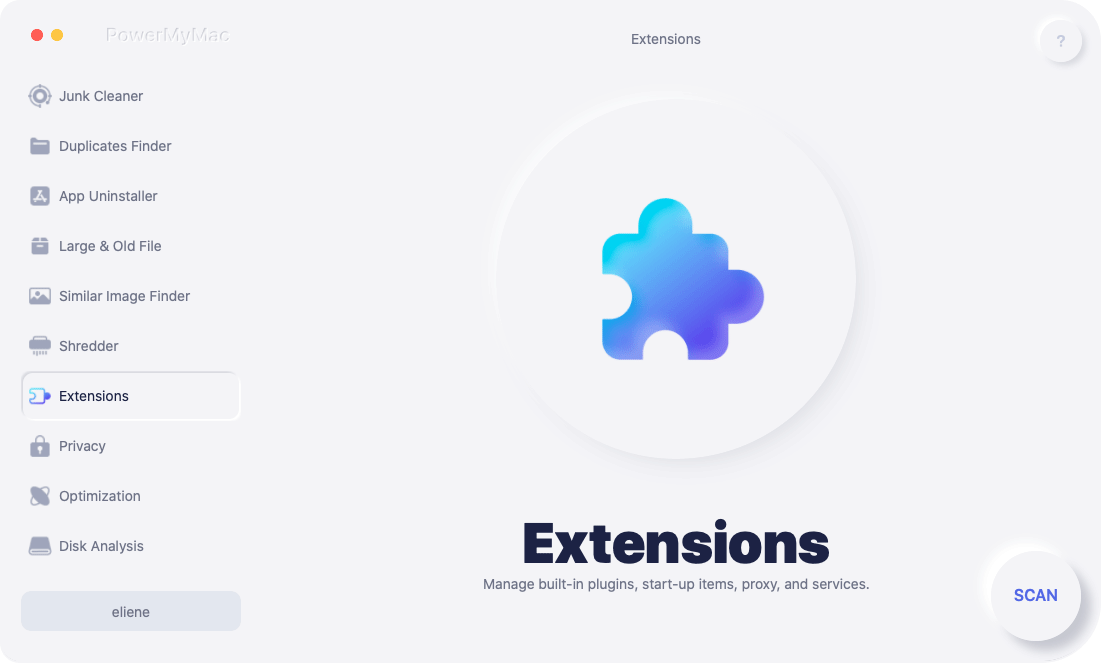
Step 2. Scan Extension
Click the ‘SCAN’ button to start scanning all the extensions. Preview all the extensions after scanning.
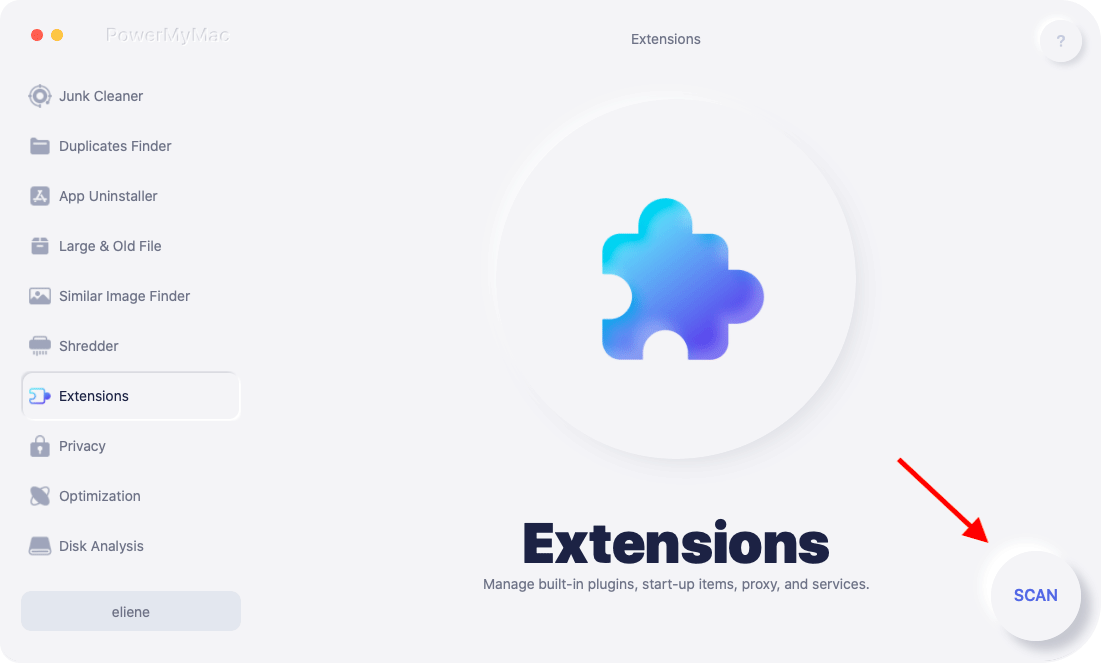
Step 3. Enable or Disable Extension
The extensions will be listed onscreen wherein it prompts you to turn on or off at any time and altogether in one place. Easily enable or disable Mac extensions you wish to use.
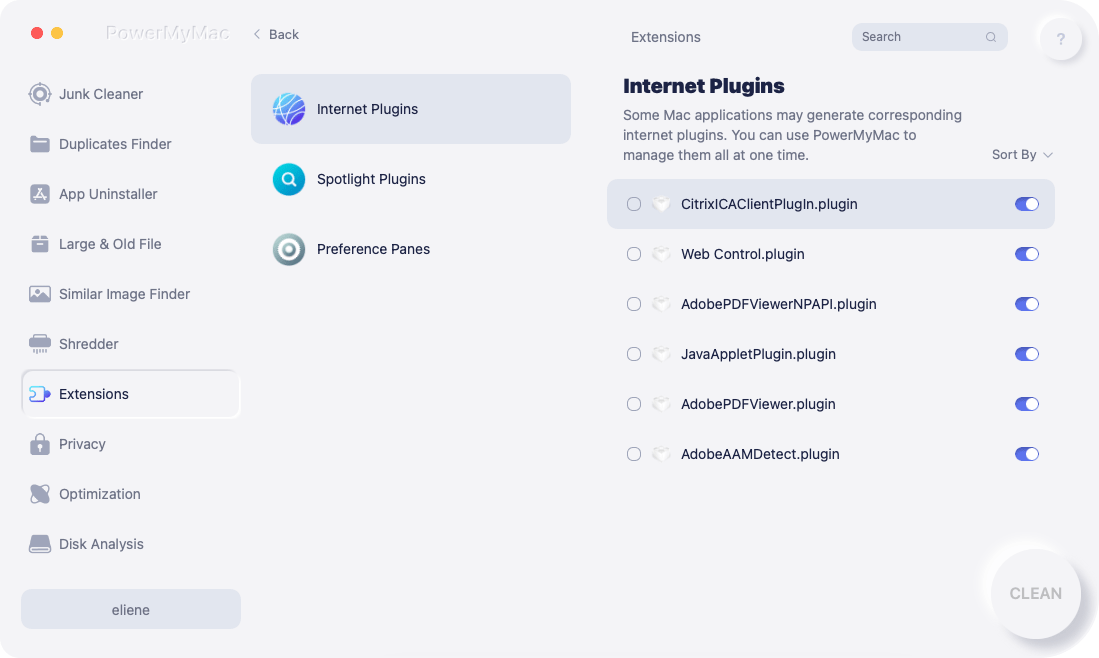
PowerMyMac can also clean system log files and speed up Mac performance. It can also diagnose system status and scan it for other possible issues.
Part 5. How to Update Extensions
Just like the Safari browser itself, extensions need to be updated from time to time because developers also release new bug fixes and versions.
The Safari browser automatically updates extensions that were installed from ‘Safari Extensions Gallery’on those Mac running with Safari 9 in OS X Yosemite or the most recent.
You can also manually update the extensions that are downloaded from the developer or those extensions installed during an earlier Safari version.
- On the Mac, choose Preferences from the Safari menu
- Find and click on Extensions
- Click Updates from the lower-left portion of the screen.
Note: Updates only appears when there are available otherwise you don’t see them at any time.
- Click the Update button. Click on each extension with available updates that you wish to install.
Part 6. Summary
We have just learned all the necessary things we need to know about extensions as well as on how to enable or disable Mac extensions from the article above.
We have two options to do so: Manually or by using PowerMyMac. You have the choices on how you wish to enable or disable it at any given time.
It doesn’t matter if you need extensions on your browser or not, at least you have understood how to use it in the future. Share it with friends too!



