Q: I heard from my friend that clear cache will free up some space on my Mac but I don’t know how. Can you help? Thanks!
A: If you are searching online for the different ways on how to clear cache on Mac with Mac Terminal well you are on the right page.
Today I will give you the complete guides on how to delete cache on Mac and get the most out from your Mac, especially you can free try an auto tool to remove caches in just a few clicks. Read along!
People Also Read:How to Clear Application Cache on Mac?How to Speed Up Mac
Contents: Part 1. What Happens If I Delete All Cache Files on Mac?Part 2. How Do I Empty My Cache on My Mac in One-click?Part 3. How Do I Clear My Cache and Cookies on Mac?Part 4. ConclusionFrequently Asked Questions about Caches
Part 1. What Happens If I Delete All Cache Files on Mac?
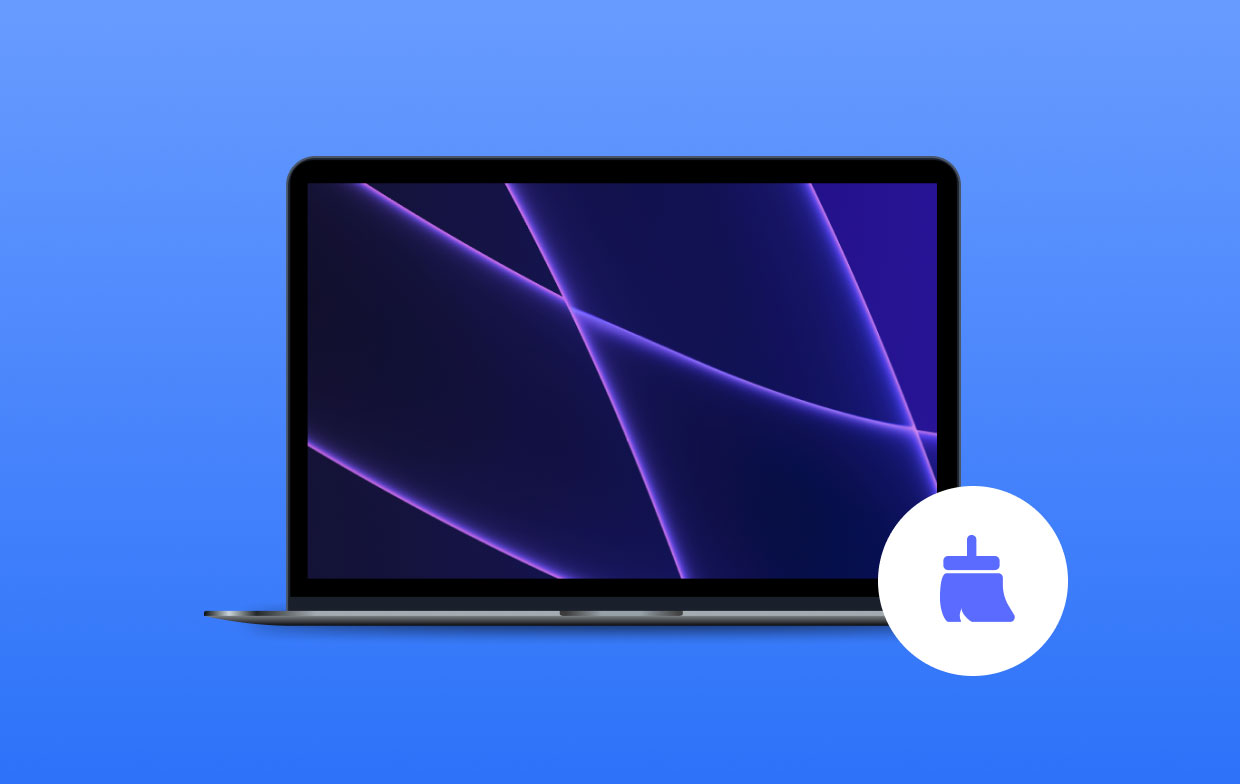
Should I clear cache on Mac? Most of the applications stored by caches are relatively smaller but piles up later on and accumulating space. So you need to clear cache on Mac to free up space.
Part 2. How Do I Empty My Cache on My Mac in One-click?
If you don’t like to perform the rest of the clearing processes, then learn how to clear cache on Mac using a single click program. To better and safely deleted caches on Mac, use iMyMac PowerMyMac.
This is the best and highly recommended software for you to have the best-performing Mac device. This program simply runs and diagnoses the status of your Mac. Here are some notable features of PowerMyMac:
- Deletes Unnecessary files
- Removes Junk Files
- Erase Large files
- Shreds Files
- Uninstall unneeded folders
It works pretty much as an all-in-one solution for your Mac. So if you are planning to get some space on the Mac, use PowerMyMac to clear cache on Mac safely:
- Firstly, you need to download and install PowerMyMac from its official website, then launch it on your Mac.
- Find and click the Junk Cleaner among the options on the left. Let the program scan the entire Junk Files on your Mac.
- Preview all the cache files and selectively choose the cache files to be deleted.
- Click the CLEAN button, then just wait until the cleaning process finishes.

Junk Cleaner is designed to clear all kinds of system junk like System Logs, System Cache, User Logs, Application Cache, Photo Cache, Email Cache, Email Attachments, iTunes Backups, iTunes Downloads, iTunes Cache, Software Updates, and System Trash.
Part 3. How Do I Clear My Cache and Cookies on Mac?
How do I clear my cache and cookies on Mac manually? We will give you the full steps on how to clear cache on Mac manually.
1. Delete System and User Cache:
Follow these steps to remove User Cache:
- Open the Finder window and click “Go to Folder” from the Go menu.
- Enter
~/Library/Caches. - Go into each of the folders and clean out everything.

Delete System and app Cache:
- Go to
~/Library/Caches. - Open the folders for each system file and application.
- Delete the files inside the folders only.
Flush DNS Cache with Mac Terminal:
DNS cache saves the domain (website names) and translates it to IP addresses. You can also manually flush the DNS to ensure that all the websites you visit are working perfectly. Here is how to clear cache on Mac with Terminal:
- Type “terminal” on Spotlight.
- Type these commands and enter:
sudo dscacheutil -flushcache; sudo killall -HUP mDNSResponder;say cache flushed
2. Clear Browser Cache:
How to clear cache on Mac Chrome:
- Launch the Chrome Browser, then find and click on the 3-dot icon located at the top right corner of the browser.
- Find and click on Settings. Click Advanced.
- Click “Clear browsing data”.
- Only check the Cached images and files box. For the frequency, choose All time.
- Click on the “Clear data” button.
- After clearing the caches on Chrome, close the browser and reopen.
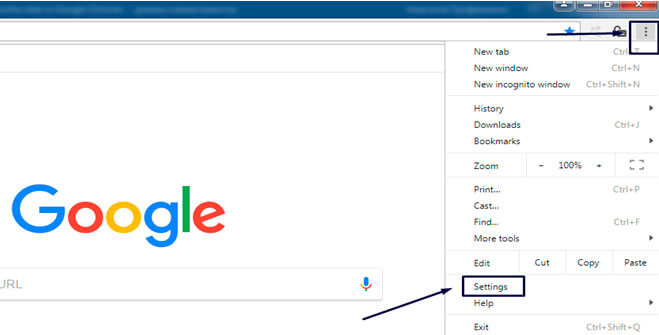
How to Clear Cache on Mac Safari:
- Launch Safari, then find and click Preferences.
- Go to the Advanced tab to enable the Show Develop menu in the menu bar.
- Scroll down and click the Develop menu.
- Click Empty caches.
- Close and then reopen the Safari browser after clearing caches.
How to Clear Cache on Mac Firefox:
- At the top right corner of the browser, find and click the burger-like icon.
- Click Privacy & Security, scroll and click "Cached web content".
- Click Clear Now to delete caches.
- Exit browser and re-open.
- Set the time range to ‘everything’ and limit the cache size in MB by checking the Override Automatic Cache Management box.
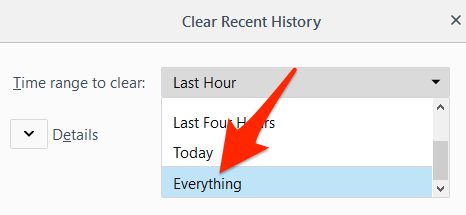
Note:
We recommend that you remove the files from the folders, but not the folders themselves. You can also copy everything to a different folder if you are not confident enough just to make sure you have traces when something goes wrong.
After you have finished clearing cache on Mac, don’t forget to empty the Trash folder too. Most of the time, the trash folder contains larger file sizes than the one you are currently using.
Part 4. Conclusion
You have just learned the different methods on how to clear cache on Mac. To recap, you can erase cache manually by going over to each folder and erase the contents inside but not the main folder itself.
If you use iMyMac PowerMyMac, the process is refined and more accurate because the program understands which files are okay to remove and which are not. For better results and less headache, choose to download iMyMac. This is the best and highly recommended PowerMyMac with the free download version. Download yours now!
Frequently Asked Questions about Caches
1. What Is Cache on Mac?
A cache is a collection of temporary files made by Mac as well as the other applications you use.Storing these caches will help you save and hasten processes.
2. What Are the Main Types of Caches?
There are 3 types of cache on Mac namely: System Cache, User Cache, and Browser Cache. User Cache usually contains apps cache and DNS cache. These 3 can be deleted or cleared but they are located in different folders on your system and might require technicalities at some point.
3. Where Are Caches Located on Mac?
Actually, you can locate the User Cache (app cache) in ~/Library/Cachesfolder. Each app has its dedicated folder and you can simply find that in the corresponding folders.
4. Is It Safe to Clear Cache on Mac?
Is it safe to clear the cache on Mac? Yes. Caches help you smoothly browse websites and run your apps. What happens if you clear cache? Well, it just deletes some basic information and can be recreated again if the system needs these caches. So it's safe to clear the cache on Mac normally.




Abe2020-01-21 16:06:23
Many thanks in advance. I have a problem and hope someone might help me out. Whenever I go to “Manage website data” to remove cookies, I click remove all and they disappear. But some sites remain, the list shows the name of the site and underneath each site it says “Databases”. Does anyone know how I can delete these as well? Thanks again.
iMyMac2020-01-21 17:03:36
Hi, you can try to use Mac Cleaner mentioned in this post to delete those cookies, we have a free trial.
Hendrok2020-01-08 21:27:51
No Develop Tab in Advanced on my MacBook air, how can I do to clear my cache?
iMyMac2020-01-09 09:03:14
Hi, you can use our Mac Cleaner to delete your cache files on your MacBook air, follow the steps in Part 3. Thanks for your support!