The use of Discord has been very popular around the globe, especially by gamers. As a great platform for video conferencing and streaming, it does help build a community where calls and content sharing have been so easy. If you have been an avid Discord user and you have been thinking of how to share screen on Discord but have not found a good guide yet, you just have to keep reading this post. You’ll surely learn bunches of tutorials here.
Contents: Part 1. How to Share Screen on Discord Mobile with Sound?Part 2. How to Share Screen on Discord on Your PC?Part 3. How to Manage Screen Sharing on Discord?FAQs about Screen Sharing on Discord
Part 1. How to Share Screen on Discord Mobile with Sound?
First off, we will be explaining how to share screens on Discord mobile with sound. It’s pretty easy and workable. If you are a mobile device user who’s also an avid Discord user, this section will be very helpful. But if there is no sound when screen sharing on Discord, you can try to fix it according to this guide.
Sharing Screen in a Discord Voice Channel
Sharing your screen with all other members on your Discord voice channel via your mobile device is possible by following the below guide.
- Open your Discord app and launch the specific voice chat to be used.
- To enter a voice channel, press “Join Voice”.
- You should now see the “Share Screen” menu. Tap this. A confirmation will be seen before starting – “Start Broadcast” for iPhone users and “Start Now” for Android device users.
- You can now minimize the Discord app and go to the content you’d like to share.
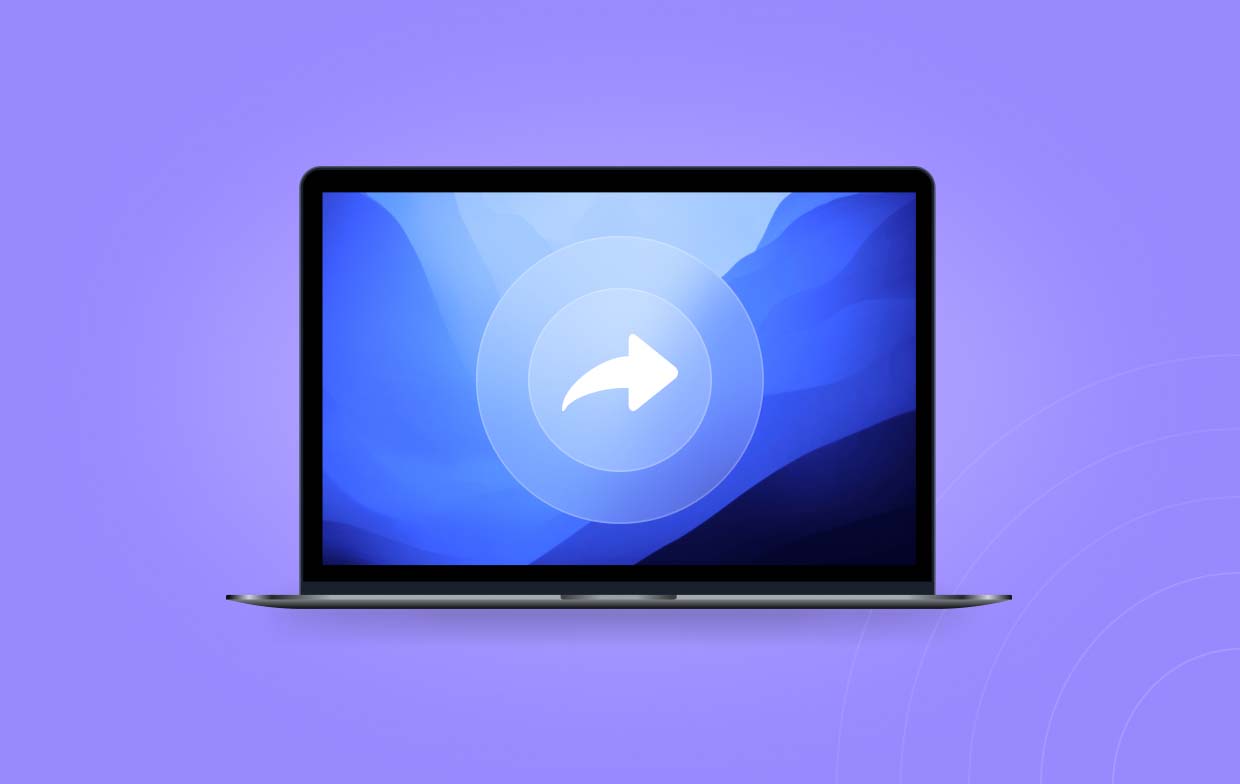
Sharing Screen in a Private Video or Voice Call
If you are wondering how to share a screen on Discord mobile with sound coming from a private video or voice call, you can check out the below tutorial.
- Start a voice or a video call the moment you launch the Discord app on your mobile device.
- Look for the “Share Screen” menu and tap it. If you can’t see it, just swipe up to see more options.
- A confirmation screen shall pop up. Just confirm that you’re good to begin.
- Move into the content you wish to share – a browser window, some images, etc.
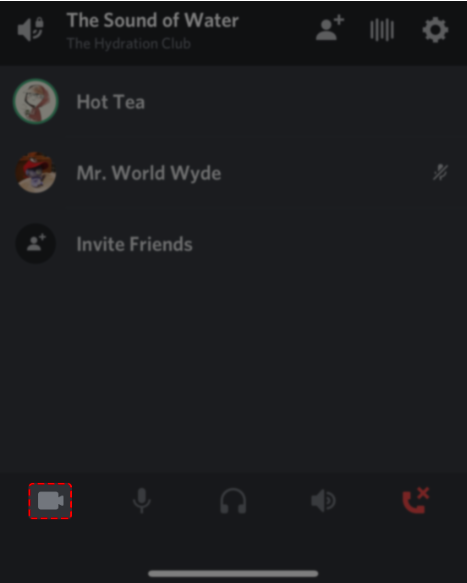
Part 2. How to Share Screen on Discord on Your PC?
PC users are probably wondering as well about how to share screen on Discord using their devices. Don’t worry, you’ll find out how by reading this section.
Share Screen in a Discord Voice Channel
The whole process is pretty straightforward.
- Join a server via an invitation link and then a voice channel within that server.
- Click the “Share your screen” icon that should be in the voice status panel. You should then see a new window that would give you the control to share what you wish to.
- Decide on whether to share an individual tab, a program window, or the whole window.
- Tap the “Go Live” menu. This shall let you start screen sharing on a Discord server.
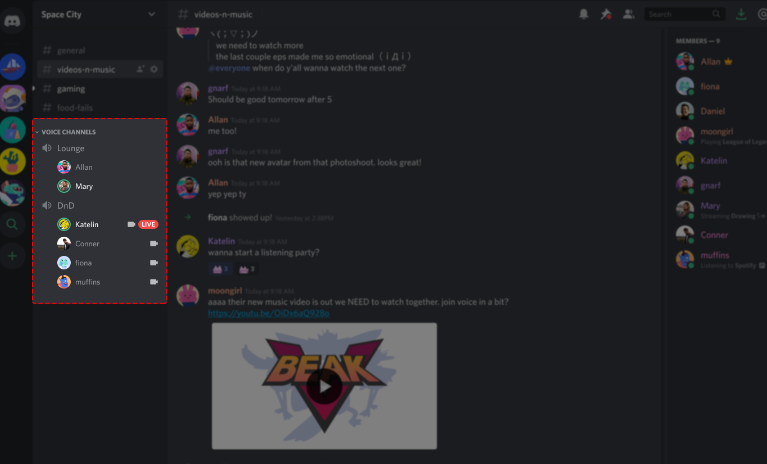
Share Screen in a Private Video or Voice Call
When sharing your screen on Discord while you’re in a private voice or video call, the steps that you have to accomplish are similar to the previously mentioned. You would still need to use the “Go Live” feature to show your screen activities.
How to Screen Record on Discord without Black Screen?
Upon reading the previous sections, hopefully, you have already learned how to share screen on Discord. But just in case you are thinking about screen recording without the black screen, we would recommend the use of a professional screen recording tool named iMyMac Screen Recorder. It’s safe and easy to install. Plus, it’s compatible with both Mac and Windows OS.
Get A Free Trial Now! Normal Mac M-Series Mac Get A Free Trial Now!
You can easily record all your screen activities and even have your webcam and audio captured if you wish to. Deciding on the recording area to capture, the type of sound to be recorded, and more can flexibly be done through this tool. It also has a simple UI which makes navigation too easy!

Part 3. How to Manage Screen Sharing on Discord?
It would also be good to learn some tips about how you can manage screen sharing on Discord after learning how to share screen on Discord.
- You can easily mute and unmute your microphone when screen sharing on Discord by utilizing the “Microphone” icon on the screen.
- For you to cease screen sharing, you can just simply press the “Stop Streaming” menu on your desktop or mobile device.
- Changing your layout while streaming is also possible by pressing the “Layout” menu. You are allowed to switch between “Grid” and “Focus” as per your preference.
- If you’re wondering about screen sharing and webcam video sharing at the same time, you can do that by launching your stream and tapping the “Video” button that’s at the bottom area of the program’s window.
- In the process of how to share screen on Discord, you have to keep in mind that to screen share with audio, you have to stay in the “Applications” tab and select a window from it. If you are a Mac user, screen sharing with sound would require you to install an audio capture engine.
FAQs about Screen Sharing on Discord
- Why can't I share my screen on Discord?
You are probably encountering an issue with screen sharing on Discord due to insufficient permissions or perhaps, because of some technical issues.
- How do I permit Discord to share my screen on a Mac?
Under “System and Preferences”, tap the “Security & Privacy” menu. Look for the “Screen Recording” option and press the lock icon to save the changes. Tap the “Discord” option.
- Why is my screen black when I share on Discord?
There could be two possible reasons why your screen turns black when sharing on Discord. There could be a hardware failure or some software conflict.



