Nada es perfecto. Incluso su Mac está destinada a congelarse. Sí, podría enfriarse el nivel de compromiso que está exigiendo. Por lo tanto, es la razón por la que necesitaría saber cómo reiniciar Mac.
Su Mac podría congelarse si no puede completar una actualización de iOS. También podría bloquearse durante la descarga de una aplicación. Por algunas razones extrañas, también podría congelarse cuando tienes muchas pestañas de Safari abiertas.
¿Por qué es así? Se pone aún peor porque ha hecho casi todo lo posible para resolverlo y todavía se congela. Estás en tu última opción, que es reiniciar tu Mac. Este artículo le mostrará cómo reiniciar Mac cuando se congela.
Contenido: Parte 1. ¿Qué causa que una Mac se congele?Parte 2. Cómo reiniciar Mac en modo seguroParte 3. Cómo liberar espacio en su Mac para evitar la congelaciónParte 4. Conclusión
Parte 1. ¿Qué causa que una Mac se congele?
Hay muchas razones por las que tu Mac se congela. Una de las razones más obvias es que su Mac se está quedando sin memoria. Simplemente no puede funcionar más ya que simplemente no hay suficiente espacio para ninguno de los programas que tiene.
En el peor de los casos, el malware podría estar ocupando tanto espacio en su Mac. Otra razón por la que se está congelando es que tienes demasiadas aplicaciones abiertas. Para averiguarlo, puede seguir estos pasos:
- Ve a tu carpeta de aplicaciones.
- Haga clic en Empresas de Servicios Públicos Y luego ir a Activity Monitor.
- Clickea en el Memoria pestaña para ver las aplicaciones que ocupan demasiada memoria en su Mac.
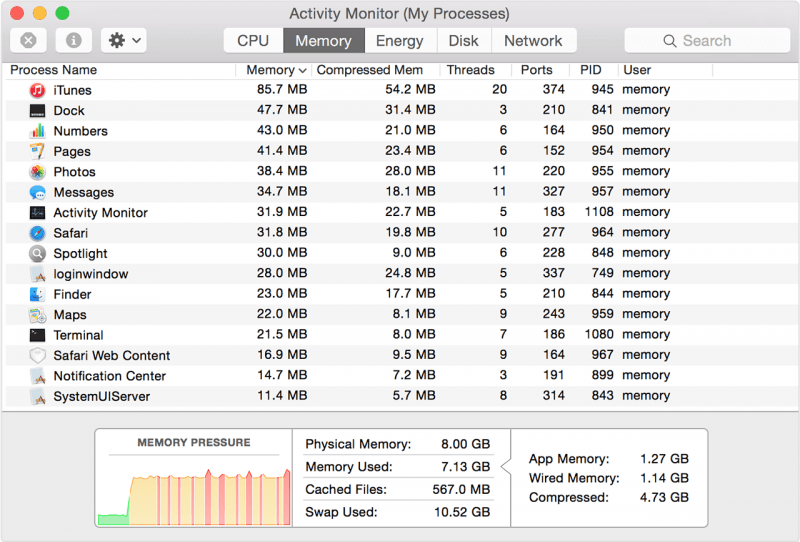
Observando los signos de una Mac congelada
Es molesto cuando tu Mac se congela. No puedes hacer nada. Es más probable que termine enfureciéndose. Cuando su temperamento se instala, no puede pensar bien. En lugar de enloquecer, intente observar los diversos signos de una Mac congelada.
¿Sus aplicaciones no responden? ¿Si tu ventilador es demasiado ruidoso? ¿Responde el puntero o no? ¿Tu pantalla es negra? Peor aún, ¿puedes reiniciar tu Mac? Observar estos signos de una Mac congelada puede ayudarte a hacer lo correcto. Por lo tanto, trate de dominar su temperamento y observe las señales.
En algunos casos, su Mac podría estar congelada pero su cursor puede moverse. Si este es el caso, evite reiniciar su Mac. En su lugar, vaya a su Menú de Apple y reinicie desde allí.
Lidiar con una aplicación que no responde
Si tiene una aplicación que no responde y desea salir pero no puede, puede forzar el cierre. Hay tres formas de forzar el cierre de una aplicación en tu Mac.
La primera forma de forzar el cierre de una aplicación es yendo a su base y haciendo clic derecho en la aplicación. Haga eso mientras presiona la tecla Alt Option. Verá que la palabra salir en la lista del menú cambia a Forzar la salida.
La segunda forma en que puede forzar el cierre es manteniendo presionadas las teclas Alt Command y ESC. Esto abrirá una ventana con todas sus aplicaciones que ya están abiertas. Seleccione la aplicación que desee y presione la pestaña Forzar salida.
Si esos dos métodos no funcionan, puede abrir el Monitor de actividad, ir al menú de búsqueda en la esquina superior derecha y escribir la aplicación que desea eliminar. Seleccione la aplicación que desea eliminar y luego haga clic en la x que ve en la esquina superior izquierda de la pantalla.
Aparecerá una ventana emergente. A partir de ahí, tendrás dos opciones. Puede hacer clic en la pestaña Forzar salida o en la pestaña Salir. Tu decides.
Parte 2. Cómo reiniciar Mac en modo seguro
El modo seguro o el arranque seguro es una herramienta de resolución de problemas que puede utilizar para reparar su Mac congelado. Su objetivo es intentar que se inicie una computadora que no arranca. De esa forma, puede aislar la causa del problema y solucionarlo. Consulte los pasos a continuación para ver cómo reiniciar Mac en modo seguro.
Paso 1. Apague la computadora
Debes apagar tu computadora. Presione el botón de encendido para apagarlo.
Paso 2. Encienda la computadora
Tan pronto como encienda la computadora, mantenga presionado el botón de cambio en cuanto escuche el timbre. Asegúrese de mantener presionado el botón de mayúsculas hasta que vea la ventana de inicio de sesión. Cuando está en modo seguro, la computadora verificará y reparará los directorios de archivos cuando se inicie.
Cargará las extensiones de kernel necesarias. También evitará que el inicio y los elementos se carguen automáticamente. También deshabilitará las fuentes no predeterminadas al eliminar las cachés de fuentes, las cachés del kernel y otros archivos almacenados en caché.
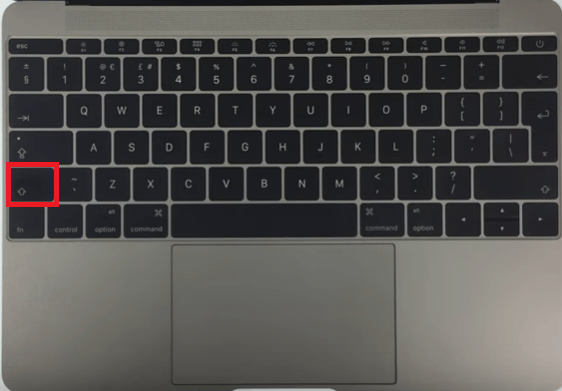
Paso 3. Espere a que la computadora muestre la pantalla de inicio de sesión
Cuando vea la pantalla de inicio de sesión en la pantalla de su computadora, puede quitar el dedo de la tecla Mayús. Eche un vistazo a la esquina superior derecha de la pantalla de su computadora y verá el arranque seguro.

Paso 4. Inicie sesión en su computadora
Si el problema que experimenta no vuelve a ocurrir cuando está en modo seguro, intente reiniciar la computadora sin mantener presionada la tecla Mayús. Si el problema no reaparece cuando inicia la computadora normalmente, es más que probable que el problema estuviera relacionado con un directorio o caché defectuoso y se solucionó cuando estaba en modo seguro.
Sin embargo, si el problema vuelve a ocurrir cuando reinicia la computadora normalmente, el problema puede ser una fuente personalizada defectuosa o un elemento incompatible que se carga al iniciar sesión. Afortunadamente, estos problemas se pueden solucionar en modo seguro.
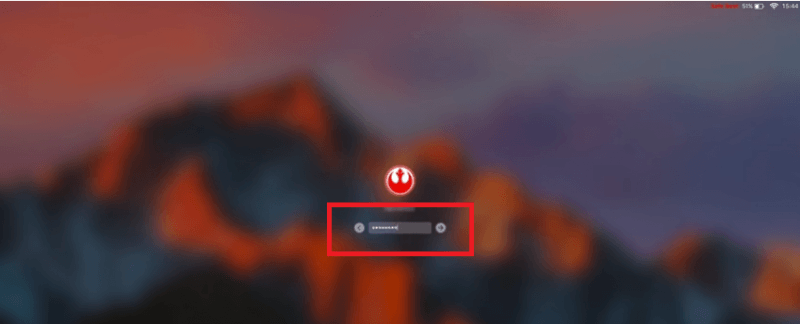
Paso 5. Salga del modo seguro
Para salir del modo seguro, solo necesita hacer clic en el ícono de Apple en el menú superior. Seleccione reanudar or Cerrar de la lista desplegable.
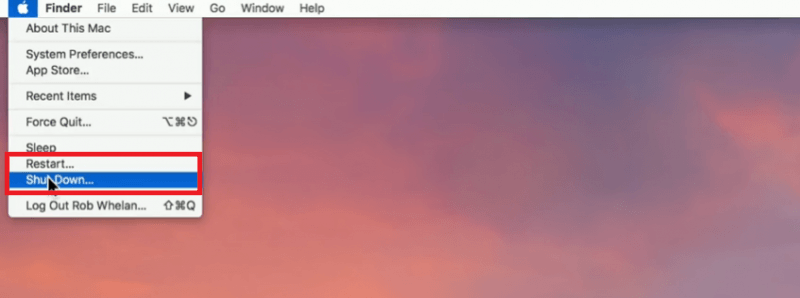
Parte 3. Cómo liberar espacio en su Mac para evitar la congelación
Una Mac congelada podría molestarte fácilmente. Aunque existen soluciones que pueden ayudarlo a resolver una Mac congelada, puede evitarla asegurándose de tener siempre suficiente memoria. La mejor manera de cuidar tu Mac es asegurándote de que tenga memoria más que suficiente para cumplir con tus comandos.
Para hacer eso, necesitaría un programa llamado iMyMac PowerMyMac. Siga leyendo para ver cómo puede acceder y utilizar PowerMyMac para mantener su Mac libre de espacio en todo momento.
- Descargue PowerMyMac desde el sitio web de iMyMac
- Haga clic en los módulos
- Módulos de escaneo
- Limpiar mac
Los pasos detallados a continuación le brindarán una visión más clara de cómo puede usar PowerMyMac para mantener su Mac funcionando en buenas condiciones en todo momento.
Paso 1. Descargue PowerMyMac desde el sitio web de iMyMac
Tendría que visitar el sitio web de iMyMac para poder acceder a PowerMyMac. Primero puede probar el programa gratis.
Paso 2. Haga clic en los módulos
Para comenzar a limpiar su Mac, puede hacer clic en cada uno de los módulos que ve en el lado izquierdo de la pantalla. Si desea comenzar limpiando todos los archivos basura del sistema, puede hacer clic en Master Scan.
Paso 3. Escanear módulos
Una vez que haga clic en un módulo, aparecerá un botón de escaneo en la pantalla más grande. Clickea en el Escanear para que el PowerMyMac escanee dicho módulo.
Paso 4. Limpiar Mac
Una vez que se realiza el escaneo, aparecerá una lista de archivos asociados con el módulo en la pantalla más grande. Puede hacer clic en cualquiera de los archivos que desee limpiar. Una vez que haya terminado de seleccionar los archivos para limpiar, simplemente haga clic en el Limpia en la parte inferior de la pantalla.
Una vez que lo haya hecho, PowerMyMac limpiará su Mac. Después de eso, puede verificar el estado de su sistema para ver cuánto espacio pudo liberar en su Mac.

Parte 4. Conclusión
Ahí tienes. No hay razón para que te asustes en caso de que tu Mac se congele. Ahora sabe qué hacer si su Mac se congela o alguna de sus aplicaciones deja de responder. Siempre tenga en cuenta que reiniciar su Mac es su último recurso. Si tiene que hacerlo, simplemente siga cada uno de los pasos enumerados anteriormente.
¿Tu Mac se congeló alguna vez? En caso afirmativo, ¿cómo lo resolvió? No dude en compartir algunos de sus consejos y trucos con nuestros lectores. Les encantaría saber de usted.



