Nothing is perfect. Even your Mac is bound to freeze. Yes, it could get cold feet from the level of commitment you’re demanding. Hence, is the reason why you would need to know how to reboot Mac.
Your Mac could be freezing if it can’t complete an iOS update. It could also be locking up during an app download. For some strange reasons, it could also be freezing when you have a lot of Safari tabs open.
Why is that so? It gets even worse because you have done almost everything to solve it and it still freezes. You’re down to your last option which is to reboot your Mac. This article will show you how to reboot Mac when it freezes.
Contents: Part 1. What Causes a Mac to Freeze?Part 2. How to Reboot Mac in Safe ModePart 3. How to Free Up Space on Your Mac to Prevent FreezingPart 4. Conclusion
Part 1. What Causes a Mac to Freeze?
There are a lot of reasons why your Mac is freezing. One of the most obvious reasons is that your Mac is running out of memory. It just can’t perform anymore since there’s just not enough space for any of the programs you have on.
In a worst-case scenario, malware could be taking up so much space on your Mac. Another reason as to why it’s freezing is that you have too many apps that are open. To find out, you could follow these steps:
- Go to your Applications folder.
- Click on Utilities and then go to Activity Monitor.
- Click on the Memory tab to see the apps that are taking up too much memory on your Mac.
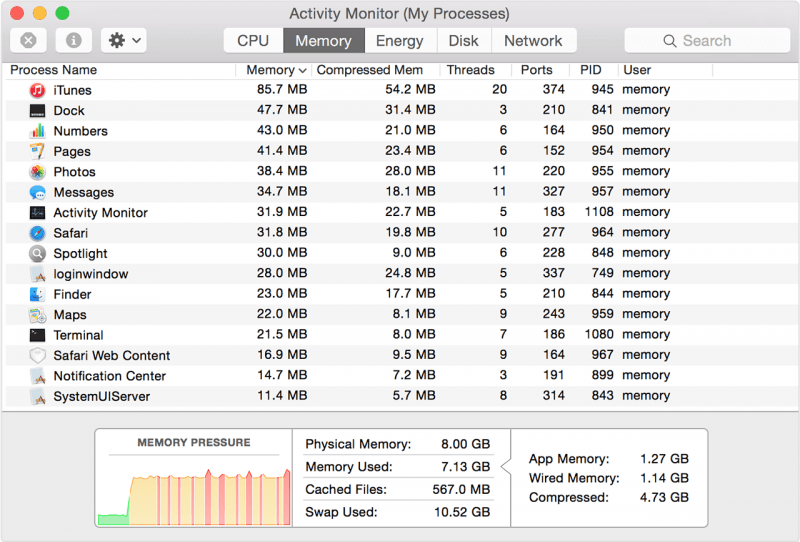
Looking at the Signs of a Freezing Mac
It’s annoying when your Mac freezes. You can’t get anything done. You’re most likely to end up fuming mad. When your temper sets in, you can’t think right. Instead of freaking out, try to look at the various signs of a freezing Mac.
Are your applications non-responsive? If your fan too loud? Is the pointer responsive or not? Is your screen black? Even worse, are able to restart your Mac? Looking at these signs of a freezing Mac can help you do the right thing. So, try to tame your temper and look at the signs instead.
In some cases, your Mac could be freezing but your cursor is able to move. If this is the case, avoid restarting your Mac. Instead, go to your Apple Menu and restart from there.
Dealing with An Unresponsive App
If you have an unresponsive app and you want to quit but can’t, you can force quit it. There are three ways to force quit an app on your Mac.
The first way to force quit an app is by going over to your dock and right-clicking on the app. Do that while you’re pressing down on your Alt Option key. You will see that the word quit on the menu list changes to Force Quit.
The second way you can force quit is by holding down the Alt Command and ESC keys. This is going to bring up a window with all your apps that are already open. Select the app that you want and hit the Force Quit tab.
If those two methods don’t work, you can open up Activity Monitor and go to the search menu at the top, right-hand corner and type in the app you want to delete. Select the app you want to delete and then click on the x that you see on the top left-hand corner of the screen.
A pop-up window will appear. From there, you will have two options. You can either click on the Force Quit tab or the Quit tab. It’s up to you.
Part 2. How to Reboot Mac in Safe Mode
Safe mode or safe boot is a troubleshooting tool that you can use to fix your freezing Mac. Its aim is to try and get non-booting computer to start. That way, you can isolate what's causing the issue and fix it. Check out the steps below to see how to reboot Mac in a safe mode.
Step 1. Turn off Computer
You must turn off your computer. Press down on the power button to turn it off.
Step 2. Power up the Computer
As soon as you power up the computer, hold down the shift button soon as you hear the chime. Make sure to hold down the shift button until you see the login window. When in safe mode, the computer will check and repair file directories as it starts.
It will load required kernel extensions. It also will prevent startup and items from loading automatically. It will also disable non-default fonts while deleting font caches, kernel caches, and other cached files.
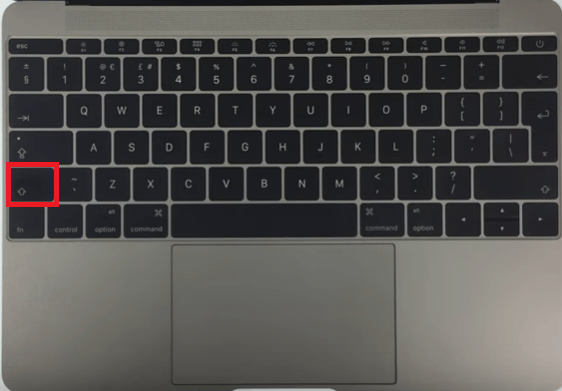
Step 3. Wait for Computer to Display Login Screen
When you see the display login on your computer screen, you can remove your finger on the shift key. Take a look at the top, right-hand corner of your computer screen and you will see the Safe Boot.

Step 4. Login your Computer
If the issue that you experience does not reoccur when in safe mode, try rebooting the computer without holding down the shift key. If the issue does not reappear when you start the computer normally, the problem was more than likely related to either a faulty directory or cache and it was fixed when you were in safe mode.
However, if the issue reoccurs when you reboot the computer normally, the problem may be a faulty custom font or an incompatible item loading at login. Fortunately, these issues can be fixed while in safe mode.
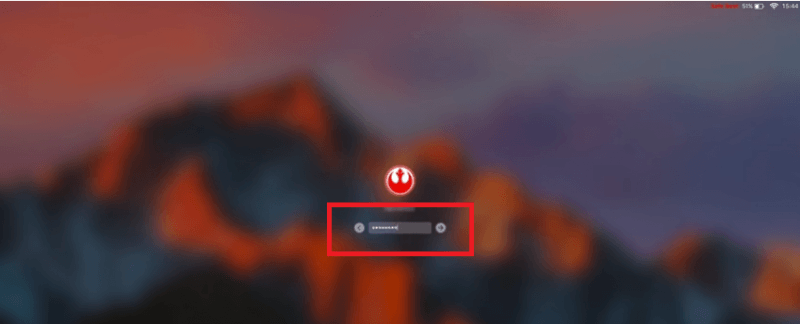
Step 5. Exit Safe Mode
To exit safe mode, you just need to click on the Apple icon on the top menu. Select Restart or Shut Down from the drop-down list.
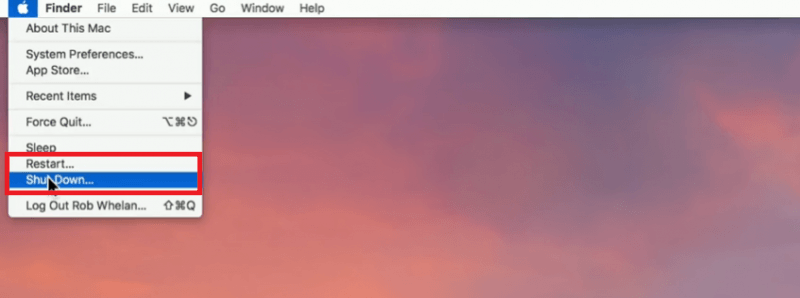
Part 3. How to Free Up Space on Your Mac to Prevent Freezing
A freezing Mac could easily annoy you. Although there are solutions that can help you resolve a freezing Mac, you can avoid it by making sure you always have enough memory. The best way to take care of your Mac is by making sure it has more than enough memory to commit to your commands.
To do that, you would need a program called iMyMac PowerMyMac. Read on to see how you can access and use the PowerMyMac to keep your Mac free of space at all times.
- Download PowerMyMac from the iMyMac Website
- Click on the Modules you want
- Clck SCAN
- Clean up Mac
The detailed steps below will give you a clearer view as to how you can use the PowerMyMac to keep your Mac running in good condition at all times.

Step 1. Download PowerMyMac from the iMyMac Website
You would have to visit the iMyMac website to be able to access the PowerMyMac. You can try out the program for free first.
Step 2. Click on the Modules
To start cleaning your Mac, you can click on each of the modules you see on the left-hand side of the screen. If you want to start by cleaning all the junk files on the system, you can click on Junk Cleaner.
Step 3. Scan Modules
Once you click on a module, a scan button will appear on the bigger screen. Click on the SCAN button for the PowerMyMac to scan the said module.
Step 4. Clean up Mac
Once the scan is done, a list of files associated with the module will appear on the bigger screen. You can click on any of the files that you want to clean out. Once you’re done selecting the files to clean out, just click on the CLEAN button on the bottom part of the screen.
Once you have done so, the PowerMyMac will clean out your Mac. After that, you can check your System Status to see how much space you were able to free up on your Mac.

Part 4. Conclusion
There you have it. There’s no reason for you to freak out in case your Mac freezes. You now know what to do if in case your Mac freezes or any of your apps become unresponsive. Always keep in mind that the rebooting your Mac is your last recourse. If you have to do it, just follow each of the steps listed down above.
Did your Mac ever freeze? If yes, how did you go about solving it? Feel free to share some of your tips and tricks with our readers. They would love to hear from you.



