Sucede una vez, está bien. Probablemente sea solo uno de esos días, pero si el problema de la Parpadeo de pantalla de MacBook Pro sigue sucediendo una y otra vez, entonces tienes que lidiar con eso rápidamente. No puedes ignorarlo. Para empezar, es irritante que la pantalla parpadee. ¿Cómo puedes trabajar con eso?
Ahora, no entres en pánico. Tu preciosa Mac Pro no se desperdiciará. Hay esperanza para eso. Ese problema puede resolverse. Antes de continuar probando las diversas soluciones que tenemos aquí para usted, necesita saber la razón por la cual está ocurriendo el problema del parpadeo de la pantalla de MacBook Pro.
Contenido: Parte 1. ¿Por qué parpadea la pantalla de tu MacBook Pro?Parte 2. Cómo solucionar el problema de parpadeo de la pantalla del MacBook Pro Parte 3. Conclusión
Parte 1. ¿Por qué parpadea la pantalla de tu MacBook Pro?
Hay muchas razones por las que la pantalla de su MacBook Pro parpadea. Tal vez había derramado un poco de líquido sobre él, tal vez no. En algunos casos, simplemente sucede. Esa es la parte aterradora porque es lo último que esperarías de un producto de Apple.
Cuando intentas averiguar las razones por las que tu pantalla sigue parpadeando, estás mirando los dos componentes principales de tu MacBook y estos son el hardware y el software. Definitivamente hay algo entre ellos que hace que su pantalla parpadee. Eso es seguro. Por supuesto, esa es una forma muy amplia de ver el problema, pero no obstante, comienza allí.

Problema de compatibilidad con la tarjeta gráfica
A decir verdad, sucede, ya sea Apple o no. Hay un par de razones para eso. Para empezar, podría haber un problema de compatibilidad con su tarjeta grafica. En la mayoría de los casos, cuando surge el problema, el usuario está viendo un video.
Por ejemplo, podría estar viendo una película en su MacBook y, de repente, la pantalla comienza a parpadear. Si ese mismo problema sigue ocurriendo, entonces probablemente haya un problema de compatibilidad con la tarjeta gráfica.
Daños por agua
En algunos casos, bueno, el parpadeo de la pantalla podría ser una causa de derrame de líquido conduciendo a daños por agua. Eso es, por supuesto, si el líquido derramado fuera agua. Si fuera otra cosa, sería peor que solo el parpadeo de la pantalla. Aquí está la cosa, incluso si hubiera secado el agua de su Mac con un ventilador de alta potencia, podría haber un residuo líquido que podría corroer el interior de su Mac.
actualización de software
En algunos casos, el problema surge poco después de una actualización. En este caso, es un problema de compatibilidad con el software. Le ha sucedido a algunos usuarios de Mac actualizar a macOS 10.14.
Parte 2. Cómo solucionar el problema de parpadeo de la pantalla del MacBook Pro
Afortunadamente, hay formas de resolver el problema del parpadeo de la pantalla de MacBook Pro. Encontrará varias formas de resolver el problema a continuación.
Opción 1. Desinstale Chromium con PowerMyMac
Si estás usando Chromium, entonces deberías desinstalarlo por completo. El uso de Chromium, un proyecto de navegador web de código abierto de Google, se ha relacionado con el problema del parpadeo de la pantalla de MacBook Pro.
Entonces, si lo está utilizando, desinstálelo ahora con el uso de iMyMac PowerMyMac. Es la forma más fácil de desinstalar archivos basura, aplicaciones no utilizadas, extensiones dudosas, software peligroso, cachés y cookies de su Mac.
Consulte los pasos a continuación para ver cómo puede usarlo para desinstalar Chromium.
- Descarga PowerMyMac
- Ir al desinstalador
- Escanee su Mac y seleccione Chromium
- Desinstalar Chromium
Continúe leyendo los pasos detallados a continuación para ver cómo puede usar PowerMyMac para desinstalar completamente Chromium.
Paso 1. Descargue los PowerMyMac
PowerMyMac es fácil y seguro de descargar. Lo encontrará en un sitio web seguro llamado imymac.com. Para acceder y descargarlo, simplemente haga clic en aquí. Instálalo y ejecútalo en tu Mac.
Paso 2. Ir al desinstalador
Una vez que haya iniciado PowerMyMac en su computadora, vaya al lado izquierdo de la pantalla y busque desinstalador. El desinstalador es uno de los módulos que encontrará en esa lista. Lo encontrará en algún lugar al final de la lista. Haga clic en él tan pronto como lo vea.

Paso 3. Escanee su Mac y seleccione Chromium
Una vez que haga clic en el Desinstalador, PowerMyMac se sintonizará para hacer lo que pretende hacer. En este caso, funcionará como un desinstalador para usted. Para iniciar el proceso, haga clic en el Botón Escanear. Luego, mostrará las diversas aplicaciones y programas en su pantalla después de escanear. Buscar cromo ya que eso es lo que necesita desinstalar en este momento.

Paso 4. Desinstalar Chromium
Ahora que ha hecho clic en Chromium, ya está todo listo para limpiar su Mac. Simplemente haga clic en el Limpia pestaña en la parte inferior de la pantalla.

Opcion 2. Limpiar cachés y archivos basura del sistema
Si no tiene instalado Chromium pero aún enfrenta el problema del parpadeo de la pantalla de MacBook Pro, entonces puede intentar limpiando cachés y archivos basura del sistema en su Mac. Lo bueno de instalar PowerMyMac es que también puede usarlo para borrar cachés y archivos basura del sistema. De ahí que sea la razón por la que sea muy recomendable.
No obstante, puede borrar cachés y archivos basura del sistema manualmente. Los siguientes pasos le mostrarán cómo.
Paso 1. Ir al buscador
Dirígete a descubridor y haga clic en Go en el menú superior Seleccione Computadora en el menú desplegable.
Paso 2. Ve a tu carpeta Macintosh HD
Cuando veas Macintosh HD, Haz click en eso. Luego haga clic en Bibliotecay luego ir a Cachés.
Paso 3. Escriba la contraseña
Antes de que pueda eliminar todo en su carpeta Caches, deberá escribir su contraseña para hacerlo. Una vez que haya ingresado su contraseña, elimine los archivos dentro de su carpeta Caches.
Tenga en cuenta que nunca debe arrastrar las carpetas dentro de la carpeta Caches a Basura. Evita hacer eso. Lo que debe hacer es abrir cada una de las carpetas que ve dentro de la carpeta Caches y vaciarlas.
Dado que esta es la forma manual de hacerlo, puede resultar bastante tedioso. Por lo tanto, es la razón por la que PowerMyMac es muy recomendable.
Opción # 3. Solucionar problemas a través de la terminal
Esta es una opción para los usuarios de tecnología Mac. Los siguientes pasos le mostrarán cómo ejecutar scripts para mantener Mac.
Paso 1. Lanzar Terminal
Inicie Terminal yendo a la esquina superior derecha de la pantalla de su Mac al área de búsqueda. Esto se indica con una lupa. Continúe y haga clic en ese tipo en la palabra terminal. La ventana Terminal debería abrirse en su pantalla en este momento.
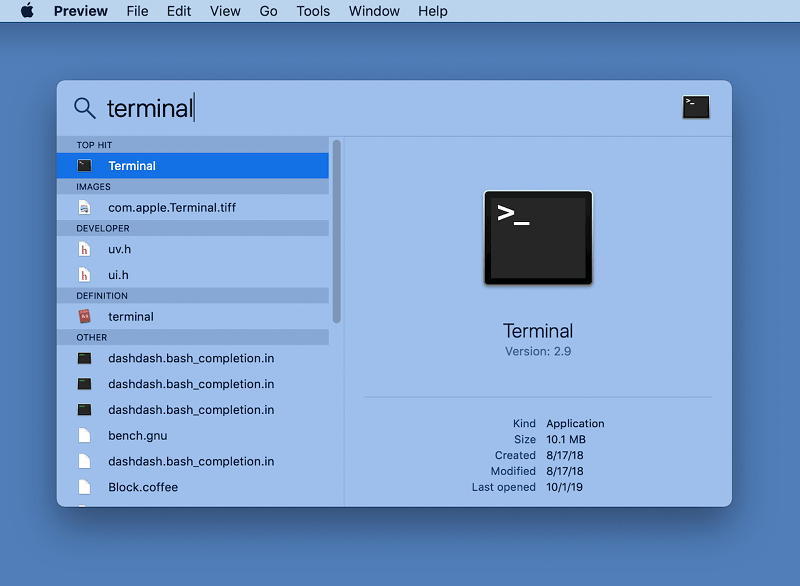
Paso 2. Escribe el comando
Tendría que escribir el comando que ve en la foto a continuación.

Paso 3. Reemplace el nombre de la aplicación en el comando
Encuentra la aplicación que crees que está causando el parpadeo en tu pantalla. Luego reemplace Slack en el comando con el nombre de la aplicación que está causando el problema.

Opción # 4. Restablecer NVRAM o PRAM
Esta es otra opción que puede considerar hacer. Las Mac modernas tienen un poco de NVRAM: NV significa "No volátil"- y almacena información como el disco de inicio seleccionado, el volumen del altavoz, la resolución de la pantalla y la zona horaria. Si tiene un problema con la pantalla del MacBook Pro, entonces puede intentar restablecerlo nuevamente, parece una opción para los usuarios de tecnología Mac. Consulte los pasos a continuación para ver cómo puede hacerlo.
Paso 1. Apaga tu Mac
Apaga tu Mac yendo al menú de arriba y seleccionando Apagar. Luego, vuelva a encenderlo e inmediatamente presione y mantenga presionadas las teclas Opción, Comando, P y R.
Paso 2. Cuidado con el sonido de inicio
Mientras mantiene presionadas las teclas, tenga cuidado con el sonido de inicio. Deberías poder escuchar esto sobre 20 segundos después de haber presionado las teclas.
Paso 3. Déjalo ir
Luego suelte después de haber escuchado el sonido de inicio. Eso debería poder restablecer la NVRAM.
Parte 3. Conclusión
No tiene que preocuparse por el parpadeo de su pantalla. Hay formas de resolver el problema. Si no eres una persona de tecnología, siempre es más seguro recurrir al uso de iMyMac PowerMyMac. Puede hacer tantas cosas por usted que no tiene que escribir ningún comando en la Terminal. Solo tiene que hacer un par de clics para limpiar nuestra Mac.
¿Alguna vez has experimentado el parpadeo de la pantalla de tu MacBook Pro? En caso afirmativo, ¿cómo resolvió el problema? Comparta con nuestros lectores algunos de sus consejos y trucos para superar el problema.



