It happens once, it’s okay. It’s probably just one of those days but if the issue of the MacBook screen flickering keeps happening again and again, then you have to deal with it fast. You can’t ignore it. For starters, it’s irritating for the screen to flicker. How can you work with that?
Now, don’t panic. Your precious Mac Pro is not going to waste. There is hope for it. That issue can be resolved. Before you go on trying the various solutions, we have here for you, you need to know the reason why the issue of MacBook screen flickering is happening.
Contents: Part 1. Why is My MacBook Pro Screen Flickering?Part 2. How Do I Stop My Mac Screen from Flickering? Part 3. Conclusion
Part 1. Why is My MacBook Pro Screen Flickering?
There are lots of reasons for why your MacBook Pro screen is flickering. Maybe you had spilled some liquid on it, maybe not. In some cases, it just happens. That’s the scary part because it’s the last thing you would expect from an Apple product.
When you’re trying to find out the reasons why your screen keeps flickering, you’re looking at the two major components of your MacBook and these are the hardware and the software. There’s definitely something happening between that’s making your screen flicker. That’s for sure. Of course, that’s a very broad way of looking at the issue but nonetheless, it starts there.
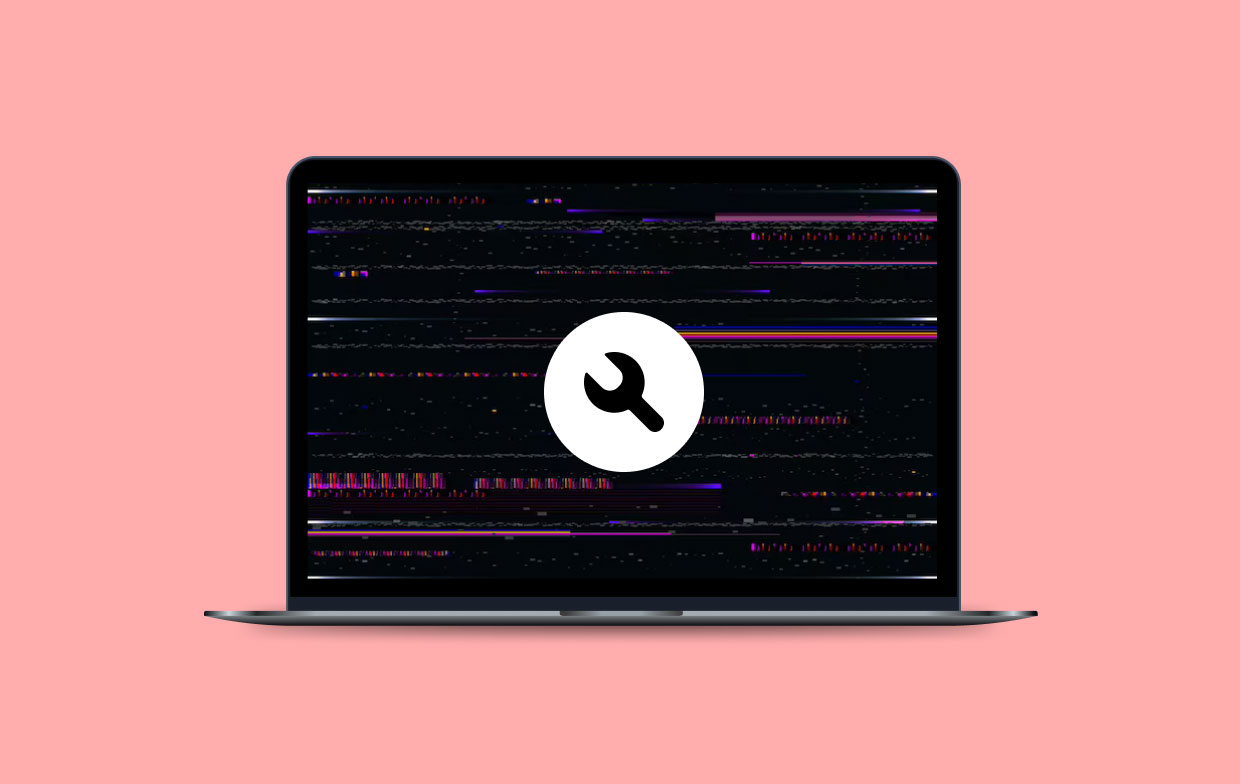
Reason 1. Compatibility Issue with Graphics Card
Truth be told, it happens, whether it’s an Apple or not. There are a couple of reasons for that. For starters, there could be a compatibility issue with your graphics card. In most cases when the issue arises, the user is watching a video.
For example, you could be watching a movie on your MacBook and all of a sudden, the screen starts to flicker. If MacBook screen flickering when watching videos issue keeps on happening, then there probably is a compatibility issue with the graphics card.
Reason 2. Water Damage
MacBook screen flickering after cleaning? In some cases, well, the screen flicker could be a cause of liquid spillage leading to water damage. That is, of course, if the spilled liquid was water.
If it were something else, it would be worse than just the screen flicker. Here’s the thing, even if you had dried out the water from your Mac with a high-powered fan, there could be a liquid residue that could corrode the inside of your Mac.
Reason 3. Software Update Issue
In some cases, the issue arises soon after an update. In this case, it’s a compatibility issue with the software. It has happened to some Mac users upgrading to macOS 10.14.
Part 2. How Do I Stop My Mac Screen from Flickering?
Luckily there are ways for you to solve the issue of MacBook Pro Screen flickering and flashing. You will find various ways to solve the issue below.
How to Fix MacBook Pro Screen Flickering and Flashing?
You can try these 7 fixes to stop your Mac screen from flickering:
- Restart Your MacBook
- Check the Dark Mode and True Tone Features on Your MacBook
- Uninstall the Chromium Project on Mac
- Clear Out Caches and System Junk Files
- Troubleshoot MacBook Screen Flickering via Terminal
- Reset NVRAM or PRAM
- Turn off Some Automatic Graphics Switching Options
How do I fix the MacBook Pro screen flickering and flashing? Here're the detailed steps to help you solve the issue.
1. Restart Your MacBook
Many Mac problems can be solved with just the easiest action - restarting the device. To fix your MacBook screen malfunction, find the Apple logo in the upper left corner of the screen and select Restart. Check if your MacBook Pro screen is flickering or not.
2. Check the Dark Mode and True Tone Features on Your MacBook
Both True Tone and Dark Mode are features that adjust the screen presentation of your Mac, but if your MacBook Pro screen is flickering, it's possible that these two features are causing it. You can try disabling them separately to see if the screen still flickers:
- Open the Apple menu > System Preferences > General > Appearance > select the first option "Lights" to change your screen from dark mode to light mode.
- Open the Apple menu > System Preferences > Display > select your display and click the checkbox next to "True Tone" to disable the feature.
3. Uninstall the Chromium Project on Mac
If you’re using Chromium, then you would have to uninstall it completely. The use of Chromium, an open-source web browser project by Google, has been linked to the issue of MacBook Pro screen flickering.
So, if you’re using it, uninstall it now with the use of a Mac cleaner - iMyMac PowerMyMac. It is the easiest way to uninstall junk files, unused apps, dubious extensions, dangerous software, caches, and cookies from your Mac.
You can use PowerMyMac to uninstall the Chromium project on Mac easily to fix MacBook screen flickering.

4. Clear Out Caches and System Junk Files
If you don’t have Chromium installed but you’re still facing the issue of MacBook screen flickering, then you might want to try clearing out caches and system junk files on your Mac.
Nonetheless, you can clear out caches and system junk files manually. The steps below will show you how:
- Go to Finder and click on Go on the top menu. Select Computer from the drop-down menu.
- When you see Macintosh HD, click on it. Then click on Library and then go to Caches.
- Before you can delete everything in your Caches folder, you would have to type in your password to do it. Once you have typed in your password, delete the files inside your Caches folder.
Keep in mind that you should never drag the folders inside your Caches folder to the Trash. Avoid doing that. What you need to do is to open each of the folders you see inside your Caches folder and empty them out.
Since this is the manual way of doing it, it could get pretty tedious. The good thing about the PowerMyMac tool is that you can also use it to easily clear out caches and system junk files and to remove purgeable storage space. Hence, this is the reason why PowerMyMac is highly recommended.

5. Troubleshoot MacBook Screen Flickering via Terminal
This is an option for tech Mac users out there. The steps below will show you how to run scripts to maintain Mac.
Step 1. Launch Terminal
Launch Terminal by going to the upper right-hand corner of your Mac screen to the Search area. This is indicated by a magnifying glass. Go ahead and click on that type in the word terminal. The Terminal window should launch on your screen at this point.
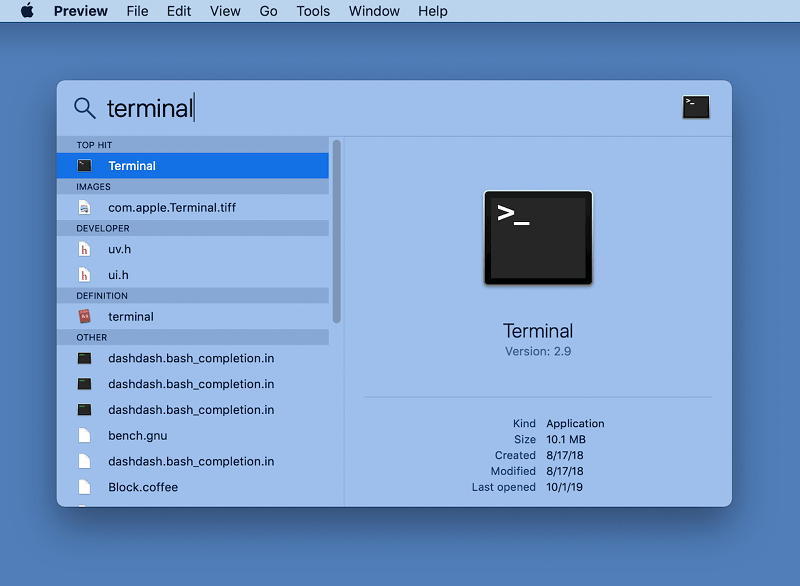
Step 2. Type in Command
You would need to type in the command below:
cd /Applications/Slack.app/Contents/MacOS/./Slack
And then put in -disable-gpu-rasterization
Step 3. Replace App Name on the Command
Find the app that you think is causing the flickering on your screen. Then replace Slack on the command with the name of the app that’s causing the issue.

6. Reset NVRAM or PRAM
This is another option that you can consider doing to fix MacBook screen flickering. Modern Macs have a bit of NVRAM--the NV stands for “non-volatile” --and it stores information like your selected startup disk, speaker volume, screen resolution, and time zone.
If you’re having a MacBook Pro screen issue then you might try resetting it Again, it looks like an option for the tech Mac users. Check out the steps below to see how you can do it.
- Shut down your Mac by going to the Menu above and selecting Shut Down. Then turn it on again and immediately press and hold down the keys
Option + Command + P + R. - Watch out for the Startup Sound. While holding down the keys, watch out for the startup sound. You should be able to hear this about 20 seconds after you’ve held down on the keys.
- Then let go after you’ve heard the startup sound. That should be able to reset the NVRAM.
7. Turn off Some Automatic Graphics Switching Options
Turning on the option for automatic graphics switching on a MacBook with 2 graphics systems can help your Mac do whatever work it needs to do with the best graphics system and maximize its battery life. But doing so can also cause the MacBook Pro screen to flicker.
You can try turning off these automatic settings by going to the Apple menu > System Preferences > Battery > Clear the checkbox for Automatic Graphics Switching (users with macOS Catalina 10.15 and earlier can find this option in the Energy Saver).
Part 3. Conclusion
You don’t have to worry about your MacBook Pro screen flickering. There are ways for you to solve the issue. If you’re not a tech person, it’s always safer to resort to using the PowerMyMac tool. It can do so many things for you that you don’t have to type in any commands on the Terminal. You just have to do a couple of clicks on it to clean out our Mac.
Have you ever experienced your Mac screen flickering? If yes, how did you solve the issue? Please share with our readers some of your tips and tricks to overcome the issue.



