En el caso de que se haya acostumbrado a la navegación privada, tal vez haya oído hablar del cifrado de búsqueda o lo esté utilizando. Pero a diferencia de lo que anuncia sobre cómo está protegido para navegar, en realidad es un secuestrador del navegador y es posible que desee eliminar el cifrado de búsqueda.
Lo que supuestamente hace la navegación privada es no permitir que otras personas vean su historial de navegación en caso de que esté compartiendo una computadora, también puede evitar que las cookies de los sitios web que visita se guarden en su Mac y el cifrado de búsqueda pretende ser un navegador privado.
Guía de artículosParte 1. ¿Qué es Search Encrypt en Mac?Parte 2. Cómo evitar el cifrado de búsqueda desde su MacParte 3. Formas de eliminar Search Encrypt en Mac Parte 4. Conclusión
Parte 1. ¿Qué es Search Encrypt en Mac?
Los desarrolladores del cifrado de búsqueda le harán creer que al usarlo se está protegiendo de posibles virus y malware, pero no lo es.
Es un programa potencialmente no deseado (PUP), lo que hace cuando se instala tiene la capacidad de cambiar la configuración del navegador incluso sin su autorización únicamente con fines de marketing.
Suena ilegal justo cuando un programa como este puede cambiar tu configuración sin tu conocimiento, pero ¿sabías que cuando lo instalaste ya estás aceptando en ese acuerdo que pueden modificar tu configuración ya que está escrito en los términos y condiciones del servicio? . Así es como el programa lo cubrió bastante bien.
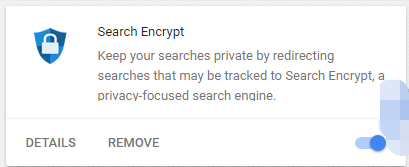
Señales de que su Mac tiene Search Encrypt Virus
- El navegador parece tener retrasos y funciona más lento de lo esperado
- Los enlaces que está navegando lo dirigen a un sitio web totalmente no relevante
- La página de inicio de su navegador redirige a seekchencrypt.com
- Ver más ventanas emergentes o banners que no son relevantes en el sitio web que está navegando.
La búsqueda encripta el riesgo potencial en su Mac
Lo que lo hace más aterrador es que Search Encrypt no filtra los anuncios que están promocionando, lo que lo hace más vulnerable a virus, phishing y materiales de estafa.
El nivel de peligro de Search Encrypt es de medio a bajo, sin embargo, dado que es un secuestrador del navegador y realiza un seguimiento de su historial de navegación, es probable que sea pirateado o estafado. Como sus credenciales con instituciones financieras y cuentas de redes sociales.
De lo contrario, podría caer presa de esos anuncios falsos, como señales de advertencia de que su computadora está en riesgo y necesita comprar algo en su sitio web.
Parte 2. Cómo evitar el cifrado de búsqueda desde su Mac
Hay formas de obtener el cifrado de búsqueda, una es instalándolo deliberadamente en su Mac o descargando algún software o aplicaciones que el cifrado de búsqueda ya está incluido en el paquete. Aquí hay algunas pautas y consejos sobre cómo puede evitar el cifrado de búsqueda desde su Mac:
- No se preocupe, esto significa que no se limite a hacer clic en las ventanas emergentes o anuncios que se muestran en su pantalla, algunos de ellos pueden llamar su atención de que hay un problema en su Mac.
- Siempre verifique toda la información del software o aplicación antes de descargarlo
- Asegúrese de que su sistema operativo esté siempre actualizado
- Verifique las aplicaciones instaladas en su Mac y las extensiones instaladas en su navegador
- Realice una limpieza profunda en su Mac con regularidad usando iMyMac PowerMyMac
Consejo adicional: Cómo limpiar profundamente tu Mac en sencillos pasos usando iMyMac PowerMyMac
Limpiar su Mac no es tan fácil, todo lo que tiene que hacer es eliminar archivos innecesarios en su Mac, desinstalar software y aplicaciones obsoletos, limpiar su historial de navegación y eliminar extensiones en cada uno de los navegadores que está utilizando.
Mantener esa rutina puede ser un proceso largo, también existe la tendencia a que olvide algunos de los pasos, en lugar de hacer la rutina manualmente, podría usar iMyMac PowerMyMac una herramienta que tiene varias funciones para que las use con solo unos pocos clics
- Descargue e inicie iMyMac PowerMyMac desde imymac.com
- En la página principal, le dará un resumen de lo que es el Status de su Mac como su almacenamiento interno disponible
- Haga clic en el módulo Escaneo maestro > Haga clic en Escanear .
- Mostrará todos los archivos basura que quizás desee eliminar, seleccione los elementos que desea eliminar o haga clic en Seleccionar todo si quieres borrarlos todos
- Haga clic en Limpia botón en la parte inferior derecha de la pantalla
- Repita el proceso para Duplicate Finder y sobre cómo Archivos grandes y viejos

Estos son los consejos sobre cómo evitar que el cifrado de búsqueda infecte su computadora, pero ¿qué pasa si el cifrado de búsqueda ya está en su Mac? En la siguiente parte compartiremos las opciones sobre cómo deshacerse del cifrado de búsqueda manualmente y también con la ayuda de iMyMac PowerMyMac.
Parte 3. Formas de eliminar Search Encrypt en Mac
Tenemos opciones sobre cómo eliminarlo en sus navegadores, tenemos los pasos para Safari, Chrome y Firefox manualmente y hacemos el corte largo o utilizamos iMyMac PowerMyMac para hacerlo más fácil.
Eliminar en Safari
- Inicie Safari, luego seleccione Menú Safari> Ir a preferencias
- En la ventana, seleccione Extensiones> Examinar la lista y busque Search Encrypt
- Seleccione la extensión y luego haga clic en el desinstalación botón para eliminar
Eliminar en Google Chrome
- Inicie Google Chrome en la página principal junto a la barra de direcciones> Haga clic en el "tres puntos" ícono
- En la lista seleccione Ajustes. se abrirá otra ventana> y en el lado izquierdo de la pantalla, seleccione Extensiones en las categorías
- Busque Search Encrypt> Haga clic en Eliminar
Eliminar en Mozilla Firefox
- Abra el navegador Firefox> junto a la barra de direcciones en el lado derecho de la pantalla. Clickea en el "Tres líneas horizontales" ícono
- Proceder a Ad-Ons luego> Seleccionar Extensiones
- Localizar Buscar encriptar, una vez encontrado, haga clic en el icono de tres puntos> Seleccione Eliminar
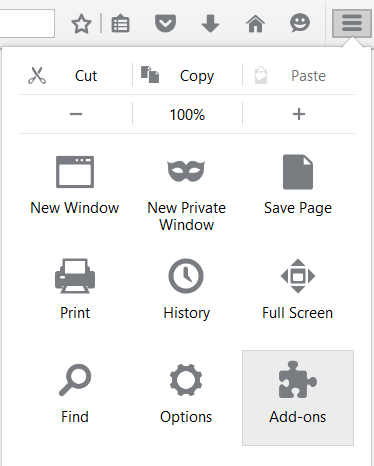
Desinstalar Search Encrypt en aplicaciones
Recuerde siempre eliminar todas las aplicaciones sospechosas en su Mac, también las desactualizadas para mantener la seguridad de su Mac, debido a que el software o la aplicación obsoleta, su desarrollador ya no admite sus funciones de seguridad.
- Localizar descubridor> Seleccionar Las aplicaciones
- Navegue en todas sus aplicaciones y si encuentra algo que no recuerda haber instalado, incluida la búsqueda encriptada> Haga clic en Envíe el
- En la lista desplegable Haga clic en Mover a la papelera
- Click y Mantener el icono de la papelera> Seleccionar Vaciar Papelera
Nota: No hay garantía de que algunos archivos relacionados en la aplicación que desinstalaste también se eliminen, aún tienes que ir a tu administrador de archivos o almacenamiento interno y eliminar los residuos de la aplicación.
Elimine Search Encrypt en todo su navegador usando iMyMac PowerMyMac
- Descargue y ejecute iMyMac PowerMyMac
- En el lado izquierdo de la página> Seleccione Toolkit y luego extensiones
- La lista de navegadores que utiliza se mostrará en el lado izquierdo> Seleccionar Safari
- Ubique Search Encryption the List en el lado derecho> Haga clic en Limpiar en la parte inferior derecha de la página
- Repita los pasos para los otros navegadores de la lista, como Chrome y Firefox.

Parte 4. Conclusión
Proteger nuestra privacidad es muy importante hoy en día, ya que los piratas informáticos y el malware están muy extendidos, aunque recuerde siempre que si es algo que parece demasiado bueno para ser verdad, podría haber una trampa. Hágalo un hábito de leer algunas de las partes importantes de los términos y condiciones antes de saltar a un acuerdo.
Es bueno ahora que aplicaciones como iMyMac PowerMyMac ya está en el mercado para ayudarlo a evitar caer en este software de caza ocular para exprimirle un buen dinero y puede utilizarlo de forma gratuita.



