Es posible jugar en tu Mac. Puede usar su teclado y su mouse, pero para una mejor sensación, siempre puede usar un controlador de juego como el Mando Xbox 360 Mac.
Por lo tanto, si aún conserva uno, no lo tire ni lo regale. Aún puedes usarlo en tu Mac. Su Xbox 360 definitivamente será útil cuando quiera jugar juegos antiguos con su máquina Mac.
Este artículo le mostrará cómo puede usar el controlador Xbox 360 en su Mac.
Contenido: Parte 1. Limpie su Mac antes de usar la Xbox 360 Parte 2. Cómo usar Xbox 360 en su MacParte 3. Conclusión
Parte 1. Limpie su Mac antes de usar la Xbox 360
Puedes hacer muchas cosas en tu Mac. Jugar juegos en él es uno de ellos. Una vez más, no es la máquina más ideal para jugar, pero funciona. Simplemente no lo conviertas en algo habitual en tu Mac. Puedes hacer cosas más productivas en tu Mac.
Hay una cosa que debe hacer antes de usar la Xbox 360 en su Mac. Primero debes limpiar tu Mac. Sí, debe ordenar su Mac antes de comenzar a instalar un controlador de juego como el controlador Xbox 360.

La instalación de un controlador Xbox 360 en su Mac ocupará un espacio precioso. Para que su Mac funcione sin problemas, debe asegurarse de tener suficiente espacio para el software Xbox 360. De esa manera, también puede funcionar sin problemas en tu Mac.
Tu necesitas mantén tu Mac limpia en todo momento. Si bien eso suena como algo bastante tedioso de hacer todo el tiempo, el iMyMac PowerMyMac te lo pone muy fácil. Verá, PowerMyMac está diseñado para encontrar esos archivos y aplicaciones innecesarios y no utilizados en su Mac.
Lo que eso significa para usted es que no necesita verificar todas las carpetas en sus Preferencias del Sistema. PowerMyMac lo hace por ti. Solo tiene que elegir los archivos que desea limpiar. De esa manera, siempre tendrá suficiente espacio para un programa.
¿Cómo limpiar tu Mac?
Por lo tanto, si desea usar su controlador Xbox 360 en su Mac, puede estar seguro de que tanto su Mac como el controlador funcionarán bien juntos. Eche un vistazo a los pasos a continuación para ver cómo puede limpiar su Mac con PowerMyMac.
- Descarga PowerMyMac
- Elija un módulo
- Escanear archivos o aplicaciones
- Limpiar archivos o aplicaciones
Consulte los pasos detallados a continuación.
Paso 1. Descargue PowerMyMac
Para acceder a PowerMyMac directamente, puede hacer clic en este link. Haga clic en él para iniciar la descarga. Luego continúe con la instalación para que pueda iniciar el programa en su pantalla.
Paso 2. Elija un módulo
Verá una lista de módulos en el lado izquierdo de la pantalla. Cada módulo está diseñado para limpiar su Mac de los archivos o aplicaciones innecesarios. Si desea limpiar su Mac, puede hacer clic en cada módulo para ver de qué archivos desea deshacerse. Por ejemplo, si desea verificar los archivos basura que se han acumulado en el sistema, simplemente haga clic en Master Scan.
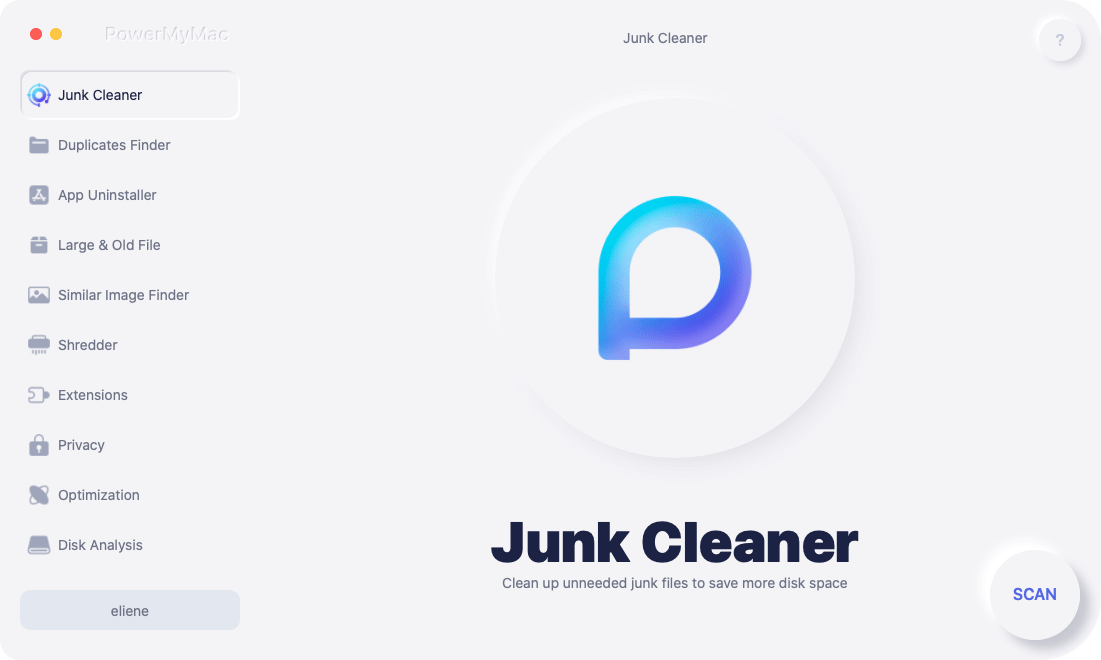
Paso 3. Escanear archivos o aplicaciones
Una vez que haga clic en cualquier módulo en el lado izquierdo de la pantalla, verá un botón Escanear en la pantalla principal. Para que aparezcan todos los archivos o aplicaciones de cada módulo, debería hacer clic en el Botón Escanear.
Paso 4. Limpiar archivos o aplicaciones
Después de hacer clic en el botón Escanear, verá todos los archivos o aplicaciones que están asociados con el módulo que ha elegido.
Ahora, depende de usted elegir qué archivos se van a limpiar. Entonces, eche un vistazo a los archivos y seleccione los que desea limpiar. Una vez que haya terminado, haga clic en el Botón de limpieza en la parte inferior de la página.

Una vez que haya limpiado los archivos basura del sistema, puede proceder a hacer clic en otro módulo para limpiar otros archivos y aplicaciones. Así de fácil es limpiar su Mac con PowerMyMac.
Parte 2. Cómo usar Xbox 360 en su Mac
La segunda parte finalmente le mostrará cómo puede instalar el controlador Xbox 360 en su Mac. Consulte los pasos a continuación para este método.
Paso 1. Descarga el controlador
Desafortunadamente, no hay un controlador integrado para los controladores de Xbox en tu Mac. Tendría que encontrar y descargar uno que sea seguro para su Mac. Es mejor que descargues desde Github.com. Desplácese hacia abajo en la página para ver más controladores y luego elija uno. Descargar e instalar. Tendría que reiniciar su Mac después de instalar un controlador.
Paso 2. Vaya a Preferencias del sistema
Después de reiniciar, vaya a Preferencias del sistema. Puede hacerlo haciendo clic en el logotipo de Apple en el menú superior o haciendo clic en el icono de Preferencias del sistema en el Muelle.
Paso 3. Haga clic en Xbox 360 Controller
Una vez que esté dentro de las Preferencias del sistema, debería poder ver los Controladores de Xbox 360. Haz click en eso.
Paso 4. Resuelva que no se han encontrado dispositivos
Una vez que haga clic en los controladores de Xbox 360, notará en la siguiente ventana que dice No se encontraron dispositivos. En este punto, tome el conector USB que va a la parte posterior de su controlador Xbox. Conéctelo y luego su controlador Xbox debería vibrar y encenderse. Se cambia el mensaje NO se encontraron dispositivos. Va a decir que es una conexión por cable en vez.
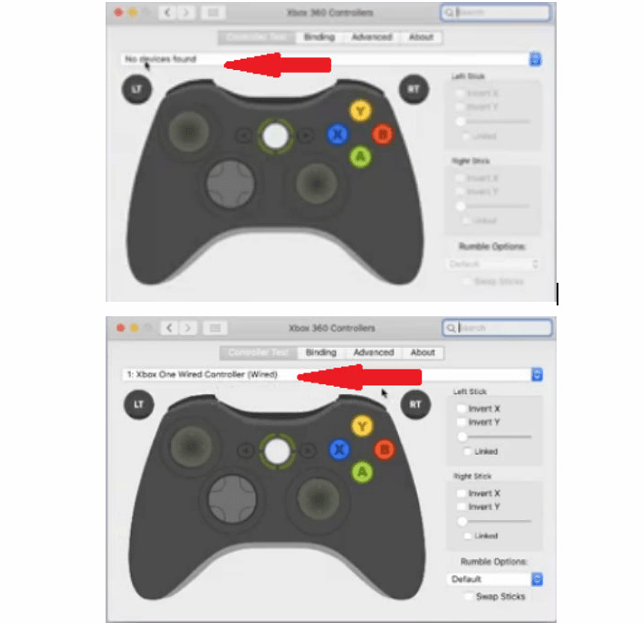
Paso 5. Comience a mapear
Todo debería estar bien. Ya debería estar mapeado y listo para funcionar. Pero si aún necesita vincularlo, puede hacer clic en el Iniciar mapeo botón que ve en la parte inferior de la pantalla.
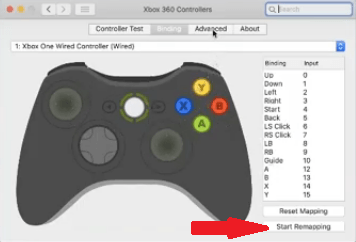
Si alguna vez tiene un problema con el controlador, como si no estuviera reaccionando como debería, puede hacer clic en el Avanzado botón que ves en la parte superior. Luego baja a la parte donde dice Pretender ser un controlador Xbox 360. Haga clic en el cuadro junto a él para apagarlo y luego haga clic en él nuevamente para volver a encenderlo. Eso debería resolver cualquier problema.
Parte 3. Conclusión
Ahí tienes. Ahora puedes jugar algunos juegos en tu Mac. Al limpiarlo con el iMyMac PowerMyMac, tiene la seguridad de que tanto su controlador Xbox 360 como su Mac funcionarán sin problemas. Podrás disfrutar de tus juegos sin problemas.
Tenga en cuenta que también hay herramientas y aplicaciones que puede utilizar. También pueden ayudar a jugar algunos juegos en tu Mac. Un buen ejemplo de ello es Joystick Mapper. Puede obtenerlo en Apple Store. Como cualquier otra cosa, deberías instalarlo en tu Mac. Por lo tanto, realmente necesitaría mantener su Mac limpia en todo momento con PowerMyMac.
¿Alguna vez ha intentado usar el controlador Xbox 360 en su Mac? ¿Tuviste algún problema al instalarlo en tu Mac? En caso afirmativo, ¿cómo pudo resolver el problema? No dude en compartir algunos de sus consejos y trucos con nuestros lectores.




Rene2022-11-16 09:31:18
The Xbox 360 controller is only recommended to use if you know what you're doing or have a compatible version, following these instructions creates issues in newer MacOS versions: https://github.com/360Controller/360Controller/issues/1139
Rene2022-11-16 09:24:28
Is this compatible with M1 Macs? Have you tried it? Because that driver from Github is know for having stopped support back in 2020, and I think it only works on Intel Macs.