Gaming on your Mac is possible. You can use your keyboard and your mouse but for a better feel, you can always use a game controller like the Xbox 360 controller Mac.
So, if you’re still keeping one, don’t throw or give it away. You can still make use of it on your Mac. Your Xbox 360 will definitely come in handy when you want to play old games using your Mac machine.
This article will show you how you can use the Xbox 360 controller on your Mac.
Contents: Part 1. Clean up Your Mac Before Using the Xbox 360 Part 2. How to Use the Xbox 360 on Your MacPart 3. Conclusion
Part 1. Clean up Your Mac Before Using the Xbox 360
You can do a lot of things on your Mac. Playing games on it is one of them. Again, it’s not the most ideal machine that you could play your games on but it works. Just don’t make it a regular thing on your Mac. You can do more productive things on your Mac.
There is that one thing you need to do before you use the Xbox 360 on your Mac. You need to clean up your Mac first. Yes, you need to declutter your Mac before you start installing a game controller like the Xbox 360 controller.

Installing an Xbox 360 controller on your Mac will take up some precious space. To keep your Mac running smoothly, you need to make sure you have enough space for Xbox 360 software. That way, it can run smoothly on your Mac as well.
You need to keep your Mac clean at all times. While that sounds like a pretty tedious thing to do all the time, the iMyMac PowerMyMac makes it very easy for you. You see, PowerMyMac is designed to find those unneeded and unused files and apps on your Mac.
What that means for you is that you don’t need to check all the folders on your System Preferences. PowerMyMac does that for you. You just have to choose the files that you want to be cleaned out. That way, it always has enough space for a program.
How to Clean up Your Mac?
So, if you want to use your Xbox 360 controller on your Mac, you’re assured that both your Mac and the controller will work well together. Take a look at the steps below to see how you can clean up your Mac with the PowerMyMac.
- Download the PowerMyMac, install and launch the program on your Mac.
- You will see a list of modules on the left side of the screen. If you want to check on the junk files that have accumulated on the system, you just click on Junk Cleaner.
- Click on the SCAN button to scan junk files.
- Review the files and select the ones you want to clean out.
- Click on the CLEAN button to clean out junk files.

After you have cleaned out the junk files from the system, you can proceed to click on another module to clean out other files and apps. That is how easy it is to clean your Mac with PowerMyMac.
Part 2. How to Use the Xbox 360 on Your Mac
The second part will finally show you how you can install the Xbox 360 controller on your Mac. Check out the steps below for this method.
Step 1. Download Driver
Unfortunately, there isn’t a built-in driver for Xbox controllers on your Mac. You would have to find and download one that’s safe for your Mac. It’s best that you download from Github.com. Scroll down the page to see more drivers then choose one. Download and install. You would have to restart your Mac after installing a driver.
Step 2. Go to System Preferences
After you have restarted, go to System Preferences. You can do that by either clicking on the Apple logo on the top menu or by clicking on the System Preferences icon on the Dock.
Step 3. Click on Xbox 360 Controller
Once you’re inside System Preferences, you should be able to see Xbox 360 Controllers. Click on it.
Step 4. Resolve no Devices Found
Once you click on the Xbox 360 Controllers, you’re going to notice on the next window that it says No devices found. At this point, grab the USB connector that goes to the back of your Xbox controller. Plug it in and then your Xbox controller should vibrate and light up. The message NO devices found is changed. It’s going to say that it's a wired connection instead.
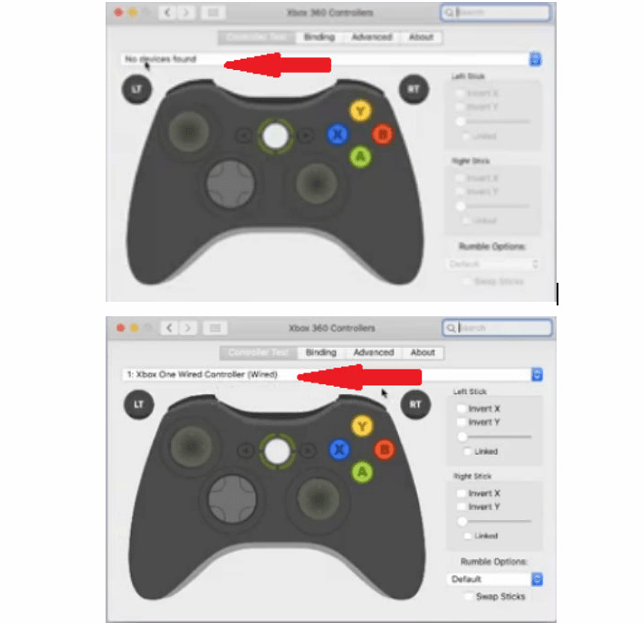
Step 5. Start Mapping
Everything should be fine. It should already be mapped and ready to go. But if you would still need to bind it, you can just click on the Start Mapping button you see on the bottom part of the screen.
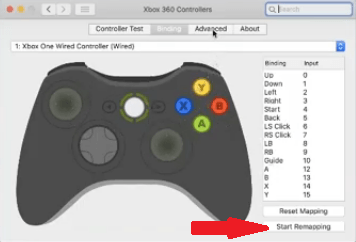
If you ever have a problem with the controller, like it’s not reacting the way that it should, you can just click on the Advanced button you see on top. Then go down to the part where it says Pretend to be an Xbox 360 Controller. Click on the box beside it to turn it off and then click on it again to turn it back on. That should solve any problems.
Part 3. Conclusion
There you have it. You can now play some games on your Mac. By cleaning it with the iMyMac PowerMyMac, you’re assured that both your Xbox 360 controller and Mac will run smoothly. You will be able to enjoy your games without any issues.
Keep in mind that there are also tools and apps you can avail of. They can help play some games on your Mac as well. A good example of such is Joystick Mapper. You can get it from the Apple Store. Just like anything else, you would have to install it on your Mac. Hence, you would really need to keep your Mac clean at all times with PowerMyMac.
Have you ever tried using the Xbox 360 controller on your Mac? Did you run into any issues installing it on your Mac? If yes, how were you able to solve the issue? Feel free to share some of your tips and tricks with our readers.




James McCord2023-05-25 08:47:47
this no longer works after the Mojave update!