Tengo un MacBook Pro y a la muerte me encanta. Básicamente trabajo desde mi casa usando mi MacBook Pro y es muy útil para ayudarme a ganarme la vida. Un dilema al que me gustaría saber las respuestas es cómo eliminar widgets en mi dispositivo Mac. ¿Cómo hago esto exactamente? Amablemente dime
~ Propietario de MacBook Pro
Contenido: Parte 1. ¿Puedo eliminar widgets en una Mac?Parte 2. Uso de la herramienta automática para eliminar widgets de MacParte 3. Eliminación manual de widgets en su MacParte 4. Conclusión
Parte 1. ¿Puedo eliminar widgets en una Mac?
Widgets en su Mac dispositivo puede ser realmente útil. Se pueden usar para realizar tareas particulares y resolver una variedad de problemas. Sin embargo, a algunos usuarios de Mac no les gustan estos widgets y tienen la gana de eliminarlos.
Entonces, ¿es realmente posible eliminar widgets en un dispositivo Mac? En realidad, lo es. Todo lo que tiene que hacer es poner el tiempo y el esfuerzo para hacerlo. También necesita las herramientas adecuadas para ayudarlo a eliminar estos widgets de su dispositivo Mac.
Hay dos maneras de hacer esto. Una es hacerlo manualmente. La otra forma de eliminar los widgets de Mac es a través de una herramienta.
Parte 2. Uso de la herramienta automática para eliminar widgets de Mac
Método 1. Desinstalador de Mac
En realidad, es simple quitar los widgets de Mac simplemente usando una herramienta. Lo que recomendamos es iMyMac PowerMyMac desinstalador. Aquí están las diversas características y beneficios de dicha herramienta:
1 - Poderoso - Analiza exhaustivamente su Mac en busca de todas las aplicaciones y puede realizar dicha tarea de manera eficiente.
2 - Eficiente - Puede completamente eliminar las aplicaciones que desea eliminar. También elimina los archivos asociados de dichas aplicaciones.
3 - Selectivo - Muestra los resultados escaneados en una variedad de clasificaciones (por hora, tamaño, fecha, etc.). Puede previsualizar las aplicaciones una por una. Y usted puede elegir qué aplicaciones para desinstalar. Todo está bajo su gestión y control.
4 - Prueba gratuita - Puede usar el Desinstalador de Mac para el primer 500MB de sus datos. Ahora puede experimentar el poder de esta herramienta sin tener que sacar dinero de su bolsillo.
A continuación le indicamos cómo usarlo paso a paso:
Paso 1: descargue iMyMac PowerMyMac y ábralo en su dispositivo.
Paso 2: elija el módulo "desinstalador.

Paso 3: haga clic en el botón Escanear para escanear todas las aplicaciones en su dispositivo. Espere a que aparezcan los resultados.
Paso 4 - Seleccione la aplicación que quiere eliminar.

Paso 5 - Haga clic en “Limpia.
Método 2. Administrador de extensiones
También puede usar Administrador de extensiones de PowerMyMac para administrar las extensiones instaladas en su Mac. A continuación se muestran las características de dicha herramienta:
1: ayuda a aumentar el rendimiento de su dispositivo Mac al acelerarlo.
2: le ayuda a eliminar extensiones no deseadas que podrían estar causando problemas a su dispositivo.
3: es 100% seguro.
4: no contiene ningún virus o malware que pueda dañar su dispositivo Mac. Es seguro de usar en cualquier tipo de dispositivo Mac.
5: no difunde información sensible. En realidad, protege la información confidencial que usted ingresa en dicha herramienta.
6: tiene una garantía de devolución de 30 días. Si no está satisfecho con la herramienta, puede obtener un reembolso completo si lo solicita.
7: se le ofrece una versión de prueba gratuita para el primer 500MB de datos. Simplemente puede experimentar los beneficios del Administrador de extensiones sin tener que desembolsar dinero de su bolsillo.
8: puede obtener una vista previa de la herramienta antes de comprarla. De esa manera, sabrá si se ajusta perfectamente a las necesidades de su dispositivo Mac.
9: es fácil de usar. Puede hacer mucho con solo unos pocos clics. La interfaz es fácil de entender y no es complicada.
10: una vez que compre la herramienta, recibirá una actualización gratuita de por vida.
11: también se da soporte individual. También puede obtener soporte a través de correo electrónico.
12: el administrador de extensiones lo ayuda a encontrar todas las extensiones dentro de su dispositivo Mac. Si hay extensiones ocultas que causan daño a su computadora, la herramienta las puede descubrir fácilmente. Simplemente puede desactivar o eliminar estas extensiones a su voluntad.
13: todo está bajo su control, ya que puede seleccionar qué extensiones eliminar y cuáles conservar.
¡Mira eso! Estas son las 13 características y ventajas del administrador de extensiones. Puede utilizar esta herramienta y aprovechar sus beneficios.
A continuación, se explica cómo utilizar el administrador de extensiones de PowerMyMac paso a paso:
Paso 1: inicie iMyMac PowerMyMac.
Paso 2: haga clic en Extensiones debajo del módulo Kit de herramientas.
Paso 3: haga clic en Escanear. Los resultados mostrarán una lista de extensiones, complementos y widgets en su Mac.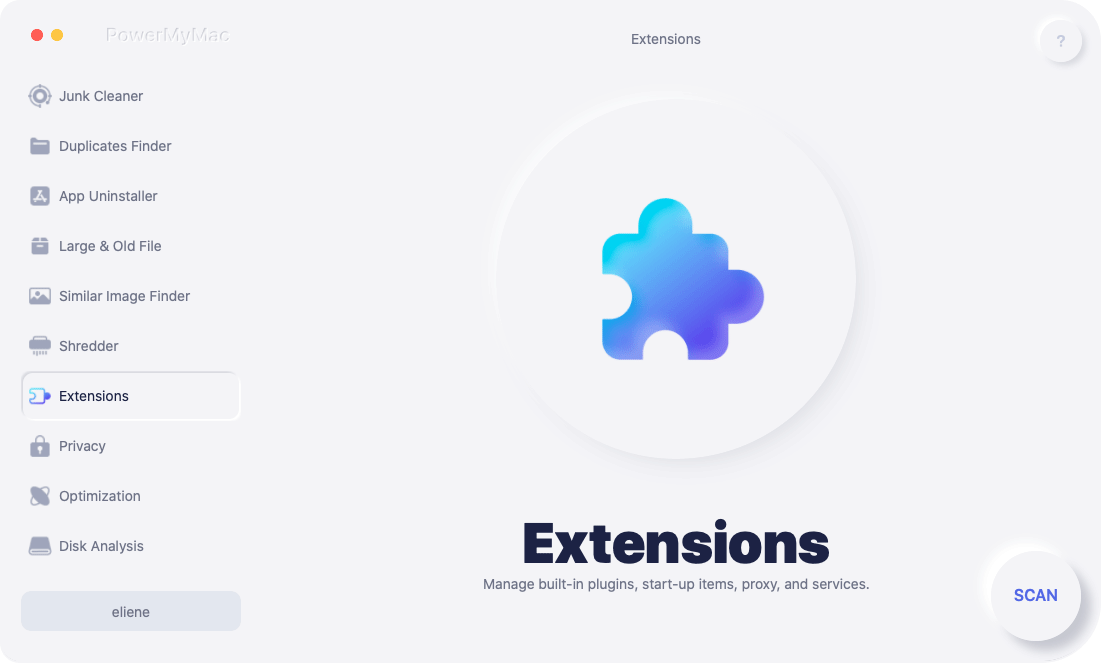
Paso 4: encuentra las extensiones, complementos o widgets que deseas.
Paso 5: alternar para deshabilitar estas extensiones, complementos o widgets.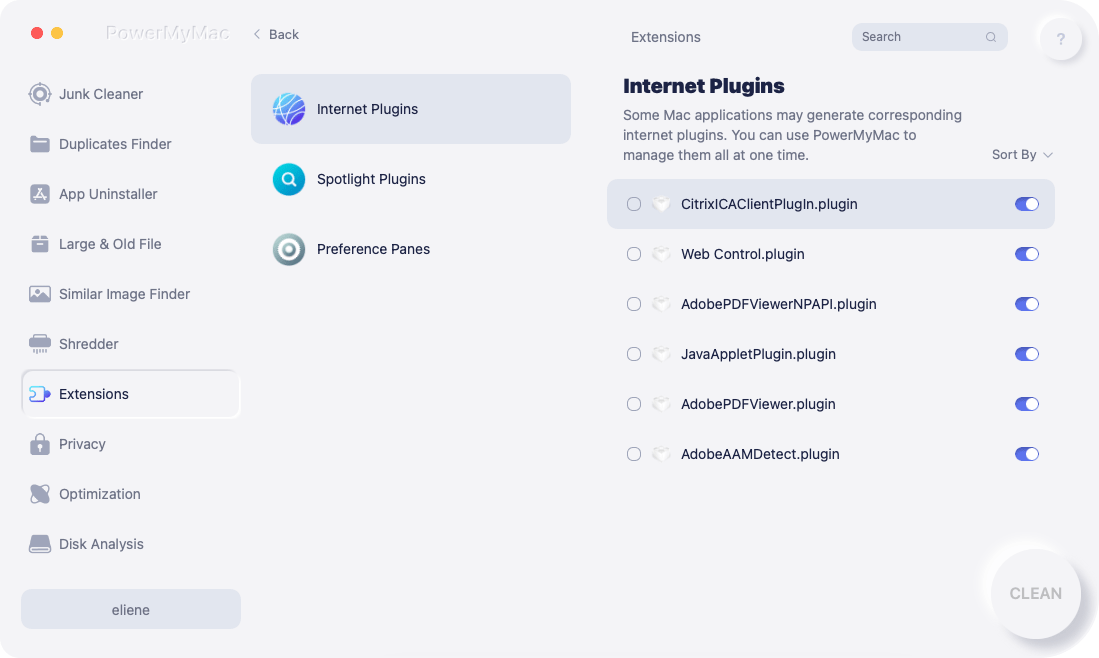
Parte 3. Eliminación manual de widgets en su Mac
Estos son los pasos que puede seguir para eliminar manualmente los widgets en su dispositivo Mac:
Paso 1: diríjase al Dock que se encuentra en el área inferior de la pantalla.
Paso 2: pulse Aplicaciones.
Paso 3: elija Dashboard.
Paso 4: presione el ícono +. Esto se encuentra en la parte inferior izquierda de la pantalla.
Paso 5: haga clic en el widget que desea eliminar. Mantenga este clic de dicho widget.
Paso 6: se debe hacer clic en la x situada dentro de un círculo. Esto se mostrará en la parte superior izquierda del icono del widget.
Paso 7: confirme el proceso de eliminación del widget presionando Eliminar.
Nota: Una vez que haya eliminado el (los) widget (s), haga clic en el fondo de la pantalla de la lista de widgets para regresar al Tablero. Después de lo cual, observe el área inferior derecha de la pantalla del Tablero y presione el ícono de flecha. Esto es para salir de él.
Parte 4. Conclusión
A algunas personas les gustan los widgets de Mac. Otros no lo hacen. Si es usted una de esas personas a las que no les gustan estos widgets, hay buenas noticias.
Puede eliminarlos de su dispositivo Mac. Puede hacerlo manualmente o con herramientas. Dichas herramientas que puede utilizar son: Desinstalador de iMyMac PowerMyMac y Administrador de extensiones.



