![]() Slow Mac on startup? Find out how to change startup programs on Mac in this brand new post!
Slow Mac on startup? Find out how to change startup programs on Mac in this brand new post!
Is your Mac getting slow to load and lagging? It can be caused by a lot of startup programs that needed to boot up along with the Mac before you can completely use your system.
Don't worry we'll help you figure out how to remove these unwanted apps. Read this post below!
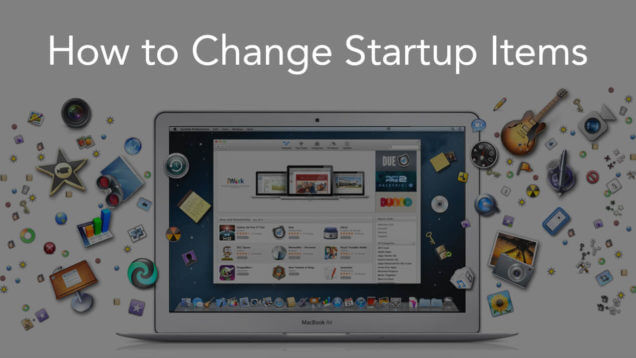
Contents: Part 1. What are Startup Programs?Part 2. How to Change Startup Programs on Mac?Part 3. Manually Change Startup Programs on MacPart 4. Conclusion
Part 1. What are Startup Programs?
Startup programs are applications and services that sneak into the startup menu of the computer with or without permission. These programs can be default or downloaded and may affect the performance and speed upon turning on the computer because it needs to load the entire apps or services in the startup list in order to load up completely.
Decreasing your Mac's performance is the last thing you would want to happen so you need to act on it as soon as you can. What you can do is to remove some unwanted startup programs on your device. However, you should be careful in changing or removing startup programs as it might leave you with broken login links.
Good thing we found solutions on how to change startup programs on Mac safely and efficiently. Find out how in the next parts below.
Part 2. How to Change Startup Programs on Mac?
There is an easy and quick solution on how to change startup programs on Mac and make it load faster. The best method is to use iMyMac PowerMyMac. This is a program dedicated to removing apps, software, and other services on startup programs on Mac.
You see everytime you delete apps on your Mac, it still leaves traces or other related files and contents that can still clog up the performance. These files, by the way, are not easily visible to laymen. You might need to be quite technical in order to permanently remove these off the device.
This is why PowerMyMac provides a full solution to these kinds of scenarios. You don't have to stress yourself in finding these unwanted files.
Let the software do it for you.
Uninstalling software or applications on Mac is very different as compared to Windows computer wherein it can be done in just a few steps. In Mac, there are some conditions that you need to be aware of before heading about changing these startup programs.
App Uninstaller program by PowerMyMac is the easy to use and click-based software that will simply let you remove these unwanted programs in a few clicks. It basically does everything for you to avoid further hassles and any troubles of clicking the wrong buttons.
Follow these easy steps on how to use PowerMyMac Mac:
Step 1. Download and Install iPowerMyMac on Your Mac
You can download the software on its official site online and follow the onscreen prompts on how to safely install it on your Mac.
Step 2. Scan The Softwares on Your Mac
When the programs start, you can see series of options on how to speed up and cleanup your Mac. Find and click on App Uninstaller and click SCAN.

Step 3. Choose and Clean The Unneeded Software
After PowerMyMac finishes scanning, you will see a display of the entire lists of programs, applications, and other services installed on your Mac. Carefully go over each and choose those unneeded programs and click the CLEAN button.

That's it! You have just cleaned your startup programs on Mac using PowerMyMac's App Uninstaller. So simple isn't it?
Part 3. Manually Change Startup Programs on Mac
Although it is possible to change and remove some startup programs on Mac, the process is long and confusing. But if you have all the time and effort, you can do it by carefully following the steps we will give.
Here are the manual steps on how to change startup programs on Mac:
- Open System Preferences on your Mac.
- Find and click Users & Groups.
- Find your nickname on the right and click.
- Click on the Login Items tab.
- Check boxes for unwanted startup programs.
- Press the minus (–) sign.
- If you need to add an item back, simply click the plus (+) icon and find the app.
- Restart Mac to apply changes.
These programs will be moved to the Trash folder and you can free the Trash folder right after cleaning the startup programs.
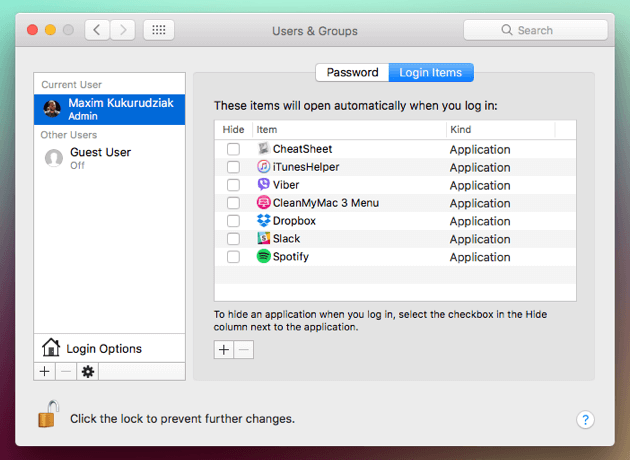
How to Fix Broken Login Links?
Again be reminded that removing these startup programs may result in broken login links. If you are highly technical you can also remove these apps via the /Library/StartUpItems, the /Library/LaunchDaemons, and the /Library/LaunchAgents. The /Library/StartUpItems contains all the startup programs being launched together with the system. You may open this folder and delete any unwanted files.
Do this if you are only familiar with how these items work.
The /Library/LaunchAgents is another app-related folder that contains all the files responsible for the app itself. While the /Library/LaunchDaemons contains most of the files regarding how the apps or software work internally.
No more headaches! You have simply cleared your Mac from any unwanted apps and thus making it load faster and better because you know what programs you only use.
People Also Read:Uninstall: App Not Safe on MacHow to Speed Up Mac
Part 4. Conclusion
The next time you are caught up between a lagging Mac, use iMyMac PowerMyMac to assess and scan your system. This software is the best option on how to change startup programs easily and safely.
We hope that you now have a better solution on your Mac speed and clean issues. Download the free version now an experience the power of PowerMyMac.



