La plupart du temps, nous utilisons souvent nos navigateurs pour rechercher quelque chose sur Internet ou pour communiquer avec nos amis et notre famille via des comptes de réseaux sociaux. Cependant, la plupart des navigateurs que nous avons ne contiennent pas vraiment trop de données importantes, notamment vos cookies, vos historiques, etc. Bien que les signets que vous avez soient différents. C'est pourquoi dans cet article, nous allons vous montrer comment exporter vos signets depuis Chrome sur votre Mac.
Contenus : Partie 1. Une brève introduction sur les signetsPartie 2. Façons d'utiliser les favoris sur Google ChromePartie 3. Comment importer ou exporter des signets à partir de votre navigateur Google Chrome sur votre MacPartie 4. Comment nettoyer votre Google Chrome sur MacPartie 5. Conclusion
Partie 1. Une brève introduction sur les signets
Les signets sont considérés et également appelés vos favoris ou vos raccourcis Internet. Une fois qu'un certain site Web est mis en signet sur votre navigateur, vous pourrez y accéder sans avoir à saisir le site Web. Tout ce que vous avez à faire est de cliquer sur votre signet et il vous dirigera automatiquement vers ce site Web. C'est pourquoi la plupart des navigateurs peuvent vous permettre d'exporter vos signets dans un fichier HTML. Parfois, vous pouvez le faire de manière native. Mais certains auraient besoin de vous pour avoir une extension supplémentaire ou même pour avoir un programme tiers pour le faire. La plupart de vos navigateurs vous permettront également d'importer les fichiers HTML dont vous disposez. De cette façon, vous pourrez l'utiliser pour que vous puissiez déplacer vos signets vers d'autres navigateurs que vous avez.
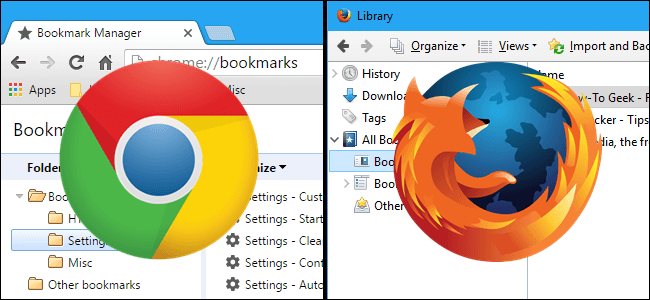
Partie 2. Façons d'utiliser les favoris sur Google Chrome
Peu importe si vous mettez en signet votre site Web préféré que vous visitez fréquemment ou si vous souhaitez simplement enregistrer les sites Web que vous souhaitez trouver à l'aise, l'utilisation de vos signets sur votre Google Chrome est en fait très simple. Ici, nous allons vous montrer comment utiliser vos favoris sur votre Google Chrome.
Méthode n ° 1: ajouter des favoris sur Google Chrome
Étape 1: Allez-y et lancez le site Web que vous souhaitez ajouter à vos favoris Étape 2: Et puis, recherchez l'icône de démarrage à côté de la zone URL ou de la barre d'adresse du navigateur Google Chrome. Étape 3: Ensuite, continuez et cliquez sur l'étoile. Et puis vous pourrez voir une fenêtre pop-up qui apparaîtra sur votre écran.

Étape 4: À partir de là, allez-y et choisissez un nom pour le signet. Si vous comptez le laisser vide, il ne vous montrera que l'icône du site Web que vous essayez de mettre en signet. Étape 5: Ensuite, sélectionnez le dossier que vous souhaitez conserver. Pour ce faire, tout ce que vous avez à faire est de sélectionner dans le champ de dossier, puis de choisir un dossier alternatif. Une fois que vous l'avez ajouté à votre barre de favoris, vous l'ajouterez automatiquement à la barre grise qui peut être affichée sur la page Nouvel onglet. Étape 6: Après cela, continuez et cliquez sur le bouton «Terminé» une fois que vous avez terminé.
Méthode n ° 2: Modifier votre signet sur Google Chrome
Étape 1: Allez-y et cliquez sur le signet que vous souhaitez modifier sur votre navigateur Google Chrome. Étape 2: Et puis, continuez et cliquez sur l'étoile dorée située dans le coin supérieur droit de votre écran. C'est à côté de la zone URL ou de la barre d'adresse. Étape 3: À partir de là, allez-y et changez-le en tout ce que vous voulez. Si vous souhaitez effectuer des modifications avancées, il vous suffit de cliquer sur «Modifier». Étape 4: Ensuite, continuez et cliquez sur le bouton «Terminé» une fois que vous avez terminé de modifier votre signet.
Méthode n ° 3: supprimer votre signet sur Google Chrome
Étape 1: Allez-y et cliquez sur votre signet que vous souhaitez supprimer de votre navigateur Google Chrome.Étape 2: Après cela, continuez et cliquez sur l'icône de démarrage située dans le coin supérieur droit de votre écran à côté de la barre d'adresse ou la barre d'URL. Étape 3: Et enfin, continuez et cliquez sur le bouton «Supprimer». De cette façon, vous pourrez supprimer votre favori de votre Google Chrome.
Partie 3. Comment importer ou exporter des signets à partir de votre navigateur Google Chrome sur votre Mac
Ici, nous allons vous montrer comment importer ou exporter vos signets à partir de n'importe quel navigateur que vous avez sur votre Mac - en particulier sur votre Google Chrome. Donc, si vous voulez savoir comment faire, continuez à lire. Pour que vous puissiez importer ou exporter vos favoris sur votre Google Chrome, il vous suffit de suivre les étapes ci-dessous.
Étape 1: Allez-y et lancez votre Google Chrome sur votre Mac.
Étape 2: Ensuite, continuez et cliquez sur l'icône du menu Chrome située dans le coin supérieur droit de l'écran de votre navigateur. Étape 3: Ensuite, allez-y et cliquez simplement sur «Signets» puis cliquez sur «Gestionnaire de signets». Une autre façon de le faire est d'appuyer simplement sur Ctrl + Maj + O.
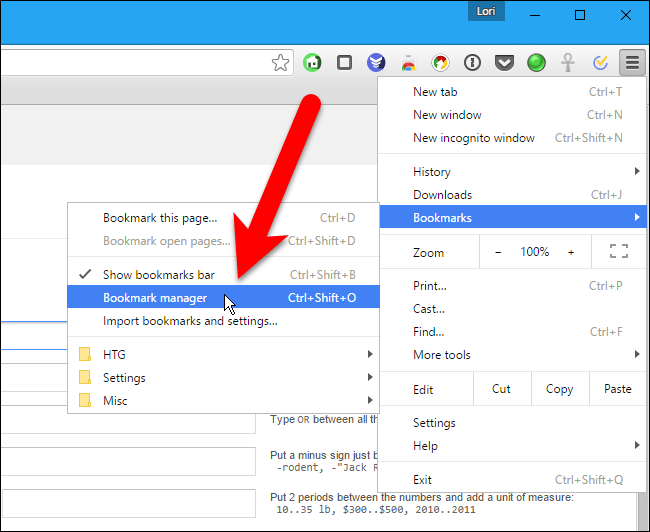
Étape 4: Ensuite, le gestionnaire de favoris lancera un nouvel onglet sur votre navigateur. De là, il ne vous reste plus qu'à cliquer sur «Organiser». Étape 5: Et puis continuez et cliquez sur «Exporter les signets vers un fichier HTML».
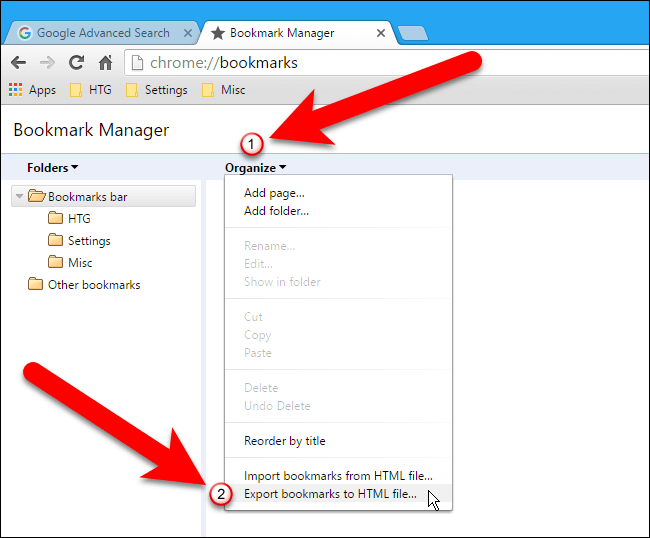
Étape 6: Ensuite, dans la boîte de dialogue «Enregistrer sous», Google Chrome vous donnera alors automatiquement un fichier HTML d'un certain nom qui contient les données actuelles. Étape 7: Et puis continuez et accédez à l'emplacement dans lequel vous souhaitez enregistrer le fichier. Vous pouvez également modifier le nom du fichier si vous le souhaitez.
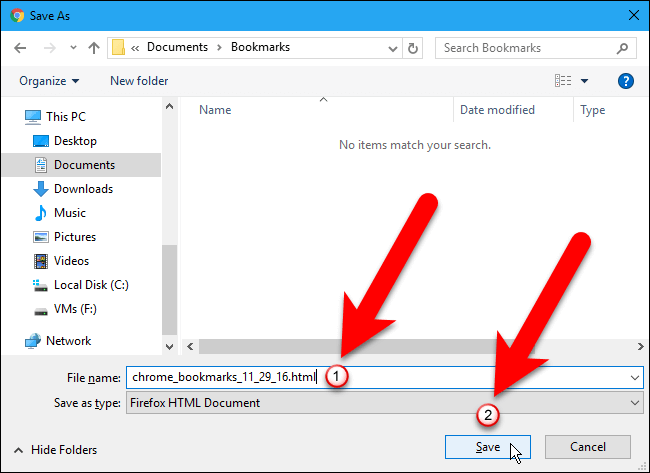
Étape 8: Si vous souhaitez importer un fichier de signets HTML, choisissez le fichier HMTL dans la boîte de dialogue Enregistrer sous. Ainsi, les signets que vous allez importer à partir du fichier HTML seront directement placés dans le nom du dossier «Importé». Ensuite, allez-y et fermez le Favoris Manager en cliquant sur le bouton de fermeture (X).
Partie 4. Comment nettoyer votre Google Chrome sur Mac
Maintenant, depuis cela, nous avons mentionné plus tôt que les données que vous avez sur votre navigateur ne sont vraiment pas si importantes que votre cache, vos cookies et votre historique. Ensuite, il est temps que vous vous en débarrassiez. En effet, pendant la plus longue période que vous les avez dans votre navigateur, il sera temps que vous ayez également des difficultés à utiliser votre navigateur.
Maintenant, pour que vous puissiez faire cela, vous aurez besoin d'un outil puissant qui peut vous aider. De cette façon, vous n'auriez pas à parcourir vos affaires un par un. Cela prendrait une éternité! Eh bien, ne vous inquiétez pas car nous avons le parfait et le puissant que vous pouvez utiliser. Et voici l'iMyMac PowerMyMac. Sa fonction de confidentialité est considérée comme un nettoyeur de navigateur primé qui existe aujourd'hui. C'est l'un des meilleurs outils que vous pouvez utiliser pour améliorer votre expérience d'utilisation de votre navigateur. En effet, il a la capacité de nettoyer tous les jonques que vous avez sur votre navigateur. Cela peut vous aider à nettoyer vos fichiers indésirables tels que vos cookies et votre historique. Il peut également vous aider à supprimer les raisons de décélération et à effacer toutes vos traces de confidentialité. De cette façon, vous serez en mesure de protéger tous les fichiers confidentiels que vous avez sur votre Mac.
Et la meilleure chose à propos de l'iMyMac PowerMyMac est qu'il est très sûr, facile et rapide à utiliser. Donc, si vous êtes prêt à commencer à nettoyer votre Google Chrome sur votre Mac, continuez simplement et suivez le guide ci-dessous.
Étape 1: Téléchargez et installez PowerMyMac
Allez-y et faites télécharger l'iMyMac PowerMyMac depuis notre site officiel. Une fois que vous avez téléchargé le programme, allez-y et installez-le sur votre Mac.
Étape 2: Lancez l'iMyMac PowerMyMac
Une fois que l'iMyMac PowerMyMac est entièrement installé sur votre Mac, lancez le programme. Désormais, sur l'interface principale de l'iMyMac PowerMyMac, vous pourrez vérifier l'état du système de votre Mac tel que sa mémoire, son processeur et votre disque dur.
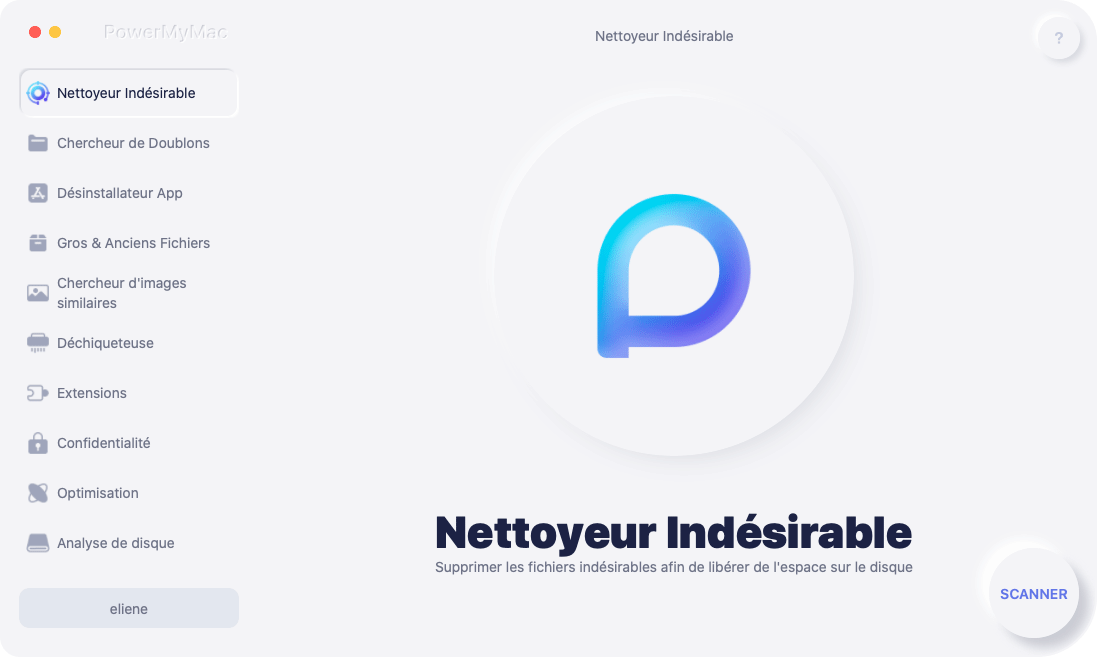
Étape 3: Sélectionnez le module de confidentialité
Et puis, sur le côté gauche de votre écran, vous pourrez voir une liste de modules que PowerMyMac peut faire. Dans cette liste, allez-y et choisissez «Confidentialité».
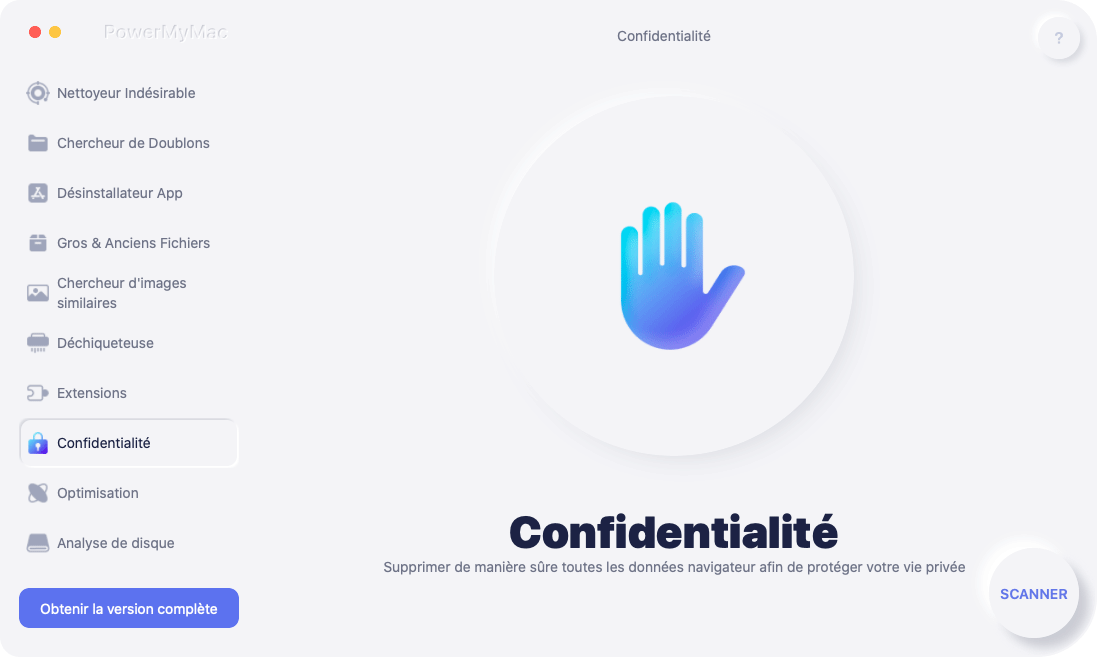
Étape 4: démarrez le processus de scannage
Ensuite, cliquez simplement sur le bouton «Scan». Il commencera alors à analyser toutes les jonques que vous avez sur chaque navigateur que vous avez sur votre Mac. Cela peut prendre un peu, alors attendez patiemment.
Étape 5: Choisissez le navigateur que vous souhaitez nettoyer
Une fois le processus d'analyse terminé, la confidentialité commencera à vous montrer tous les navigateurs que vous avez installés sur votre Mac. De là, allez-y et cliquez sur Google Chrome.
REMARQUE: Vous pouvez également choisir un autre navigateur Web que vous souhaitez nettoyer.
Étape 6: Choisissez les données à nettoyer dans votre navigateur
Ensuite, une fois que vous avez cliqué sur le navigateur Google Chrome dans la liste, la confidentialité vous montrera alors une liste de dossiers que vous avez sur votre Google Chrome. Cela comprend votre historique des visites, votre historique de téléchargement, vos fichiers de téléchargement, votre historique de recherche, vos cookies et bien plus encore. Dans cette liste, allez-y et cliquez sur les fichiers que vous souhaitez supprimer de votre navigateur Google Chrome.
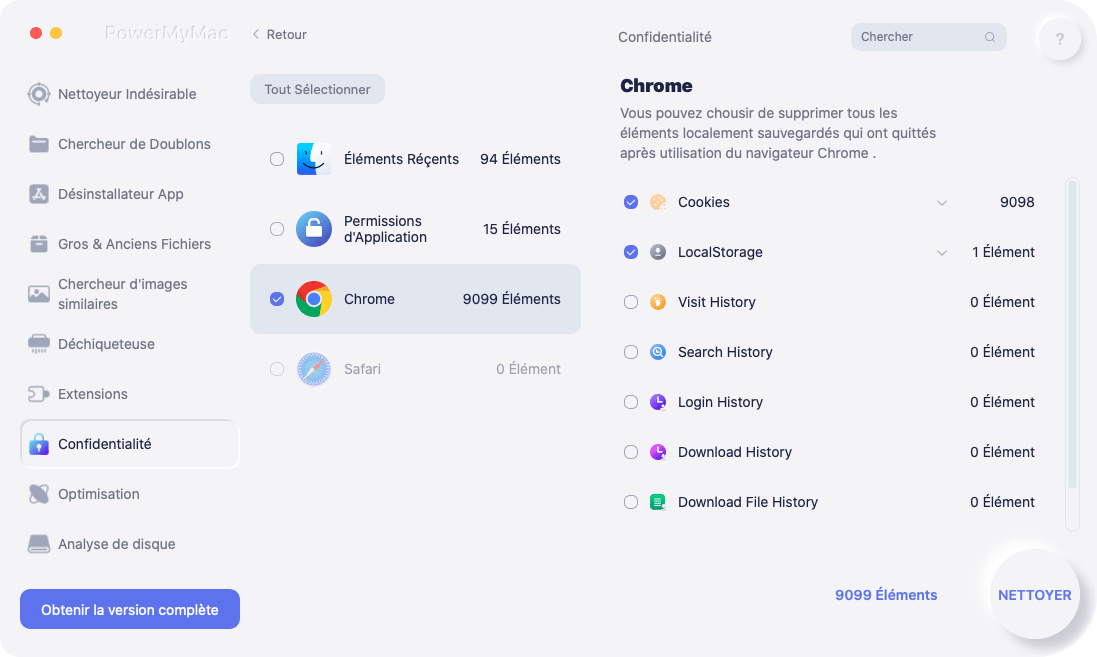
Étape 7: Nettoyage du navigateur terminé
Une fois que vous avez déjà choisi tous les fichiers que vous souhaitez supprimer de votre Mac, continuez et cliquez sur le bouton «Nettoyer».
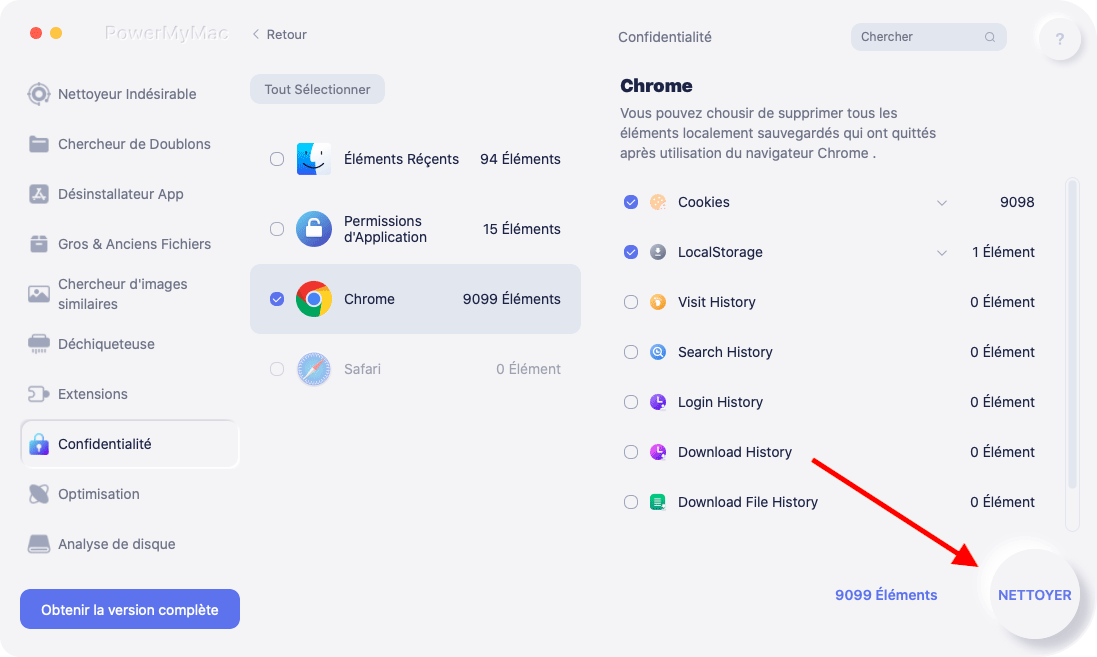
Ensuite, le processus de nettoyage va maintenant commencer. Ce processus peut prendre un certain temps en fonction de la taille des fichiers dont vous disposez. À partir de là, tout ce que vous avez à faire est d'être patient et d'attendre la fin du processus de nettoyage. Et une fois le processus de nettoyage terminé, Privacy vous en informera.
REMARQUE: Vous pouvez également effectuer le même processus si vous souhaitez nettoyer les autres navigateurs que vous avez sur votre Mac. Ou si vous souhaitez supprimer d'autres jonques de votre navigateur Google Chrome sur votre Mac. Alors ça y est! C'est à quel point il est facile et rapide d'utiliser la confidentialité du PowerMyMac. Rien de compliqué non?
Les gens ont également lu:Comment changer le navigateur par défaut sur Mac?Guide pratique: suppression de l'historique de votre navigateur sur votre périphérique Mac
Partie 5. Conclusion
Exporter les signets que vous avez depuis votre navigateur Google Chrome sur votre Mac est vraiment une chose très facile à faire. Tout ce que vous avez à faire est de suivre toutes les étapes que nous vous avons fournies. En outre, c'est une excellente idée pour vous de faire nettoyer votre navigateur Google Chrome de temps en temps. De cette façon, vous serez en mesure d'avoir une meilleure expérience de navigation sur Internet et de faire tout ce que vous aimez. Et pour que vous le fassiez, seule la confidentialité de PowerMyMac est l'outil parfait que vous pouvez utiliser. L'utilisation de cet outil est sans aucun doute le moyen le plus simple et le plus rapide pour vous de pouvoir supprimer tous les jonques que vous avez sur votre navigateur Google Chrome. En effet, le PowerMyMac a la capacité de supprimer toutes les données indésirables que vous avez sur votre navigateur. Un autre avantage de PowerMyMac est qu'il ne fonctionne pas seulement pour votre navigateur Google Chrome, mais il peut également fonctionner pour n'importe quel autre navigateur que vous avez. Cela inclut votre navigateur Safari, Mozilla Firefox et certains autres navigateurs que vous avez sur votre Mac.



