Browser cookies may sound a bit weird if you are not familiar with but this tiny feature plays an important role. No, this isn’t that cookie you are thinking about. If you happen to see the warning displays upon loading a web page that they store cookies and you need to accept the terms in order to browse the site, then pretty much almost all the website you go through have it.
So, are you wondering how to delete cookies on Mac? I’ll show you easy steps on how to delete cookies in different browsers such as Safari, Chrome, Opera, and Firefox.
Contents: Part 1. What Are Cookies in A Browser?Part 2. How Do I Get Rid of Cookies on My Mac?Part 3. How to Clear Cookies on Mac in One Click?Part 4. Conclusion
Part 1. What Are Cookies in A Browser?
Browser cookies store information in order to make browsing faster and better user experience. The data is sent from the website and stored on your browser to save or remember the details the next time you visit the specific web pages. It customizes your browsing experience based on what and how you use the sites.
Technically, cookies are meant to remember your data, identify your personal details, and provide personalized contents based on how you used the site. There are various kinds of cookies but these seem to be highly technical.
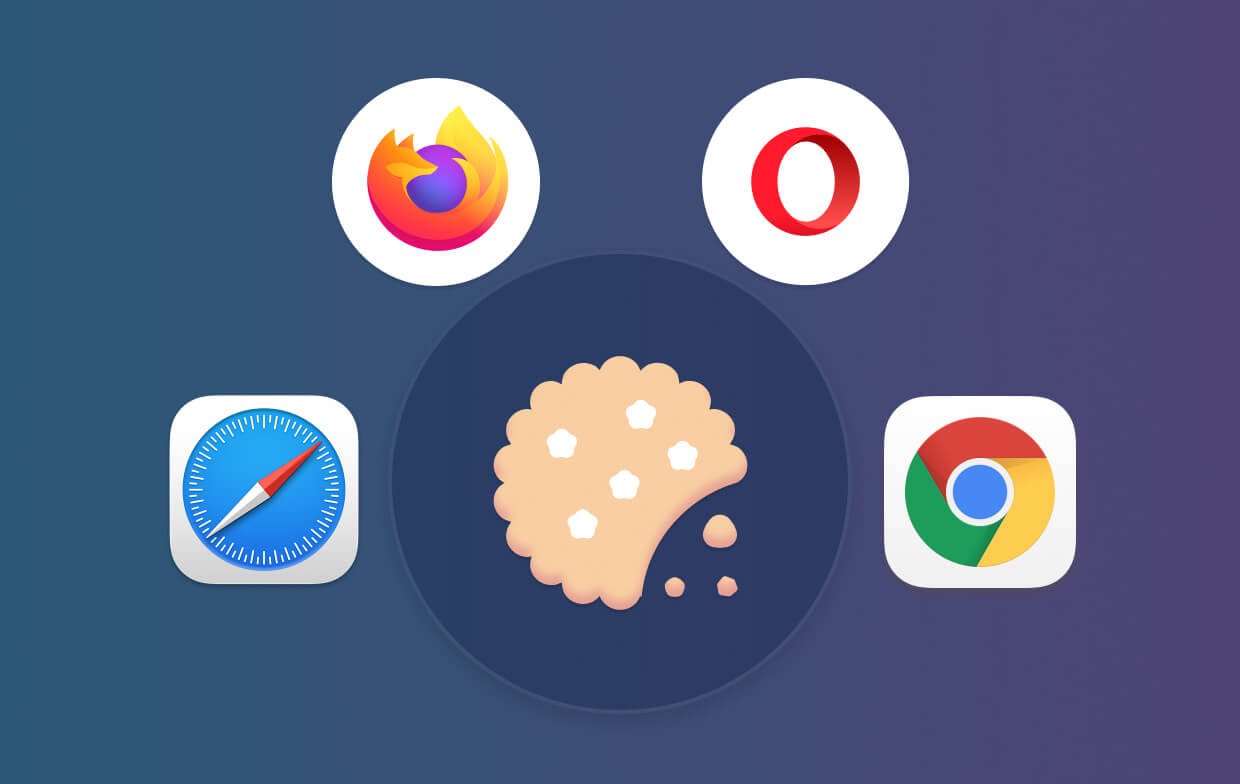
What information is stored? Browser cookies can store a lot of information from users like the following:
- Login details (account and passwords)
- Session ID
- User ID
- Location
- Preferred languages
- Name
- Address
- Phone number
And more…
This is however if you give them your own personal details upon using the website. Cookies cannot access other files on your computer. The good thing with browser cookies is, it is backed and supplied by the European Union and with certain guidelines on what and how to use cookies. On a side note, product and service advertisements target you through Google Ads.
Is It Good to Clear Cookies on a Mac?
Cookies are simply text data, and they cannot perform any operations on their own. Therefore, cookies are largely not a virus. You can choose whether to accept cookies, but some websites are not allowed to be visited if you do not accept cookies from their websites.
Should I delete cookies on my Mac? Anyway, it's still better to remove cookies from Mac because they really take up a large amount of space. What's more, clearing them regularly will avoid your history visits being tracked by strangers and cause the risk of leaking privacy.
Part 2. How Do I Get Rid of Cookies on My Mac?
How do I clear cache and cookies on Mac? Every browser has different privacy settings and each has its own way of saving cookies so we will show you how to clear cookies on Mac from each browser. Prepare yourself to dig into settings of each of the famous web browsers to clear out cookies!
But if you are tired to do these steps one by one, then PowerMyMac can help you out since it can deal with these tasks by one click.
How to Clear Cookies on Safari
- Launch Safari on Mac
- Find and click History from the menu bar
- Click Clear History
- Choose the desired frequency (it can be the most recent or from the beginning of your usage)
- Click Clear History
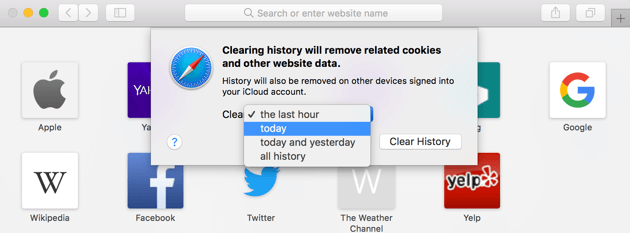
How to Delete Cookies on Mac Chrome
- Launch Chrome on your Mac
- Click on Menu from the top-right corner of the browser
- Look for History and hover the mouse until all the history lists show up
- Click History
- Click Clear Browsing Data
- Mark the desired options: Cookies and other site plugs in data, Browsing history, etc…
- Choose the time range (from recent to the beginning of time)
- Click Clear Browsing Data

How to Remove Cookies on Mac Opera
- Launch Opera browser
- Click the setting from the menu
- Find and click Delete Private Data
- Set the time range (from most recent to the beginning of time)
- Mark the boxes of the desired history setting: Cookies and other site data, browsing history, download history, etc…
- Click Clear Browsing Data
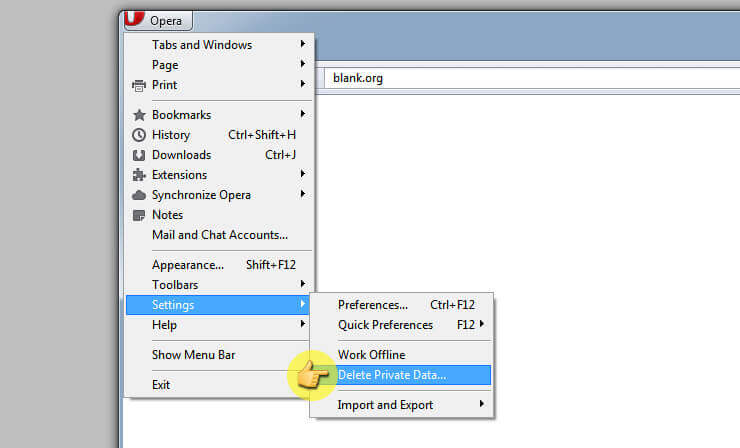
How to Clear Cookies on Mac Firefox
- Launch Firefox browser
- Find the menu and click History
- Select Clear Recent History
- Set the Time Range
- Click the Details arrow down option
- Mark Browsing and Download History, Cookies, etc…
- Click Clear Now

These are the steps on how to clear cookies on Mac from different browsers. For best results, you need to do these methods every once in a while or preferably once a month. Remember to also clear the browser caches if you are too skeptical on how these algorithms work.
Part 3. How to Clear Cookies on Mac in One Click?
If you don’t want to endure the manual methods of removing cookies from Mac, what we recommend is that you use a special program called iMyMac PowerMyMac. This software easily clears out and removes unnecessary files, large and old files, histories, cookies, and junk files. It supports different browsers like Chrome, Safari, IE, Opera, and Firefox.
Why Use PowerMyMac?
Admit it, there are files on your system that you are unfamiliar with. The more you try to understand how each of them works, the more confused you are. To avoid messing up your Mac and files, better use PowerMyMac since this software understand which among these are junk and which are important.
How to Clear Cookies on Mac with PowerMyMac?
Do not look any further in terms of taking care of your Mac. Boost and sped up its performance again by clearing out those junks with the help of PowerMyMac. Follow these steps below on how to clear cookies on Mac using PowerMyMac:
- Download PowerMyMac and install it on your Mac.
- Launch the program and choose Privacy among the options on the right side. Click on SCAN for browser cookies.
- Select the desired browser and mark the cookies and other browsing history checkboxes on the right side. Click the CLEAN button. Deleting completed!

If you have multiple browsers, you may repeat the steps on each browser. PowerMyMac gives you the privilege of erasing browser cookies, histories, and more in just a few clicks.
Apart from browser cookies, PowerMyMac also features other great Mac options like:
- Diagnose system status
- De-cluttering Mac by removing junk files, large and old files, and more
- Other Mac toolkits for finding duplicate files, Uninstaller, file shredder, extension manager, and more
- Browser cleanup for optimum performance
Part 4. Conclusion
Finally, we have shown you how to clear cookies on Mac by using two options, manually and by using iMyMac PowerMyMac. It is your choice on what kind of method you prefer to use. If you only have a few browsers on your Mac, well you can opt for manual steps.
Make it a habit to clear out unnecessary files off the Mac to maintain its good performance and speed. And of course, don’t forget to use PowerMyMac! It also contains the feature to help you remove browsing history on Chrome, Safari, etc. Tell your friends about this good news and together download the free version today.




Artigo2019-03-18 14:14:10
I visit many websites on a daily basis looking for interior design items so I get lots of cookies on my Mac. Thanks for sharing, I can delete those cookies now.
iMyMac2019-03-18 16:11:07
Thanks for your support!