J'utilise mon MacBook Pro pour beaucoup de choses. Tout d'abord, je l'utilise pour éditer mes vidéos et mes photos. Je l'utilise également pour regarder des films. Plus important encore, je l'utilise pour surfer sur le Web afin de rechercher mon travail. Maintenant, je veux savoir comment changer le navigateur par défaut de mon appareil Mac. Mais je ne sais pas comment faire. Pouvez-vous m'aider?
Comment définir Chrome comme navigateur par défaut sur Mac?
- Ouvrez Chrome.
- Appuyez sur le menu Chrome.
- Choisissez Préférences.
- Une page Web sera lancée. Faites défiler jusqu'à la fin de l'interface jusqu'à ce que vous puissiez réellement voir les mots Navigateur par défaut.
- Appuyez sur Définir par défaut.
Contenus : Partie 1. Introduction au navigateur par défaut sur MacPartie 2. Configuration du navigateur par défaut (pour OS X Yosemite, macOS El Capitan ou versions supérieures)Partie 3. Autres moyens que vous pouvez mettre en œuvre pour changer votre navigateur par défautPartie 4. Conseils pour vous aider à améliorer la vitesse de votre navigateurPartie 5. Conclusion
Partie 1. Introduction au navigateur par défaut sur Mac
Le navigateur par défaut de votre système d'exploitation Mac est Safari. Cela a vu le jour depuis que la marque a créé son propre navigateur. Avant que Safari n'entre en jeu, le navigateur par défaut était Internet Explorer. Et avant cela, il y avait le Netscape Navigator. Étiez-vous en vie pendant cette période? T'en souviens tu?
Safari est un navigateur Web tout à fait parfait. Il fournit la plupart des fonctionnalités offertes par ses concurrents comme Firefox et Chrome. Par exemple, il dispose d'un remplissage automatique ou d'une suggestion automatique pour vos détails (par exemple, les informations de carte de crédit). Il stocke également les mots de passe en toute sécurité. Il vous donne même la possibilité de demander des sites Web sans être suivi.
Apple a placé la confidentialité comme sa priorité, en particulier à cette époque. Compte tenu de cela, nous pourrions être dans un proche avenir où Safari serait le meilleur navigateur Web pour les utilisateurs de Mac. Cela est particulièrement vrai pour ceux qui veulent simplement naviguer sur le Web et être en sécurité tout le temps. De plus, il peut y avoir un moment où vos données personnelles restent confidentielles à partir de votre navigateur Web.
Bien que Safari soit un bon navigateur, vous pourriez être dans un navigateur différent comme Firefox et Chrome pour diverses raisons. La performance pourrait être l'une des raisons. Safari est en fait rapide lorsqu'il s'agit d'être un navigateur. Cependant, parfois, cela peut être plus lent que Firefox ou Chrome.
Ou, vous pouvez simplement vouloir des extensions ou des plugins qui ne sont pas pris en charge par Safari et qui sont pris en charge par les deux autres navigateurs Web. Parfois, les sites Web ne fonctionnent pas correctement sur Safari également. Ce ne sont là que quelques-unes des raisons pour lesquelles vous pourriez vouloir changer de navigateur.
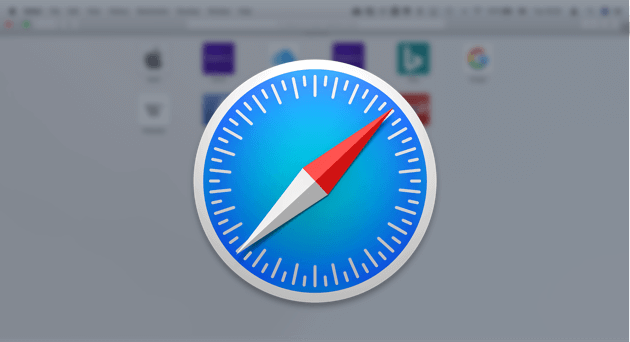
Qu'est-ce qu'un navigateur Web par défaut?
Les navigateurs sont des outils qui vous permettent de surfer sur le Web et de visiter une variété de sites. Il pourrait même avoir des extensions et des plugins qui permettent une meilleure expérience de navigation. Avant de nous plonger dans la modification du navigateur par défaut de votre appareil Mac, examinons ce qu'est réellement un navigateur par défaut.
Le navigateur Web par défaut fait référence au navigateur Web qui se lance lorsque vous cliquez sur un lien dans un autre document ou une autre application de messagerie. Lorsque vous utilisez Spotlight et cliquez réellement sur une URL spécifique sur Internet, le navigateur Web par défaut s'ouvre. Toute tâche ou opération qui lance une URL ouvrira le navigateur Web par défaut. Cependant, cela ne signifie pas que vous ne pouvez pas utiliser d'autres navigateurs pour surfer sur le Web.
Il n'est pas nécessaire que vous changiez votre navigateur par défaut si vous avez simplement besoin de consulter un site particulier sur Firefox ou Chrome. Si Safari est votre navigateur par défaut actuel, vous avez la possibilité d'ouvrir un lien particulier dans un autre navigateur. Vous pouvez le faire en appuyant sur la touche CTRL tout en cliquant sur une URL, puis en choisissant Copier le lien. Après quoi, vous pouvez le coller dans la barre d'adresse d'un autre navigateur.
Partie 2. Configuration du navigateur par défaut (pour OS X Yosemite, macOS El Capitan ou versions supérieures)
Apple a modifié la méthode de configuration de votre navigateur par défaut dans Yosemite. Cependant, il est resté le même depuis ladite version du système d'exploitation Mac. Avant, vous devez toujours lancer Safari pour faire d'un autre navigateur le navigateur par défaut. C'est tout simplement idiot. Mais cela a changé récemment. Voici comment procéder correctement.
Étape 01 - Choisissez les préférences système
Appuyez sur le menu Pomme, puis choisissez Préférences Système.
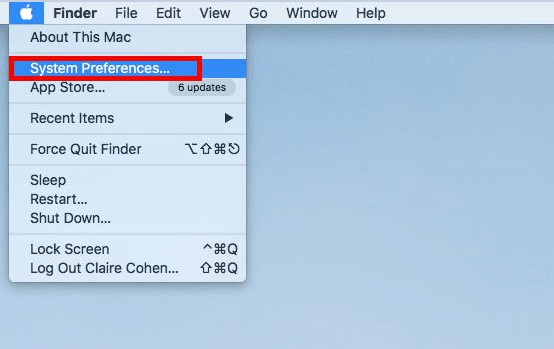
Étape 02 - Sélectionnez Général
Ensuite, sélectionnez l'onglet nommé Général.
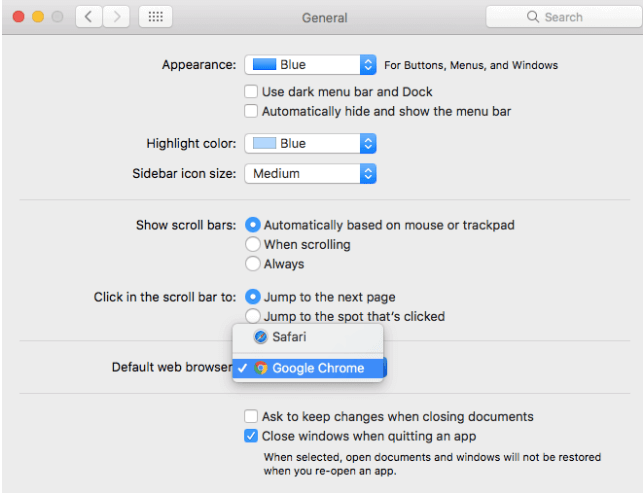
Étape 03 - Modifier le navigateur Web par défaut
À mi-chemin de l'interface, vous pouvez voir un menu situé à côté du navigateur Web par défaut. Cliquez sur ce menu et choisissez le navigateur spécifique que vous souhaitez utiliser par défaut.
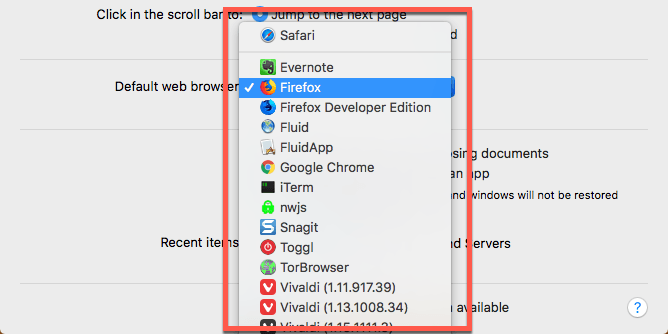
C'est ça! C'est aussi simple que 1-2-3. Voyons maintenant comment vous pouvez modifier le navigateur par défaut dans les versions précédentes du système d'exploitation. Les étapes ci-dessous montrent celle pour OS X Mavericks et les versions précédentes:
Étape 01 - Ouvrez Safari.
Étape 02 - Appuyez sur le menu Safari.
Étape 03 - Sélectionnez Préférences.
Étape 04 - Cliquez sur l'onglet nommé Général.
Étape 05 - Appuyez sur le menu situé à côté des mots Navigateur Web par défaut.
Étape 06 - Sélectionnez le navigateur que vous souhaitez définir par défaut.
Étape 07 - Quittez les préférences.
Étape 08 - Quittez Safari.
Partie 3. Autres moyens que vous pouvez mettre en œuvre pour changer votre navigateur par défaut
En fait, chaque navigateur souhaite être le navigateur par défaut. Il s'agit d'augmenter le nombre d'utilisateurs dont ils disposent. Lorsque vous ouvrez réellement un navigateur qui n'est pas celui par défaut, il vous demande si vous souhaitez le définir comme navigateur par défaut pour votre appareil. Une simple fenêtre pop-up apparaîtra qui demande cette requête.
Si vous souhaitez définir ledit navigateur comme navigateur par défaut, il modifiera simplement les paramètres des Préférences Système. De cette façon, ledit navigateur sera celui par défaut. Cependant, si vous avez refusé avant et que vous veuillez simplement le changer maintenant, ce serait facile. Voici comment définir le navigateur par défaut dans quelques-uns des navigateurs Web populaires.
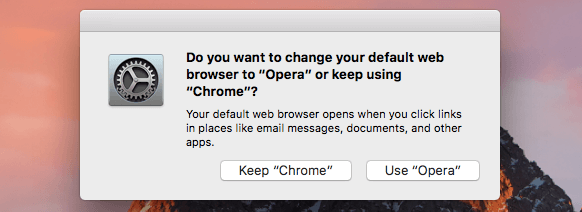
Changer le navigateur par défaut en Chrome:
Step 01 - Open Chrome.
Étape 02 - Appuyez sur le menu Chrome.
Étape 03 - Choisissez Préférences.
Étape 04 - Une page Web sera lancée. Faites défiler jusqu'à la fin de l'interface jusqu'à ce que vous puissiez réellement voir les mots Navigateur par défaut.
Étape 05 - Appuyez sur Définir par défaut.
Changer le navigateur par défaut pour Firefox:
Étape 01 - Ouvrez Firefox.
Étape 02 - Allez dans le menu Firefox.
Étape 03 - Sélectionnez Préférences.
Étape 04 - Accédez à la barre latérale gauche. Assurez-vous que Général est sélectionné.
Étape 05 - En haut, vous devriez pouvoir voir les mots, Général. En dessous, vous verrez un message indiquant que Firefox n'est pas votre navigateur par défaut. Allez dans la partie droite de celui-ci et appuyez sur Définir par défaut.
Pointe: Il existe des rapports récents selon lesquels le navigateur Mozilla Firefox connaît des problèmes de plantage fréquents et les utilisateurs ne peuvent plus le supporter. Vérifier ce lien pour résoudre le problème de plantage de Firefox.
Changement du navigateur par défaut en Opera:
Étape 01 - Ouvrez Opera.
Étape 02 - Appuyez sur le menu Opera.
Étape 03 - Appuyez sur Préférences.
Étape 04 - Une page Web sera lancée. Assurez-vous que Basic est celui sélectionné. Ceci est situé sur le côté gauche de l'interface.
Étape 05 - Appuyez sur l'option qui fait d'Opera votre navigateur par défaut.
Changement du navigateur par défaut en Vivaldi:
Étape 01 - Ouvrez Vivaldi.
Étape 02 - Allez dans le menu Vivaldi.
Étape 03 - Sélectionnez Préférences.
Étape 04 - Sélectionnez Démarrage. Celui-ci est situé sur le côté gauche de l'interface.
Étape 05 - Appuyez sur Définir par défaut.
Partie 4. Conseils pour vous aider à améliorer la vitesse de votre navigateur
Même si vous utilisez un type de navigateur spécifique, vous pouvez suivre certains des conseils que nous décrivons ci-dessous pour vous aider à améliorer sa vitesse et ses performances:
Astuce 01: Utilisez la version la plus récente ou la plus à jour
Assurez-vous de procéder à l'installation des mises à jour du système lorsqu'elles sont disponibles. Safari se met généralement à jour lorsque votre macOS est soumis à des mises à jour système, c'est donc une bonne chose. Les navigateurs comme Chrome et Firefox subissent généralement des mises à jour automatiques lorsque vous les quittez et les relancez. Cependant, si vous les gardez toujours ouverts, ils ne pourront pas se mettre à jour. C'est pourquoi il est préférable de quitter ce navigateur de temps en temps pour les mettre à jour régulièrement.
Astuce 02: Évitez d'ouvrir un grand nombre d'onglets simultanément
Les onglets ouverts consomment toujours des cycles de processeur, de la RAM et de l'énergie même s'ils ne sont pas actuellement utilisés. Plus vous avez ouvert d'onglets, plus les performances de votre Mac seront lentes. Ainsi, il vous est nécessaire de fermer les onglets que vous n'utilisez pas ou dont vous n'avez pas besoin.
Astuce 03: Gardez votre Mac et votre navigateur propres
Nos navigateurs contiennent de nombreux fichiers inutiles. Il s'agit notamment des cookies, du cache, des anciennes mises à jour et des fichiers de langue. Ces fichiers entraînent le ralentissement de votre appareil Mac et même de votre navigateur. La meilleure façon de se débarrasser de ces fichiers inutiles qui prennent beaucoup de place est d'utiliser PowerMyMac Nettoyage navigateur outil. Voici les avantages de cet outil et comment l'utiliser étape par étape:
* Il aide à protéger vos informations privées en effaçant tout votre navigateur des données historiques, des informations personnelles enregistrées et des mots de passe, des cookies, des caches, etc. * Il permet d'accélérer les performances de votre navigateur Web, vous offrant ainsi une meilleure expérience utilisateur. * Il scanne de manière exhaustive l'ensemble de votre Mac à la recherche de données de navigateur inutiles pouvant entraîner un ralentissement de votre expérience de navigation. * L'analyse complète et le nettoyage complet de votre navigateur peuvent être effectués en quelques clics. * Il est très facile à utiliser. Même si vous n'êtes pas averti en technologie, vous pouvez facilement utiliser l'outil pour nettoyer votre navigateur. * C'est très rapide et puissant. * Vous bénéficiez d'un essai gratuit pour les cinq cent (500) premiers mégaoctets (Mo) de données. Sans dépenser de l'argent, vous pouvez faire l'expérience de l'outil immédiatement. * Un support individuel et un support par e-mail sont disponibles pour vous aider au cas où vous seriez bloqué sur l'utilisation de l'outil.
Voici comment l'utiliser étape par étape pour nettoyer votre navigateur:
Étape 1: Téléchargez et lancez iMyMac PowerMyMac
Téléchargez l'outil sur le site officiel de la marque. Lancez le logiciel sur votre ordinateur.
Étape 2: Choisissez l'option de confidentialité et lancez l'analyse
Allez sur le côté gauche de l'interface. Sélectionnez l'option nommée Confidentialité. Appuyez sur Scan.
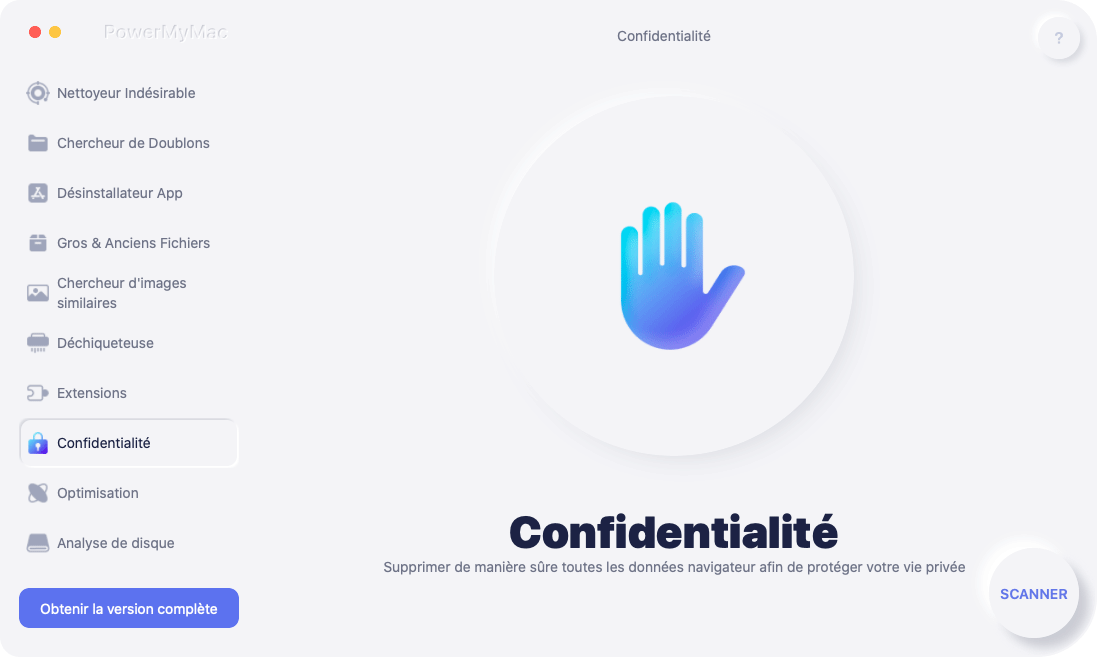
Étape 3: Aperçu et sélection des données de navigateur souhaitées à nettoyer
Une fois le processus de numérisation terminé, choisissez le navigateur que vous souhaitez. Choisissez l'une des catégories telles que Cache du navigateur, Cookies, etc. Si vous souhaitez effectuer un nettoyage complet, sélectionnez toutes les catégories.
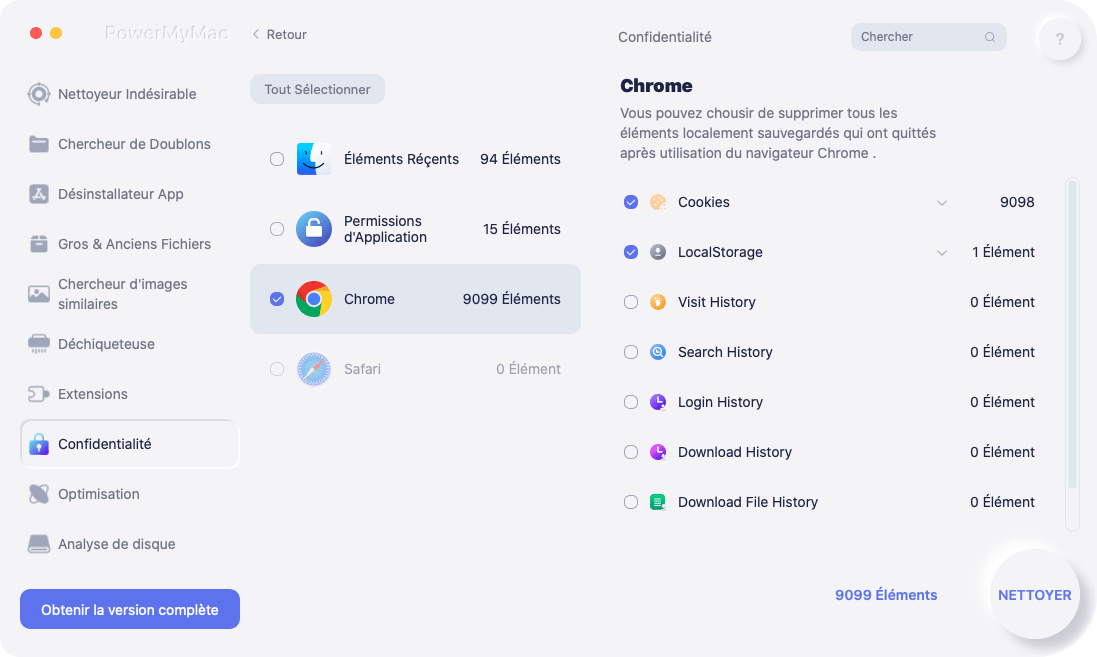
Étape 4: le nettoyage du navigateur est terminé
Appuyez sur le bouton Nettoyer. Attendez la fin du processus de nettoyage.
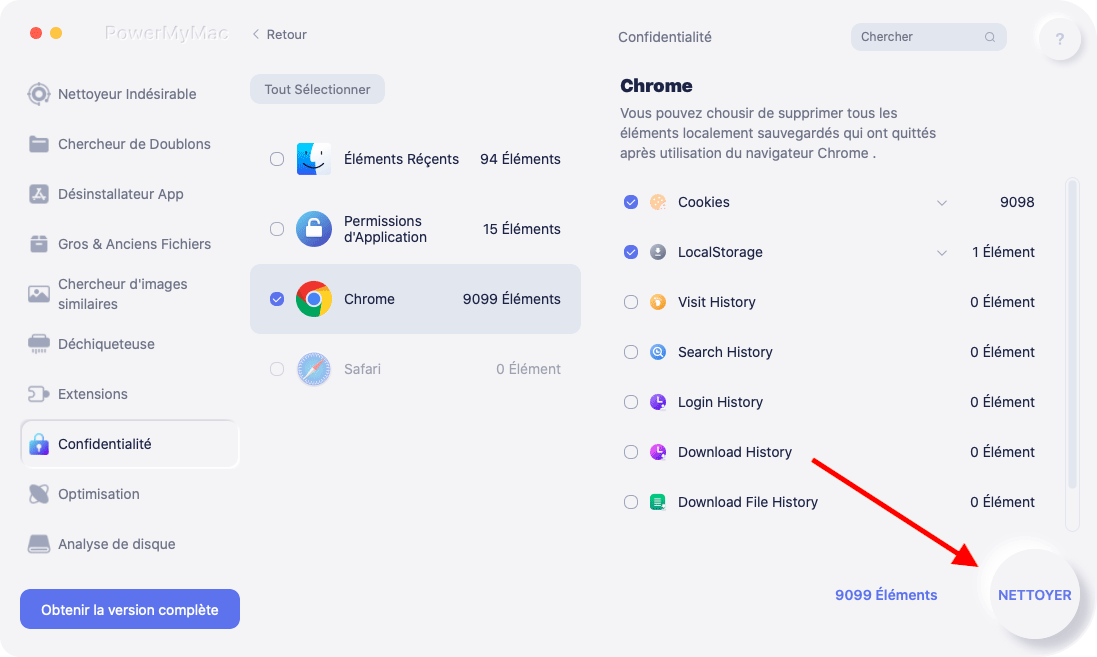
Les gens ont également lu:Comment effacer l'historique sur MacComment vider le cache sur Safari pour Mac?
Partie 5. Conclusion
Vous pouvez facilement changer le navigateur par défaut de votre appareil Mac, surtout si vous souhaitez utiliser Firefox ou Chrome. Si vous souhaitez modifier votre navigateur par défaut, vous pouvez facilement opter pour un autre navigateur en suivant notre guide ici.
De plus, pour améliorer l'expérience de navigation, il est indispensable que vous respectiez nos conseils ci-dessus. La meilleure façon d'améliorer votre expérience utilisateur est d'utiliser l'outil de confidentialité de PowerMyMac. Cela aidera à protéger votre vie privée et à améliorer votre expérience de navigation.



