There are some techniques and tips on how to type accents on Mac. You must know that every method has a specific purpose. It may span from actually being the most amazing thing at working really hard to typing out characters without really touching your keyboard. As well, for you to know how to develop your system's efficiency by completely removing redundant language files.
You also can input letters with their accent marks in three different ways. Let's begin taking a further check at each one of the methods on how to type accents on Mac.
Contents: Part 1. Using The Accent MenuPart 2. Using Dead KeysPart 3. Using Character ViewerPart 4. How To Remove Unnecessary Language Files
Part 1. Using The Accent Menu
So, if you're utilizing the latest versions of the macOS, you may easily type out accented characters by pressing and holding a certain key for a considerable length of time. This will allow you to implement how to type accents on Mac. To bring up the menu for accents, just do the following:
- Press and then hold this press on a letter within the keyboard until its alternative symbols will appear. If there are no other characters available for that particular key you're holding, the menu will not appear.
- Simply select the character from the list by simply clicking on it. One example would be “é.”
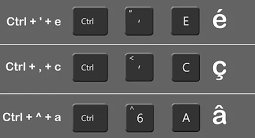
You could also type the wanted accented character by clicking the number key that matches up to it. The arrow keys for right or left can also be utilized. Press the keyboard’s spacebar when you've already found the character you want.
If you don't want to type anything, hit Esc (escape) to close the menu.
This method is the best way to learn the ways on how to type accents on Mac, especially the Italian ones. It works well with the most common characters but not so much with more unusual ones. The coolest thing is actually that you don't have to recall a huge bunch of combinations for keys.
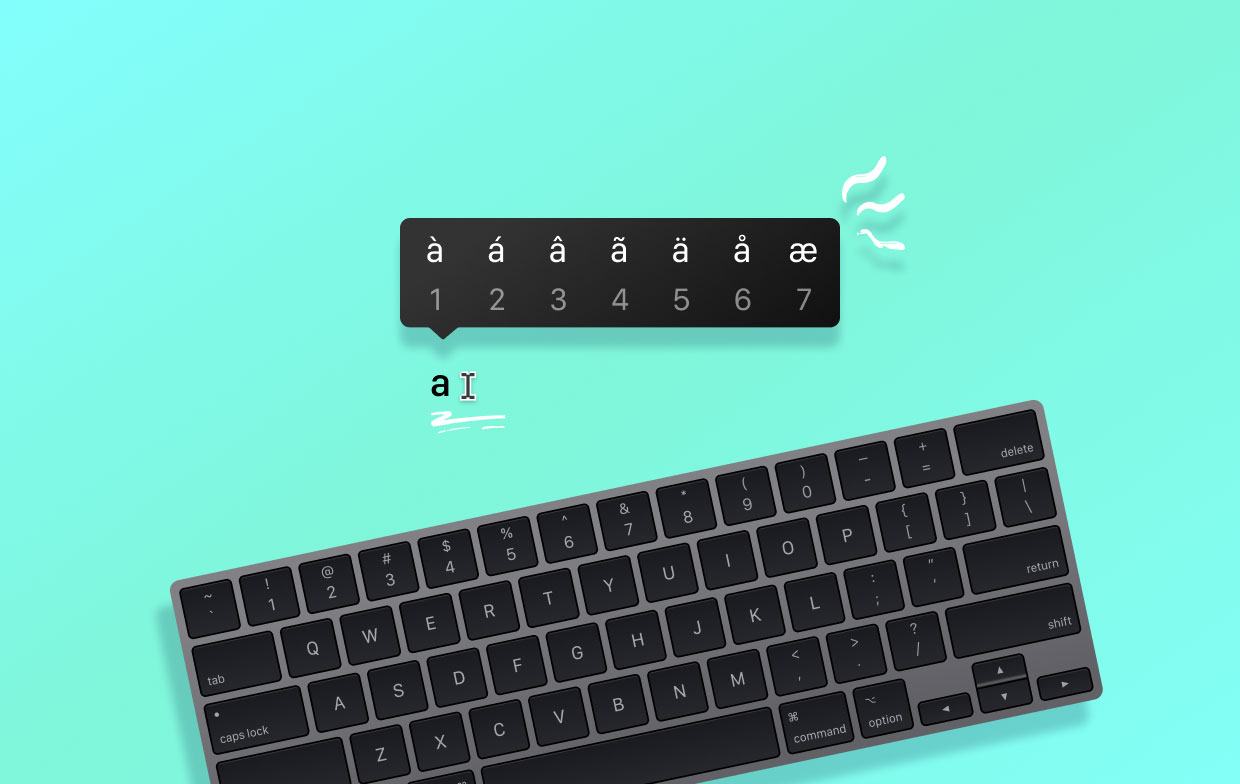
Part 2. Using Dead Keys
This is another way on how to type accents on Mac. If you often still use accented characters, mastering these extremely helpful shortcut keys might really save you a lot of time. The following is how shortcuts work:
- Hold Option. This will act as a specific modifier key. After that, you can press another key that will actually correspond to a particular mark.
- Now, when the preview for accent shows up, you should now release the particular keys you’re holding. After that, enter the letter to which you wish to add your accent.
The keys that are considered dead may appear difficult at first, however, after a while, they will feel very natural. Check the keyboard to identify where all of your possible accents are placed on the layout of the keyboard.
- Within the right side of your menu bar, choose the Input option.
- To open a new window clearly displaying the keyboard layout, choose the one that is labeled Show Keyboard Viewer. Depending on your particular input source, the keyboard will be shown.
- To highlight your specific dead keys, hold down the key for Option (they're displayed as color orange).
Here’s a tip that might be useful:
- Visit the Apple menu.
- Then, select the option for System Preferences.
- After that, press the icon for Keyboard.
- If you can’t locate the ‘Show Keyboard Viewer’ command within your Input menu, you should go to the Keyboard tab. Now, check its box that is labeled “Show keyboard and emoji viewers in the menu bar.”
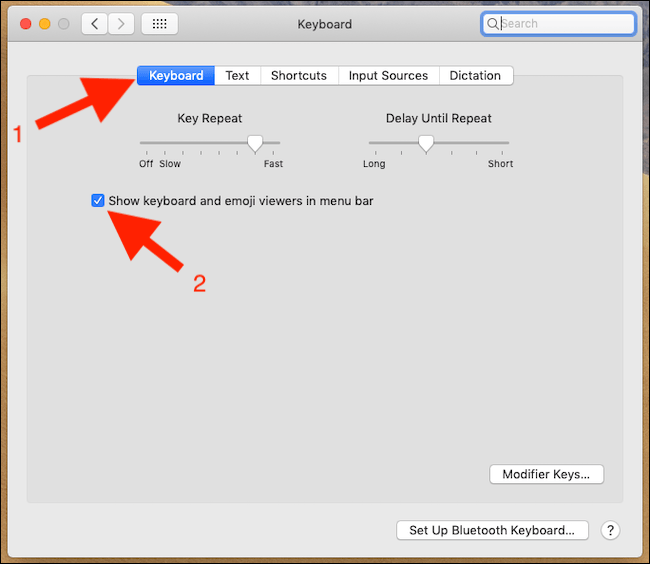
Part 3. Using Character Viewer
Character Viewer is very useful. It will help you on how to type accents on Mac. While this approach is frequently used to insert emoji into messages, it is much more than just inserting funny faces and symbols. Here's how to apply it:
- Insert the location point where you wish the character to appear in the text.
- To launch the Character Viewer, do use CMD + CTRL + SPACE. Otherwise, if you've recently chosen the option to display this command in the Input menu, select Show Emoji & Symbols.
- To view additional categories, click the expand button in the top right part.
- To open a list of accented characters, select Latin from the sidebar on the left.
- Select the one you prefer to insert into the document by clicking on it twice.
Part 4. How To Remove Unnecessary Language Files
The majority of the programs on your Mac are designed to work in various markets across the world. This implies that each of these apps includes dozens of language files, also known as localization, which are used to show the program in the user's native language.
Since you don’t speak most of these languages, such files just clutter your Mac. Luckily, you can safely remove them by using PowerMyMac from iMyMac.

This software features a Junk Cleaner which cleans up your Mac from unneeded files and shows how you can speed up your system with a few clicks. PowerMyMac can remove unnecessary language files and will cut the extra weight and keep your Mac’s performance on top.
This article talked about how to type accents on Mac. It introduces various methods in which you may use in typing accents on Mac. In this way, you can use it whenever you need it. In addition, we leave some tips and software where you can use if ever your files just clutter on your Mac.



