Find My iPhone on Mac can also be used on a Mac or similar to how it may also be used on a phone. Find My iPhone was one of Apple's best outstanding breakthroughs allowing users to instantly found their a little bit pricey and important everyday gadgets.
You can even use the function to help locate your iPad and even your Mac computer, as well as the iPhone, also you can use the Find My iPhone to track your device's position and have it produce a noise to help you in figuring it out somewhat quickly and easily.
And even if you’re iPhone is missing or has been taken away, the very first thing you really must do is go check the feature of Apple which is Find My iPhone on Mac. In addition to these, other Apple devices can also do the same thing same as with your Mac.
You can find your Mac in these few simple steps by connecting it to your iCloud account and activating Find My Mac in your own computer software.
Contents: Part 1. Using Find My iPhone On Mac DesktopPart 2. Using iCloud In Finding Your Mac DevicePart 3. Removing Find My iPhone From A Device
Part 1. Using Find My iPhone On Mac Desktop
Here’s how to find my iPhone on Mac using your desktop computer:
- Using any type of Mac device or even an iPhone, open your Mac's System Preferences.
- Click to open the iCloud menu which corresponds to a color blue cloud icon.
- Scroll down until you find Find My Mac on the list of menu options. Scroll down the menu list to locate Find My Mac.
- Simply click the box and if there isn't a blue checkmark beside Find My Mac, repeat the process.
- So if you decide to permit Find My Mac to fully utilize the location of your computer, a pop-up window will be displayed. “Allow” should be clicked.
- A blue checkmark would then show next to the Find My Mac, confirming that the tool will are using the location of your system.
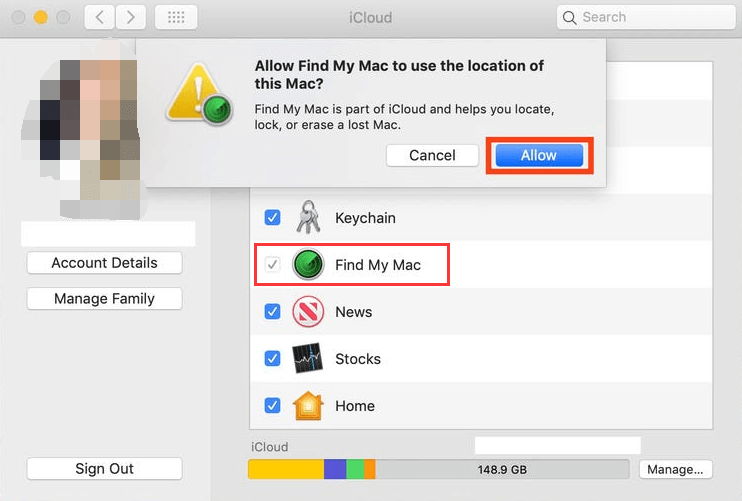
Part 2. Using iCloud In Finding Your Mac Device
You can also use iCloud in order to find my iPhone on Mac. Here’s how to do it:
- Head over to https://www.icloud.com/find to get started.
- Login into the iCloud using the Apple ID or the email address that is connected to your Mac, as well as your password. During this stage, at your Mac's menu bar, you may still notice a pop-up informing you of a recent login into your iCloud account, as well as a confirmation code. After entering the given confirmation code, click now the arrow.
- After you've logged in, you'll be in the Find iPhone section.
- To obtain the quick access menu, click My Devices in the middle of the page.
- When you've already chosen your Mac, users like you may simply play audio to guide you to find it, secure your Mac in order that no one will ever try to open it without the encryption key, or probably delete your iCloud from your device.
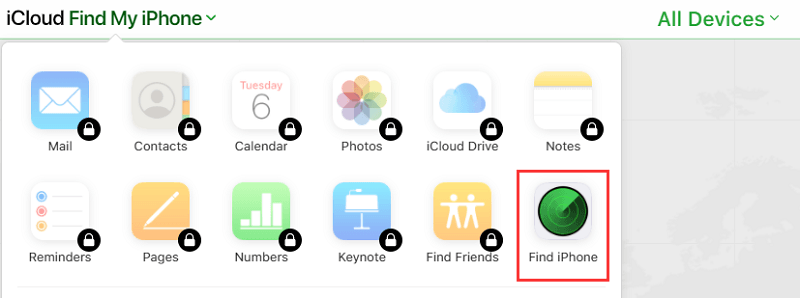
Part 3. Removing Find My iPhone From A Device
To attain this simplest and easy option, you should do this is through iCloud.com on a PC. Generally, to access your iPhone, this was also the fastest method you can use.
- Open iCloud.com on your browser, then log in to your iCloud account. Regardless of any devices, you want to use to open it, sometimes it may require verification.
- Simply choose “Find My iPhone” on Mac.
- Then, select “All Devices”
- Select whichever devices you want to delete by clicking on it.
- Simply select the option that will completely remove the account.
- These would then request that you confirm the removal and authenticate by providing the passcode of your iCloud account and this will make the removal official.
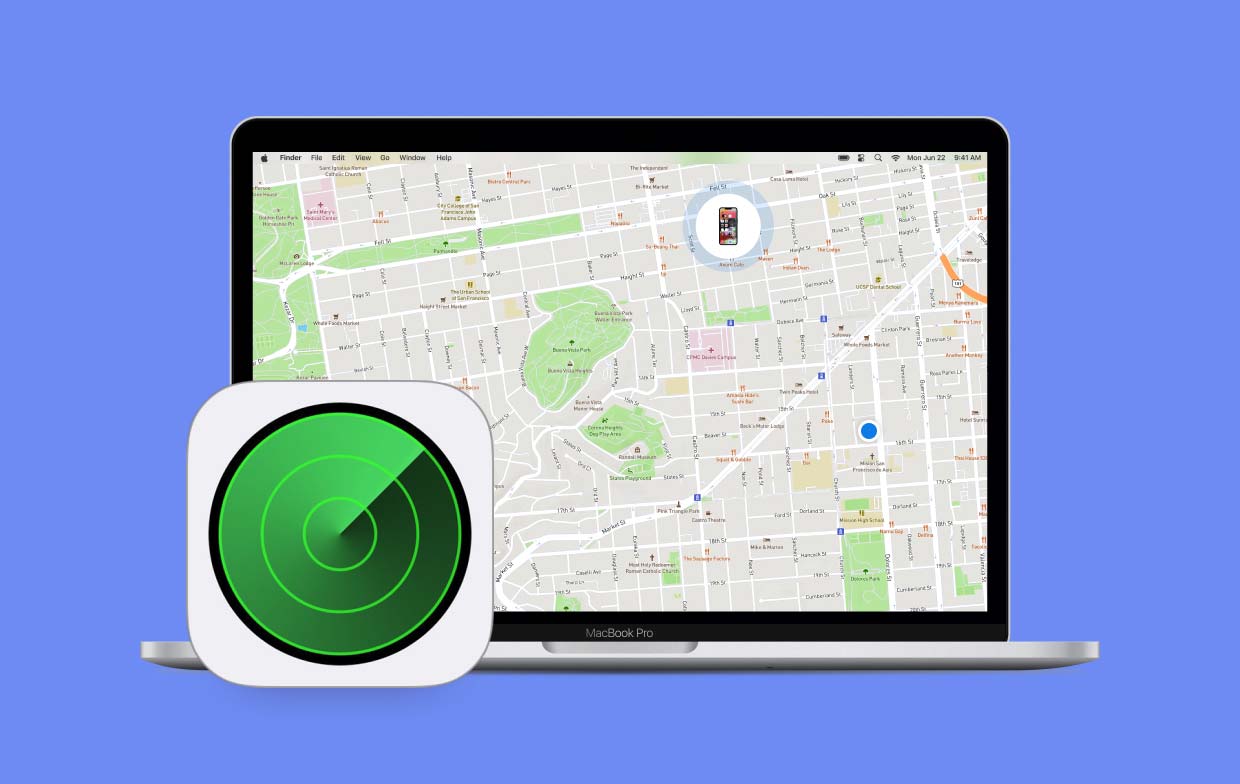
This article has lent you several guides on how to use Find My iPhone on Mac. Along with how to remove devices on it and make use of it via iCloud, we hope that we have helped you how to utilize this feature for your convenience. We hope you had a great day.



