One day, you may consider: "why is Microsoft Word so slow?" Because you click on the word file and nothing happens. You click on it again and still, nothing happens. Finally, it opens but it’s slow.
Why is the Word lagging on Mac or Windows computers? Here are tips to solve this problem.
Contents: Part 1. Why Is My Microsoft Word Lagging?Part 2. How to Make Microsoft Word Run Faster?Part 3. Conclusion
Part 1. Why Is My Microsoft Word Lagging?
Microsoft Word lagging on your Mac may be due to several factors. Here are some common reasons and simple solutions:
-
Outdated Software:
- Solution: Ensure both macOS and Microsoft Word are updated to the latest versions.
-
Insufficient Resources:
- Solution: Close other applications to free up memory and CPU resources.
-
Large Documents:
- Solution: Split large documents into smaller sections or optimize the document by reducing image sizes and removing unnecessary elements.
-
Add-ins and Extensions:
- Solution: Disable or remove unnecessary add-ins. Go to
Tools > Templates and Add-insin Word to manage them.
- Solution: Disable or remove unnecessary add-ins. Go to
-
Corrupted Preferences:
- Solution: Reset Word preferences. Close Word, then navigate to
~/Library/Preferencesand delete the file namedcom.microsoft.Word.plist.
- Solution: Reset Word preferences. Close Word, then navigate to
-
Font Issues:
- Solution: Ensure all fonts used in the document are properly installed and not corrupted. Use Font Book to validate and remove problematic fonts.
-
Antivirus or Security Software:
- Solution: Check if antivirus or security software scans Word documents in real-time. Adjust the settings to exclude Word files.
-
Disk Space:
- Solution: Ensure you have enough free disk space on your Mac. Clear out unnecessary files to free up space.
-
Background Processes:
- Solution: Use Activity Monitor to check for background processes consuming significant resources and close unnecessary ones.
You can improve Microsoft Word's performance on your Mac by addressing these potential issues.
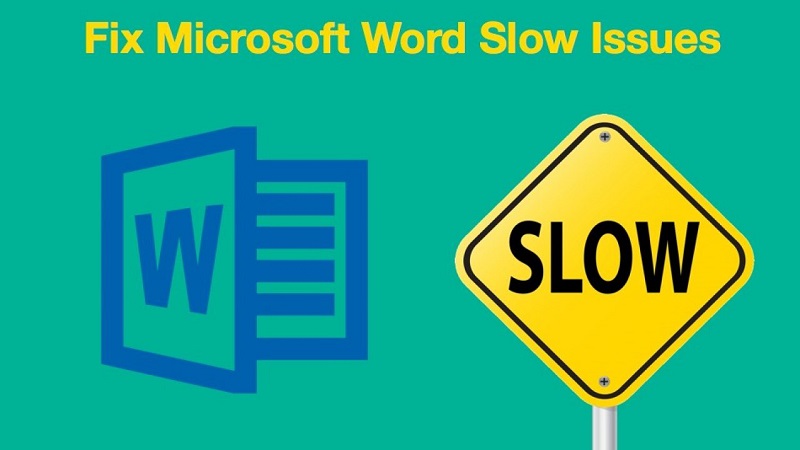
Part 2. How to Make Microsoft Word Run Faster?
It’s mind-boggling to have Microsoft Word open slowly. It’s such a hassle if it happens to you. Fortunately, there are options for you as to how to go about it. Even if you’re using a Mac for your Microsoft Word, there is an option that can work for you.
What to Do When Offlice Word Runs Slowly & Laggy?
- Optimize Mac Performance to Speed Up Microsoft Word
- Uninstall and Reinstall Microsoft Word
- Install the Latest Updates of MS Word
- Update Your Mac or Windows OS Version
- Turn off Animations & Other Shadow Effects
#1. Optimize Mac Performance to Speed Up Microsoft Word
The PowerMyMac is the perfect tool that can help you speed up your Mac and in turn, speed up your Microsoft Word as well. This is one tool that’s packed with powerful features that can help boost the performance of your Mac.
The Word app from Office will create many temporary files and cache, which may build up and make Microsoft Word runs so slow.
Read on to learn how you can speed up your Microsoft Word on Mac by uisng the PowerMyMac to delete all Word's log files, caches, or temporary files, and to optimize all documents for Mac's storage.
- Download the PowerMyMac for free.
- Launch this Mac optimizer and you can see your Mac's RAM, CPU, etc
- Click on the Junk Cleaner module which can clean up the files that are slowing down your Mac.
- Let PowerMyMac scan all the junk files on your Mac, After scanning, you can type "word" and find all the caches of Microsoft Word on your Mac.
- Choose all the Office temp files, and click on the CLEAN button to clean out those files. That should speed up your Word for Mac.

You’ve probably noticed the Free Download of PowerMyMac and you’re wondering if it’s safe to try. The answer to that is a big YES! When you download the PowerMyMac as a free version, you won’t be getting any other apps like anti-virus or another search browser.
All you’ll be getting are the powerful features of the mac cleaner. That means you can immediately experience the powerful boost to your Mac’s performance.
#2. Uninstall and Reinstall Microsoft Word
And if you feel Microsoft Word is too slow to remove, you can also use PowerMyMac's App Uninstaller to help you delete Microsoft Word completely.
Delete and reinstall Microsoft apps is also a good way to speed up Word. Remember to prepare your Microsoft Office product key to complete the re-installation process of Microsoft Word.

#3. Install the Latest Updates of MS Word
If your Microsoft Word is an outdated version, it will also run slowly or be laggy. So you can keep Microsoft Word updated, whether on your Mac or PC Windows computers.
- You can directly search updates in your Mac's App Store or in Windows Updates.
- Or you can open the Microsoft Word app, from the menu click Help and then select Check for updates.
- Install all the updates.
- Restart the computer if needed.
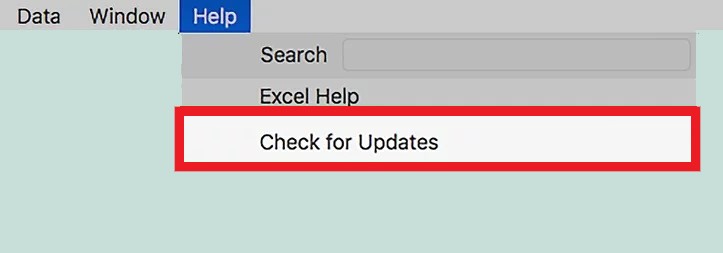
#4. Update Your Mac or Windows OS Version
Ensure your device's OS is getting automatic security updates to make sure that the MS Word can work properly.
For example, if you are using a Mac, you can install the latest macOS:
- Open Apple menu
- Select "System Preferences…"
- Click on the "Software Update" option
- Check if any update is available and install the latest macOS version
#5. Turn off Animations & Other Shadow Effects
You can also adjust some effects to speed the Microsoft Word.
For example, if you are using a PC computer:
- Type performance in the search box.
- Select Adjust the appearance and performance of Windows.
- Click on the box beside Adjust for best performance.
- Click on Apply on the bottom part of the pop-up window.
- Select OK.
- Restart.
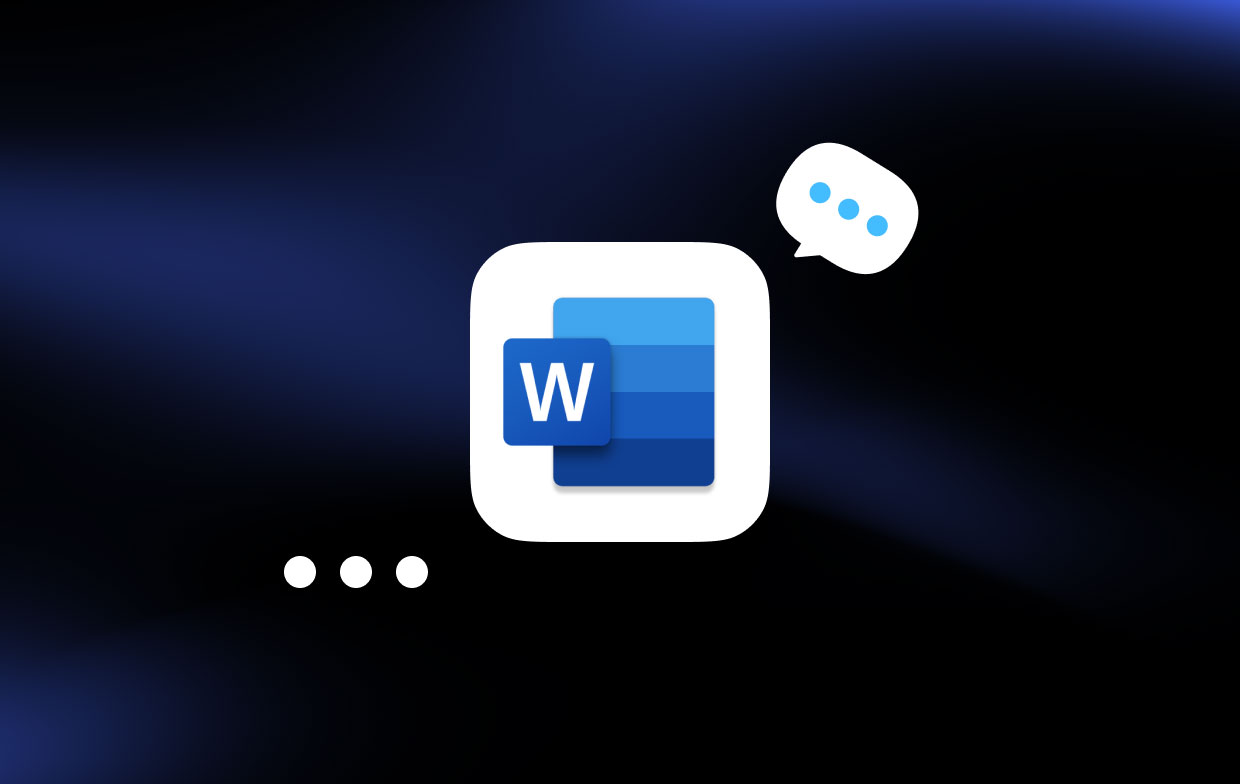
#6. Change the Settings of Microsoft Word App
- Open the Microsoft Word Application. You can either open up a blank Word document or an existing one.
- Go to the menu bar on the top left of the screen. Click on File.
- Click on Option on the left panel. That will pull out the Word Options window.
- Select and click on Advanced from the left-hand side of the screen.
- Scroll down on the right-hand side of the screen until you get to the General part.
- Uncheck the box beside Update automatic links at open.
- Go back to the left side of the screen and click on Trust Center.
- Take your cursor to the far right-hand of the screen and click on Trust Center Settings.
- Click on Macro Settings on the left-hand side of the screen. Choose Disable all macros without notification. This does not create any security risk and it also shouldn’t be a big deal especially if you don’t use macros.
Be careful with tips that tell you to change the setting in the Protected View. If you choose to disable all the settings in the Protected view, then that could endanger your security. Although disabling the settings in the Protected View can solve the issue of why is Microsoft Word so slow, you have to avoid it by all means. Hence, make sure to keep them enabled for your protection. There’s a reason why the settings in the Protected View should be enabled.
- Click on the OK button.
- Restart the Microsoft Word application.
Part 3. Conclusion
The next time you struggle with a slow Microsoft Word, you can try out the options stated above. It’s inevitable for your Microsoft Word to slow down. Hence, this is the reason why you need to keep your computer in tip-top shape. We recommend using a Mac cleaner like PowerMyMac to optimize the computer's preference when Microsoft Word running slowly or lagging.
How do you deal with a slow Microsoft Word? Has it ever happened to you? Share with us your experience with a slow Microsoft Word.




sam2020-07-29 22:06:31
Word va lento porqué és un mal programa, es un software lleno de tonterías que no sirven para la mayoría. Recomiendo usar Libreoffice (una gozada en velocidad!).
Alexandra Barrera2020-07-25 13:18:32
https://youtu.be/b54inbr7RL4 Acá tienen la solución, simple, poner un visto en una casilla!