Is your Mac mouse speed too slow? This article will show you how to accelerate the speed of your Mac mouse. If you’re moving your mouse and it’s taking some time for it to go from the location on your screen to another, then you have to do something increase your mouse speed on Mac.
Fortunately, there are ways to deal with a Mac mouse speed too slow issue. Yes, you can adjust the speed by simply changing the settings on your trackpad, mouse, and also by using a third-party application. So, stick around and take some time to read this article.
Contents: Part 1. How Do I Fix My Apple Mouse Speed?Part 2. A Powerful Tool to Prevent Your Mac from Slowing DownPart 3. In Conclusion
People Also Read:How to Speed Up Mac5 Great Software for Mac Speed TestHow Speed Up Mac for Gaming
Part 1. How Do I Fix My Apple Mouse Speed?
Method #1. Adjust Speed on The Trackpad
This first method is pretty straightforward. You can adjust the speed on your trackpad to fix Mac mouse speed too slow. The best thing about this particular method is that it doesn’t require you to download any kind of third-party service.
You just have to follow a couple of steps to get it done:
- Click on System Preferences.
- Click on Trackpad once the System Preferences window is showing.
- Navigate to the bottom of the screen, where you see the slider for Tracking speed.
- Navigate the slider to your speed preference. When you take the slider to the left, it slows down. When you take to the right, it speeds up.
- Move and adjust the slider to the right to solve a Mac mouse speed too slow.
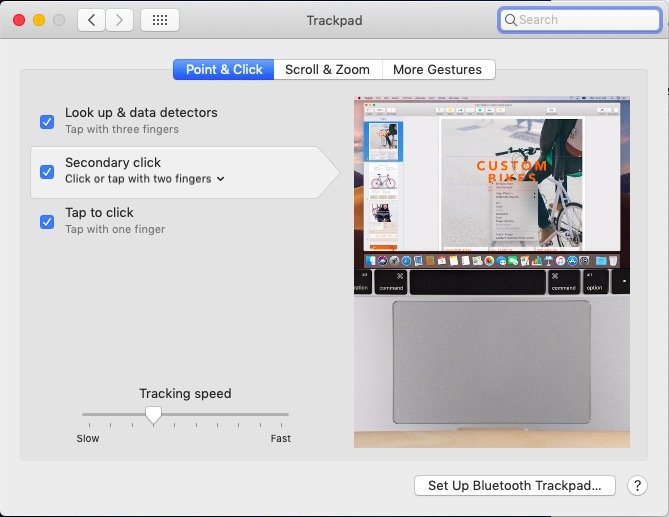
Method #2. Adjust Speed on The Mouse Settings
The second method is also pretty easy. You just have to adjust the settings on your mouse. Like the first method, this particular method does not require you to download any third-party application.
Take a look at the steps to below and see how easy it is to fix a Mac mouse speed too slow.
- Go to System Preferences to open up your mouse settings. You can also use the Finder to help you navigate to the System Preferences.
- Choose the mouse icon once the System Preferences window is open.
- Click on the mouse icon.
- Choose Point & Click.
- Take a look at the video that shows up on the screen. This video will show or mirror the movements of the mouse settings. So, if you click on Scroll direction: Natural, the video will mirror that particular movement. If you check out the Secondary click, the video will show you a list of right-click options once that particular setting is enabled. The Smart zoom option will help you zoom in the area that you’re currently viewing. Those are the three settings of your mouse.
- Take your cursor to the Tracking speed to speed up your mouse. Sliding the Tracking speed to the right will speed up your Mac mouse. Sliding it to the left will do just the opposite.
- Click on the More Gestures on the menu above to be able Swipe between pages, Swipe between full-screen apps, and to be able to open Mission Control. Choosing any of the gestures can also help you increase a Mac mouse speed.
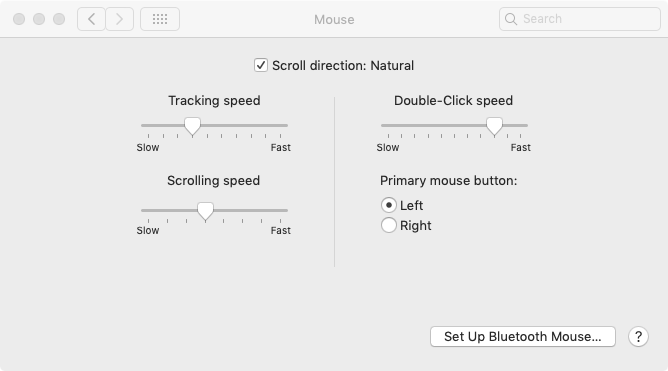
Those are the quick settings that provide you options to help you fix a Mac mouse speed too slow issue. You are most likely to rely on the options shown on Point & Click. Nonetheless, the options on More Gestures can also help you a lot.
Method #3. Use A Third-Party Application
Unlike the other two methods, this third method requires you to download a third-party application called MouseZoom X. It is a preference pane that can help speed up your Mac mouse. It’s free and safe to use.
You just have to make sure to download MouseZoom X from a credible website. Here’s how you can download, install, and use it to deal with Mac mouse speed too slow.
- Open a web browser and type in MouseZoom X in the search box.
- Choose the first link or just click here to get to the website.
- Click download and install.
- Go back to System Preferences by taking your cursor to the Apple icon up on the menu bar again.
- Look at the lower part of the screen. You will notice the mouse icon there.
- Click on the newly installed mouse icon.
- Drag the slider on the pop-up window to adjust the speed of your mouse. The more you adjust the slider to the right, the faster your Mac mouse goes.
In spite of the use of a third-party application, you would still have to navigate to the System Preferences to speed up your Mac mouse. Nonetheless, it still a good way to deal with a Mac mouse speed too slow.
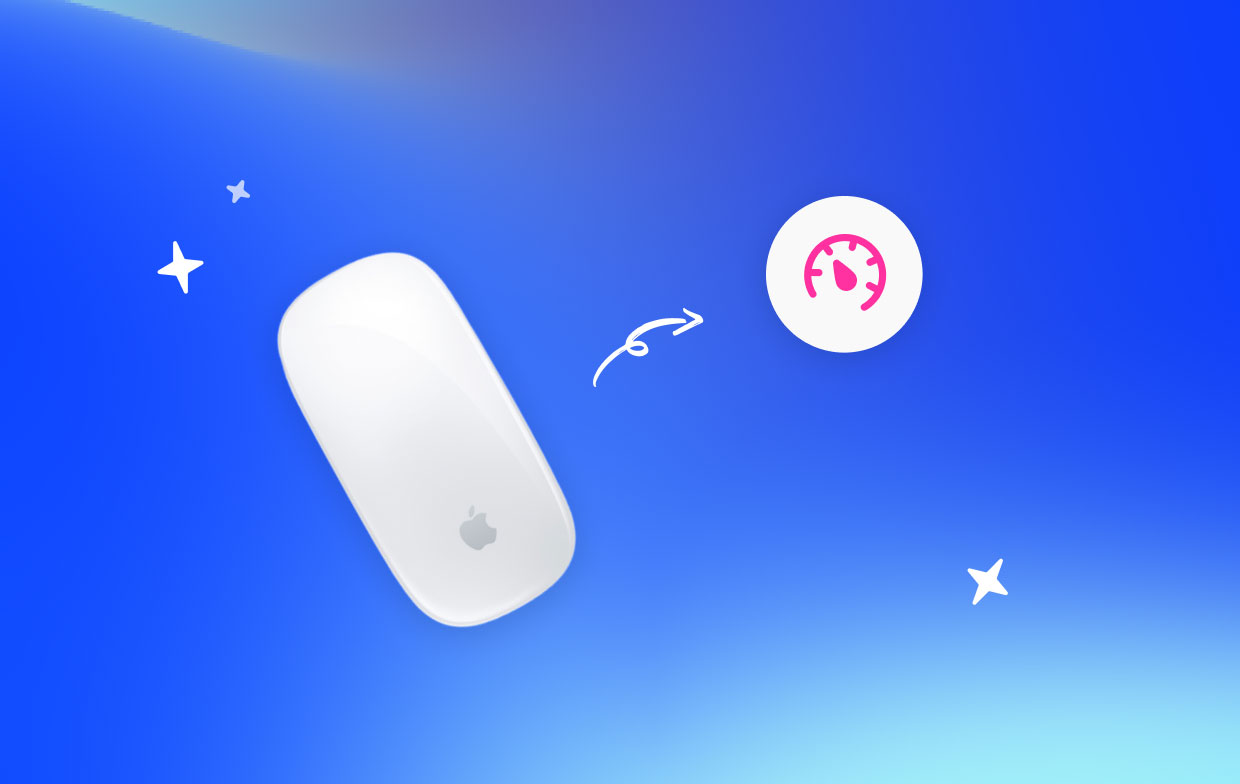
Part 2. A Powerful Tool to Prevent Your Mac from Slowing Down
It is just not enough to deal with a Mac mouse speed too slow. If your Mac has a lot of apps, photos, and videos, it’s most likely to slow down. Then you should try to remove these purgeable files to speed up your Mac. Dealing with a slow Mac is a lot more complicated than dealing with a slow mouse. You would have to sit down and diagnose why your Mac is slowing down. That could take up a lot of your precious time.
There a lot of reasons why your Mac could slow down. One of the top reasons is storage capacity. With the many files that you have in your Mac, it could be running out of space and you don’t even know it.
Have you ever checked how much space is available on your Mac? Checking on the storage capacity of your Mac and managing all the apps and programs you have in it will require some work. You would have to navigate to certain locations on your Mac to get critical information on storage and other programs installed.
If you want an easy way to gather such critical information, you can resort to using the iMyMac PowerMyMac. This is also a third-party application that can prevent your Mac from slowing down.
The PowerMyMac consists of three modules that you can select and click on. The steps below will show you how you can use the PowerMyMac.
- Download and launch the PowerMyMac, you will be able to see how much space you have in your CPU, disk, and memory.
- Click on Junk Cleaner module, you will be able to clean out your Mac’s system, junk photos and files, email, iTunes, and Trash Bins. This is a very easy way to clean out your Mac since you wouldn’t have to search for files and apps that you want to be cleaned out. PowerMyMac does all the work for you.
- The App Uninstaller module can remove any apps that could be slowing your Mac down. With just a couple of clicks, the PowerMyMac finds apps and programs that haven’t been used in a long time. It also asks you if you want to uninstall them. In return, you get a Mac that’s running at top speed.

Needless to say, you also wouldn’t have to deal with a Mac mouse speed too slow if your Mac machine is in good running condition.
Bonus Tip: PowerMyMac Offers A Huge Discount for A Limited Time Only
It’s definitely worth looking into the PowerMyMac now. At the moment, it offers a free download. This is the best way for you to give it a try.
Another good reason as to why you should check it out now is that it’s offering a huge discount. For a limited time only, you can get the PowerMyMac license at a very low price. Go right ahead and check it out,
Part 3. In Conclusion
You can always deal and overcome a Mac mouse speed too slow. With the PowerMyMac, you can even prevent it from happening. Since PowerMyMac helps boost the performance of your Mac, it also keeps the other elements of your machine in mint condition.
Would you consider using the PowerMyMac? If you’re already using it, what’s your feedback? Share your thoughts with us.




qwertyz2021-12-25 16:47:56
chwała wam za to ludzie !!!! myślałem że wyrzucę ten komputer przez to