This is a common Mac issue. You get a notification informing you that your storage disk is full. You have to free your Mac of space to continue. In other words, you need a Mac storage cleaner.
Of course, you could always do it manually. That is if you have all the time in the world. Now, if you think about it, even if you do have all the time in the world, you’d rather do something more productive than manually clean out your Mac, right?
Hence, you’re much better off using apps that can function as a Mac storage cleaner. Here are three awesome apps that can work as a Mac storage cleaner to help you save all the time in the world.
Part 1. How to Check Storage on Your Mac
You shouldn’t ignore the notification that your storage disk is full. As a matter of fact, you shouldn’t even have to wait for it to show up.
The point is, it should be a habit of yours to check on the storage of your Mac. It’s quite easy to do it. Just follow the steps below.
- Go to the Apple logo on the top, left-hand side of the screen. Click on it.
- Select About this Mac.
- Take your cursor to the Storage tab on the pop-up window. Click on it. You will see a simple graph that shows the breakdown of space in your hard drive.
Part 2. Three Mac Storage Cleaners Help to Clean Your Mac
Now that you know how much space, you have to free up, it’s time to find the files that you don’t need anymore. Again, that could be time-consuming. These three apps can help you find and delete files in no time. You can use them as a Mac storage cleaner.
Option #1. PowerMyMac
The PowerMyMac is a highly recommended app that can help you save some time in cleaning your Mac. With this particular app, you wouldn’t have to worry about searching for those files that are taking up so much space on your Mac. It’s an easy app to use Read on to see how you can use it.
- Download PowerMyMac here. Install and open the app.
- Click on the Status tab to see how much space you need to clean out on your Mac. Once you click on the Status tab, you will see how much you have left on the CPU, memory, and disk.
- Click on Cleaner to clean out your system, iPhoto folder, email, similar photos, iTunes, Trash bin, and other useless files.
- 1. Click on the Scan button when the System Junk pop-up window appears on your screen.
- 2. Click on the View button to see the files. Select files.
- 3. Click on the Clean button to clean out the files.
- 4. Type in your password to proceed.
- 5. Click on the Confirm button to delete files. Follow the same procedure if you want to clean out the other folders.
- Click on the Toolkit tab if you want to uninstall some apps that you don’t need anymore. This tab can also help you in maintaining your Mac.
- 1. Click on the Toolkit tab on the menu.
- 2. Select any of the folders under Toolkit. These folders are the following: Uninstaller, Maintenance, Privacy, NTFS, File Manage, Hide, Unarchiver, and Wi-Fi.
- 3. Click on the Scan button. You can also click on the Stop button to stop the process.
- 4. View and select the files to cleanout.
- 5. Click on the Confirm button to proceed. The same simple steps apply to the other folders as well.
Option #2. OmniDiskSweeper
This is a pretty simple Mac storage cleaner than can do the job in seconds.
- Search for it online.
- Download and open it.
- Click on your hard drive on the pop-up window.
- Click on Sweep “Mcintosh HD” Drive. You will see on the bottom part of the pop-up window.
- Take a look at the next pop-up window that appears on your screen. You will see every single bin in your computer and how much space the folders are taking up.
- Click on a folder to see what’s inside. You might be able to find old files that you haven’t seen and used in a long time.
- Go through the list and delete any unnecessary files. Just keep in mind that this tool will delete the files forever. So, once you click on the blue Destroy button, make sure you won’t be looking for those files anymore. Those files won’t be moving to the Trash bin. They will be deleted forever.
- Make sure you know what you’re deleting before clicking on the blue Destroy button.
Option #3. Daisy Disk
While the name may not sound like your typical storage cleaner for your Mac, it does the job as well.
- Download and install the app.
- Click on the Scan button to check the hard drive of your Mac.
- Wait for the scan to finish. It will soon display the files that are taking up a lot of space on your Mac. You will get a cool colorful looking graph that shows the breakdown of space on your Mac. You will see all the folders that are taking up space on your Mac on the right panel of your screen.
- Hover through the cool colorful looking graph to see where your files are.
- Drag the folder you want to delete to the blue button on the left bottom part of the screen.
- Click on the Delete button on the bottom part of the screen.
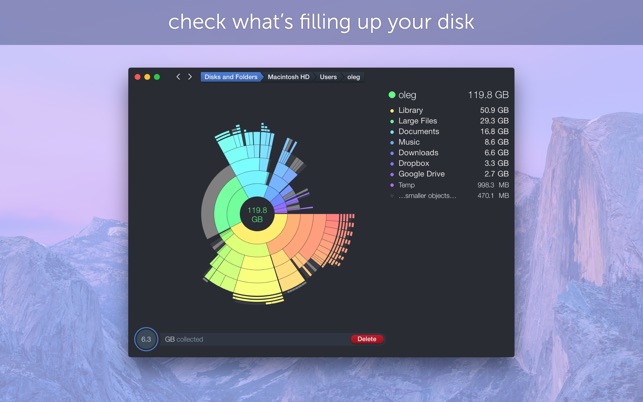
Part 3. In Conclusion
Cleaning up your Mac could be a menial task. Nonetheless, it’s something you should do regularly. It will keep your Mac running in good condition for a very long time. To save some time, you could use any of the three awesome apps mentioned above.
Have you cleaned your Mac lately? Share with our readers some of your tips and tricks.



