Has your Mac’s speed tumbled making it feel old and tired? Have boot times shot from seconds to minutes? Are you mulling over the idea of buying a new Mac? Well, you don’t have to sink more cash into Apple. You have many options at your disposal to resuscitate your old Mac.
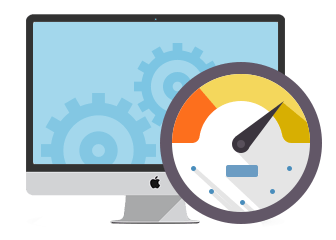
Before I dive into the issues, let me say we have loads of Mac experience coding apps that help you reclaim storage space and steer clear of the system taking up disk Mac to make the best out of your machine. After decades of innovation and research, we’ve engineered a powerful Mac cleaner that spruces up all computer versions.
But to exhaustively address the underlying problems, we’ve collated the best solutions out there in this article.
Contents: Part 1. Clean Your Mac to Free Up System Storage Part 2. How to Manually Carve More Space on your Startup DiskPart 3. Alternatives to Fix System Taking up Disk on MacPart 4. Wrapping It All Up
Part 1. Clean Your Mac to Free Up System Storage
Why Your Disk is Fridge Full?
A substantially claimed disk beyond 85% leads to a supper-sluggish Mac larded with errors. Your startup disk constitutes a volume or partition of the drive with the core operating system. Your Mac prompts you with a message of a full startup disk, you’ve to free up storage right away.
The warning message offers an option to save space with optimized storage. Click “Manage” to open the menu and view Optimized storage options. However, it yanks junk and unnecessary files to the cloud. This means you’ll end up paying iCloud servers to store clutter. So we highly recommend the decisive method below.
Clean Mac System Storage to Reclaim Chunks of Space
Download iMyMac PowerMyMac to free up space on your system. Launch it for a deep scanning to identify space-hungry culprits like iTunes backup, duplicates, trash bins, old folders and unnecessary junk. A mass of redundant files and litter eat up vast space.
PowerMyMac allows you to cherry-pick the items and delete safely. Apart from junk files and clutter, this tool identifies sizable or obsolete files. Removing overkill content frees up gigabytes of space on your Mac. Apple includes iTunes backup and app caches in the System category. Since it’s blocked and you cannot access this category, PowerMyMac will provide an in-depth overview of space eaters.
This Cleaner runs a quick scan to show junk files such as broken iOS device backups, updates, or old pieces of data. All these can take up a lot of space and slow down performance.
Part 2. How to Manually Carve More Space on your Startup Disk
Method 1. Delete Files
You can hunt down unneeded and space-hungry files in Downloads for a purge. Organize files by size to split off extra-large items and nuke them or transfer to an external drive. Alternatively, go to Finder>Recents and have a glance at the Size column. Click it to isolate all recent files by size. It gives a detailed overview of space-eaters.
Method 2. Time Machine & Local Backups
If you use Time Machine for backups over Wi-Fi, Mac takes up remote or local disk to store data. It’s aimed at securing your files and prevents loss whatsoever. Try to purge excess backup files from the terminal. Go to Apple Menu>System Preferences, click iCloud and then hit Manage. Select Backups on your left, click an iOS device with the backup you don’t want and click Delete.
Method 3. Purge Cache Files
![]()
Cache files help your Mac run apps more seamlessly. Think of them like architectural drawings for a house with your Mac with these plans on how a program loads, runs or appears to avoid going back to the drawing board. The flipside is their buildup and space intrusion. Removing them once in a blue moon can carve out more space. And you won’t be caught napping as Mac regenerates fresh ones once you restart your Mac.
- Launch Finder and hit Go in the menu.
- Select “Go to Folder…”
- Enter
~/Library/Cachesto nuke the files or folders eating up colossal space. - Next, type
/Library/Cachesand get rid of items that gobble up the most space.
Method 4. Discard Localization Files
Localization files or language packs accompany apps but you don’t need the whole shebang. Go ahead and purge unnecessary languages:
- Launch Finder>Applications and hold Ctrl+click on any application.
- Click on “Show Package Contents”.
- From here, select Contents > Resources and inspect for files with
.lprojat the end. They represent the language options for your app like es..lprojfor Spanish Spanish. - Drag the unnecessary items to the Trash.
Part 3. Alternatives to Fix System Taking up Disk on Mac
1. Run PowerMyMac
PowerMyMac provides a straightforward way to help quickly narrow down space-grabbing content. It is a must-have for basic or advanced users to trace system junk, photo litter, mail attachments, trash bins, large and old files. Deleting essential files can compromise the performance of your computer; this is why we recommend PowerMyMac to remove litter.
2. Fit a Super-Fast SSD & More RAM
An aging Mac will slow down due to a standard hard drive making it important to fit a high-performance SSD and integrating more RAM. Tool up with an SSD and a RAM kit. The market swarms with these products for Mac, MacBook, iMac, and Mac Pro. Apple’s patented screws may require a technician if you don’t have compatible tools to tackle tiny fasteners.
3. Archive/Compress Files
Archiving your files means packing down into a compact item. This method tails off some memory for content you don’t need and carves more space. Simply Ctrl+click the item you wish to compress and hit “Select”.
Part 4. Wrapping It All Up
With the Optimized Storage feature on newly-developed Macs like High Sierra, you can save space by archiving your digital belongings in the cloud. However, you don’t have to incur expenses for storing junk. In the same vein, deleting junk files manually omits traces of uninstalled apps, duplicates, redundant content, and unneeded apps.
PowerMyMac gives you a quick overview of unwanted items that should go down the chute to salvage critical files. It’s a multi-tool to reclaim disk space, optimize performance and give a beaten Mac a new lease of life.
Hopefully, the methods above have helped you remove System data gobbling up disk space. With generous space in your startup disk, your Mac transforms into a professional-grade workhorse.
Last but least, if you found these insights nifty, weigh in below and join our illuminating discussions.



