Ich liebe mein MacBook Pro. Ich habe es sowohl für persönliche als auch für berufliche Zwecke gekauft. Ich benutze es für meine Webdesign-Arbeit und es ist wirklich sehr praktisch.
Ich muss es jedoch tun Partitionieren Sie meine Festplatte auf dem Mac aus mehreren Gründen. Wie mache ich das auf meinem Mac-Gerät?![]()
Schau hier! Sie finden mehrere leistungsstarke Lösungen für Partitionieren Sie eine Mac-Festplatte. Mitlesen!
Also lasst uns anfangen…
Inhalte: Teil 1. Warum einen Festplatten-Mac partitionieren?Teil 2. Die Vorteile der Partitionierung Ihrer Mac-Festplatte.Teil 3. Was ist vor der Partition zu tun?Teil 4. Wie partitioniere ich Mac-Festplatten oder SSDs?Teil 5. Fazit
Teil 1. Warum einen Festplatten-Mac partitionieren?
Jeder Computertyp, sei es ein Windows-PC oder ein Macintosh, verfügt über eine begrenzte Speicherkapazität. Wie Sie Ihr Gerät verwenden, führt dazu, dass Ihr Speicher schnell voll ist oder nicht.
Sie können mehr Speicherplatz hinzufügen, indem Sie beispielsweise ein Upgrade auf ein Solid State Drive (SSD) durchführen oder eine Verbindung zu verschiedenen externen Festplatten herstellen.
Tatsächlich ist das Startlaufwerk des Mac standardmäßig partitioniert. In neueren Mac-Modellen ist eine geheime Partition im Startlaufwerk enthalten.
Diese geheime Partition enthält das macOS Recovery System, einige wichtige Erste-Hilfe-Tools für Mac und ein Installationsprogramm. Dies ist ein wichtiger Bestandteil des Mac, da er verwendet werden kann, falls Ihr MacOS nicht neu gestartet oder installiert werden kann.
Bevor wir uns mit der Partitionierung einer Mac-SSD oder einer Festplatte befassen, wollen wir uns mit den Vorteilen befassen.
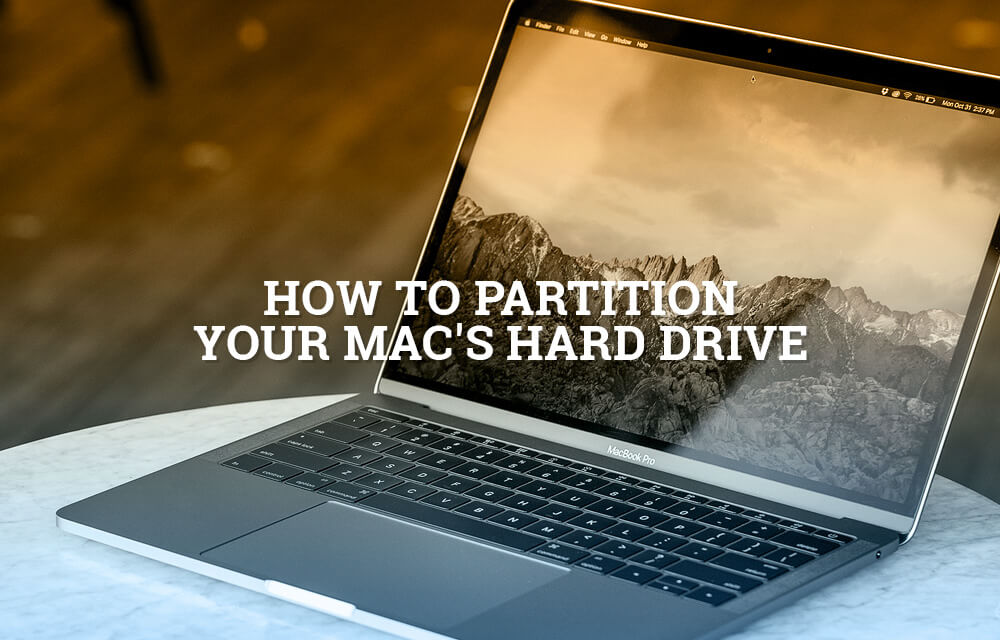
Teil 2. Die Vorteile der Partitionierung Ihrer Mac-Festplatte.
Ein Grund, den Sie möglicherweise haben, wenn Sie Ihre Festplatte partitionieren möchten, ist die Möglichkeit, mehrere Betriebssysteme auszuführen. Sie haben beispielsweise ein MacOS auf einer Partition und ein Windows-Betriebssystem auf einer anderen.
Möglicherweise können Sie auch zwei verschiedene Versionen eines Betriebssystems auf beiden Partitionsseiten betreiben, die alle auf einer einzigen Festplatte ausgeführt werden.
Jedes Laufwerk hat ein eigenes Volume. Diese Laufwerke werden jedoch vom Finder separat gefunden und auch separat behandelt.
Wenn Sie die Festplatte des Mac partitioniert haben oder wenn Sie eine bestimmte externe Festplatte mit Ihrem Mac partitioniert haben, können Sie die beiden Partitionen separat verwalten und formatieren.
Dies ähnelt dem Vorhandensein von zwei verschiedenen Computern in einem Gerät. Wenn Sie jedoch die andere Partition für den Betrieb auf einer früheren Version Ihres aktuellen Mac-Geräts verwenden möchten, muss das dafür erforderliche Volumen das Zweifache des erforderlichen Speicherplatzes betragen.
Teil 3. Was ist vor der Partition zu tun?
Bevor Sie Ihren Mac partitionieren, sollten Sie ihn immer zuerst bereinigen. Mac-Benutzer haben normalerweise viele Junk-Dateien, wie z. B. unnötige Videos, alte Dokumente und Downloads von E-Mail-Anhängen.
Wir empfehlen die Verwendung von iMyMac PowerMyMac um Ihren Mac aufzuräumen. Hier ist eine Schritt-für-Schritt-Anleitung zur Verwendung dieser Software:
Schritt 1. Laden Sie PowerMyMac auf Ihren Mac herunter und starten Sie es
Laden Sie PowerMyMac herunter. Starten Sie die Software. Sobald Sie dies tun, sehen Sie die Hauptoberfläche mit dem Systemstatus Ihres Mac.
Klicken Sie auf das Modul "Master Scan". Dies ist auf der linken Seite des Fensters zu sehen.
Schritt 2. Scannen von System-Junk
Klicken Sie auf "Scan" Taste. Die Software scannt jetzt Ihren Mac nach Junk-Dateien.

Schritt 3. Überprüfen Sie die zu bereinigenden Elemente und wählen Sie sie aus
PowerMyMac zeigt jetzt alle Junk-Dateien in verschiedenen Klassifikationen an, darunter Anwendungscache, Mail-Junk, Photo Junks und Papierkorb. Klicken Sie auf eine bestimmte Kategorie, um Details zu dieser Klassifizierung anzuzeigen. Wählen Sie die Daten oder Dateien aus, die Sie entfernen möchten. Klicken Sie auf die Schaltfläche „Sauber".

Schritt 4. Mac System Junk bereinigen ist erledigt
Sobald der Vorgang abgeschlossen ist, markiert die Software die Ordner als Null KB. Manchmal werden andere Ordner nicht als Null KB angesehen. Dies liegt daran, dass dies automatisch neu erstellte Ordner sind.

Leute lesen auch:4 Optionen zum Beheben des Mac White Screen.So aktualisieren Sie den Mac
Teil 4. Wie partitioniere ich Mac-Festplatten oder SSDs?
Partitionieren Ihrer Mac-Festplatte oder Solid-State-Festplatte kann auf verschiedene Arten erfolgen. Wir werden diese unten erklären:
Methode 1: Verwenden von Boot Camp.
Wenn Sie das Windows-Betriebssystem auf Ihrem Mac betreiben möchten, ist Boot Camp für Sie von Nutzen. Die Software wird auch mit dem sogenannten Boot Camp Assistant geliefert.
Diese Anwendung kann zum Partitionieren Ihrer Festplatte verwendet werden. Damit können Sie macOS auf einer Partition und Windows auf der anderen ausführen.
Sie können einfach den Anweisungen des Boot Camp-Assistenten folgen, um Ihre SSD oder Ihren Festplattenspeicher zu partitionieren. Auf diese Weise können Sie Windows problemlos auf einem Mac-Gerät ausführen.
Mit dieser App haben Sie Windows auf Ihrem Mac fast so, als würden Sie es auf einem herkömmlichen Windows-PC verwenden.
Methode 2: Verwenden des Festplatten-Dienstprogramms.
Das Festplatten-Dienstprogramm wird zum Reparieren oder Partitionieren von Mac-Festplatten verwendet. Die Festplatten-Dienstprogramm-App befindet sich im Ordner "Anwendungen" unter dem Unterordner "Dienstprogramme".
Bevor Sie jedoch die Partition starten, sollten Sie den Ordner sichern, den Sie kopieren möchten. Zu diesem Zweck können Sie Tools verwenden, die eine bootfähige Replik des Laufwerks bereitstellen, das Sie partitionieren möchten. Wenn etwas schief geht, verlieren Sie möglicherweise alles, was Sie auf dem Laufwerk haben. Deshalb müssen Sie dies zuerst tun
Führen Sie dies vor dem Partitionierungsprozess aus:
Schritt 1 - Klonen Sie das Laufwerk, das Sie partitionieren möchten.
Schritt 2 - Stellen Sie sicher, dass der Klon fehlerfrei ist.
Schritt 3 - Stecken Sie den Klon ein.
Schritt 4 - Besuchen Sie die Systemeinstellungen.
Schritt 5 - Gehen Sie zur Startdiskette.
Schritt 6 - Überprüfen Sie, ob das geklonte Laufwerk funktioniert.
Hier sind die Schritte zum Partitionieren der Festplatte Ihres Mac:
# 1 - Gehen Sie zum Anwendungsordner und dann zu Dienstprogramme.
# 2 - Öffnen Sie die Disk Utility App
#Schritt 3 - Wählen Sie in der Anwendung "Festplatten-Dienstprogramm" das interne Laufwerk Ihres Mac aus (oder wählen Sie eine interne SSD aus).
# 4 - Es werden zwei Optionen angezeigt: Partition UND Erste Hilfe. Wählen Sie Partition.
# 5 - Klicken Sie auf "+". Dies ist unter Partitionslayout zu sehen.
# 6 - Eine neue Partition wird angezeigt. Ändern Sie die Größe gemäß Ihren Anforderungen.
# 7 - Geben Sie einen neuen Namen für dieses neue Laufwerk ein. Wenn das, was Sie wünschen, nicht passiert, können Sie sich dafür entscheiden, auf dem Mac auf die Partitionierung der Partition zurückzugreifen.
# 8 - Wenn Sie mit der Größe einverstanden sind, wählen Sie "Übernehmen". Wenn in der unteren linken Ecke des Bildschirms ein Schlosssymbol angezeigt wird, klicken Sie darauf, um den Vorgang zu bestätigen.
Sobald der Partitionierungsvorgang abgeschlossen ist, verfügen Sie über eine neue interne SSD oder Festplatte. Dies ist identisch mit dem Original. Es wird jedoch nichts drin sein.
Teil 5. Fazit
Partitionierung Ihrer Festplatte hat seine Vorteile. Ein erstaunlicher Vorteil dieses Prozesses ist die Möglichkeit, Windows auf einer Partition und MacOS auf einer anderen auszuführen. Dies ist alles innerhalb des gleichen Geräts. Es ist, als hätten Sie zwei Computer in einem.
Stellen Sie jedoch sicher, dass Sie vor dem Erstellen der Partition alle Junk-Dateien auf Ihrem Mac bereinigen müssen. Sie können dazu PowerMyMac verwenden.
Sie können auch verschiedene Tools verwenden, um Ihre Festplatte zu partitionieren. Wählen Sie einfach die für Sie am besten geeignete aus, indem Sie unseren obigen Leitfaden verwenden



