Do you notice the large space used up on your system? Does it affect your Mac’s performance? It could be the system logs clogging up the entire OS. System files are meant to be usable and helpful however they build up over time, clogging and taking more space on the Mac, and even running out of application memory of your system, which can be an inconvenience to most users.
Then you should learn how to delete log files on Mac in this article below, we have compiled all the important information needed including how does it affect the entire operating system and the steps on how to manually and automatically delete the system log files.
Contents: Part 1. Is It Safe to Delete Log File on Mac?Part 2. Where Are System Log Files Located?Part 3. How to Delete Log Files on Mac?Part 4. Summary
Part 1. Is It Safe to Delete Log File on Mac?
What is System Log File on Mac?
What are user log files? Before introducing how to delete log files on Mac, let's learn what are System log files on Mac. All Mac has the system log files. The Apple system logs files is used to capture and save the activities of system applications, problems, internal errors, and other services on the Mac which can be sent to developers for debugging purposes. It usually happens when an application crashes.
The system log file is typically smaller files that accumulate a lot of information that takes up tons of space and can even cause Mac system taking up 300GB! However, you can clean up system files including logs to maintain app performance, this can free up much space on your Mac.

Can I delete log files? Most users are asking if it is safe to delete system log files on Mac all by themselves. Well, we recommend that you should open the log messages first to see if there are programs going crazy and not performing on your Mac. If you have not reported a crashing incident then you can easily delete system log file on Mac by proceeding to the next parts below. On the other hand, if you have reported a crashing incident, then you have to better wait for the developers to finish their debugging processor until they tell you to do so.
Part 2. Where Are System Log Files Located?
Before learning the ways on how to delete log files on Mac, you should find these log files first. You can easily locate the system log files on MacOS Sierra, OS X El Capitan, and OS X Yosemite, by simply following the steps below:
- Enter:
~/Library/Logsor/var/logfolder
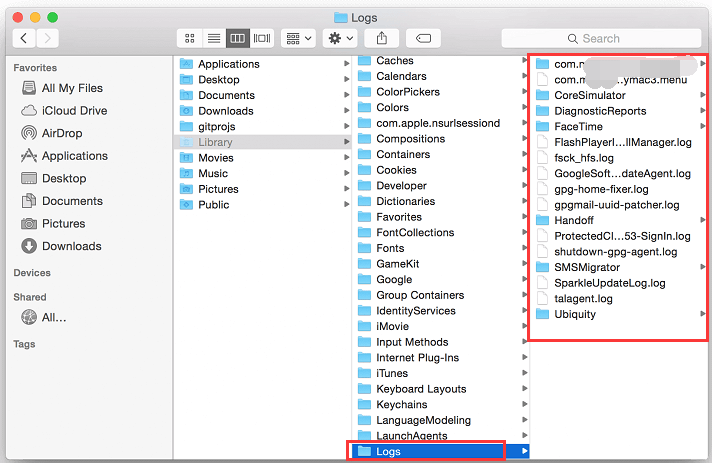
You will now see the entire system log files on your Mac. Or you can just make use of iMyMac PowerMyMac that will be mentioned in Part 3 to scan and find where are your system log files stored.
Use Console to Locate System Log Files
The Console is usually used to view the log messages that were accumulated and collected by Mac and as well as other connected devices. All other communication failures, errors, texts, messages, and system events are also stored inside the Console. If there are issues with the system, you can view the console or the log activities. Other connected devices include iPhone, iPad, Apple Watch, and Apple TV.
You can refer to the color legends below for the statuses:
- Red- Faults
- Yellow - Errors
- Light Gray- Info log messages
- Dark Gray- Debug log messages
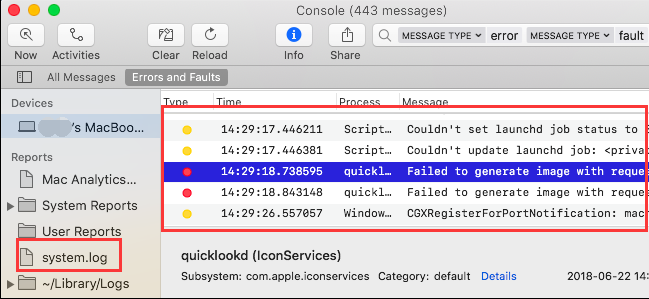
You can view the log messages or activities in the console to check the status of the given item. If there is a specific log message you are looking for, you can simply press Command +F and it will give you the desired item.
Note: If there is no colored dot then it is the default type of log message
Part 3. How to Delete Log Files on Mac?
How to delete files from system on Mac? You can manually delete system log files on Mac or you can install PowerMyMac to automatically clean up the entire files without stressing yourself.
Automatically Clean System Files with PowerMyMac
How to delete log files on Mac better and safely? You might need PowerMyMac to ensure that the important files are not deleted. Remember that some files are important so if you are not familiar with how to do it then we recommend that you do automatically use PowerMyMac to eliminate any unwanted scenarios and issues.
Follow these steps on how to clear system log files on Mac use PowerMyMac:
- Download PowerMyMac, follow the onscreen prompts.
- Launch the program and check your network status. Select Junk Cleaner on the left side panel menus and click on the SCAN button.
- Review the items and select the desired log files you want to delete. You can also click Re-scan if needed.
- Click the CLEAN button to remove system files on Mac (or clean unwanted files). All unnecessary files will be deleted.

PowerMyMac also includes cleaning application cache, system cache, user logs, trash bin, and more, and you can also free up the memory usage or disk space after scanning. So you are allowed to delete user cache files on Mac, delete language files on Mac, delete mail log on Mac...It is safe to use and easily cleans up and speeds up your Mac at any time.
If you are quite familiar already, then you can choose to delete them manually by following the methods below:
How to Delete Log Files on Mac Manually?
To manually delete the system logs, first you must do the following:
- Launch the Finder on your Mac
- Enter:
~/Library/Logsor/var/logfolder - Highlight all files and press “
Command +backspace” - Restart Mac
That’s it! You now have cleaned the system log files.
Tips:
- Only remove the files inside the folders but not the folder itself. Some applications may have their system log files located somewhere inside the Mac like the Mail.
- After manually delete system log files on Mac, and if you want to free some space on your Mac, you can also clean up the Trash folder
- Some files are stored inside the
/var/logbut not all the logs inside are safe to remove.
Part 4. Summary
You have just learned how to delete log files on Mac to save up a decent amount of space on your Mac by following our suggested methods above. To ensure that your Mac works on its optimum performance, check and view the system log files for the total accumulated space which can alter its speed.
You can delete system log files on Mac using two options: manually by accessing the system log files folder itself or by using an effective Mac cleaner for auto-cleaning. As for us, we highly recommend that for better and safer cleanup, use PowerMyMac. It will scan, sort and clean the system log files without removing the important ones. This will help you save more time and fewer hassles too!



