![]() Ich besitze ein MacBook Pro und verwende es für berufliche und private Zwecke. Vor kurzem habe ich ein Upgrade auf OS X El Capitan durchgeführt. Ich war sehr aufgeregt von meinem kürzlich durchgeführten Upgrade, bis ich bemerkte, dass mein MacBook Pro langsamer wurde. Es nervt mich wirklich und ich kann meine Routine deshalb nicht richtig ausführen. Wie mache ich El Capitan beschleunigen?
Ich besitze ein MacBook Pro und verwende es für berufliche und private Zwecke. Vor kurzem habe ich ein Upgrade auf OS X El Capitan durchgeführt. Ich war sehr aufgeregt von meinem kürzlich durchgeführten Upgrade, bis ich bemerkte, dass mein MacBook Pro langsamer wurde. Es nervt mich wirklich und ich kann meine Routine deshalb nicht richtig ausführen. Wie mache ich El Capitan beschleunigen?
Sie könnten über Ihre letzten aufgeregt sein Upgrade auf OS X El Capitan. Möglicherweise stellen Sie jedoch fest, dass Ihr Mac-Gerät nach dem Upgrade langsamer wurde. Warum tritt das auf? Das liegt daran, dass El Capitan mehr Speicherplatz und Arbeitsspeicher (RAM) benötigt, um optimal zu funktionieren. Zum Glück ist es eigentlich ganz einfach Beschleunige dein El Capitan und wir zeigen dir, wie es geht.
Der einfachste Weg, dies zu tun, ist ein Tool namens PowerMyMac. Unsere Anleitung zur Verwendung dieses Tools finden Sie am Ende dieser Anleitung. Beginnen wir zuerst mit dem ersten Schritt!
Top 5-Möglichkeiten zur Beschleunigung von EI Capitan
- Beschleunigen Sie den Start Ihres Mac: Ordnen Sie Ihre Ordner und Dateien nach Größe und Datum.
- Bereinigen Ihrer Festplatte: Systemeinstellungen> Benutzer & Gruppen> Benutzername> Deaktivieren Sie die unnötigen Anwendungen.
- Reduzieren Sie Ihr System: Löschen Sie temporäre Dateien und zwischenspeichern Sie sowie leeren Sie DNS.
- Machen Sie Ihren Mac frei für mehr Speicher: Öffnen Sie Spotlight und geben Sie Terminal ein.
- Verwenden von PowerMyMac zum Entfernen von System-Junks.
Inhalte: Teil 1. Möglichkeiten, El Capitan zu beschleunigenTeil 2. Eine andere Methode, um den El Capitan zu beschleunigenTeil 3. Abschließend
Teil 1. Möglichkeiten, El Capitan zu beschleunigen
Im Folgenden sind die Schritte aufgeführt, die Sie nacheinander ausführen sollten, um El Capitan zu beschleunigen:
Weg 1. Beschleunigen Sie den Start Ihres Mac
Nun, das Wichtigste zuerst. Wenn Sie Ihr Mac-Gerät öffnen, werden normalerweise viele Anwendungen gleichzeitig geöffnet. Meistens benötigen Sie nicht viele dieser Anwendungen. Das Starten eines Mac mit vielen Anwendungen, die gleichzeitig geöffnet werden, kann dazu führen, dass El Capitan langsamer wird.
Um zu verhindern, dass diese Anwendungen während des Startvorgangs gestartet werden, müssen Sie die Systemeinstellungen aufrufen. Wählen Sie dann Benutzer & Gruppen. Klicken Sie auf Ihren Benutzernamen. Deaktivieren Sie die unnötigen Anwendungen.
Weg 2. Bereinigen Sie Ihre Festplatte
Ein volles Festplattenlaufwerk ist einer der Gründe, warum Ihr Mac langsam läuft. Um den Status Ihres Festplattenlaufwerks herauszufinden, schauen Sie einfach in die obere linke Ecke und klicken Sie auf das Apple-Hauptmenü. Wählen Sie Über diesen Mac und dann Speicher. Der Status wird angezeigt. Wenn die obere Leiste fast voll ist, ist es an der Zeit, Ihren Mac für mehr Speicherplatz freizugeben. Es könnte kompliziert sein, aber Sie können es tun, indem Sie die folgenden Schritte ausführen:
a - Ordnen Sie Ihre Ordner und Dateien einfach nach Größe an.
Dazu müssen Sie zum Finder gehen. Wählen Sie dann Alle meine Dateien in der Menüleiste auf der linken Seite. Wenn Sie diesen Teil nicht sehen können, halten Sie einfach die folgenden Tasten gedrückt: Command + F + Shift. Schauen Sie sich danach die obere Menüleiste an und drücken Sie Ansicht. Wählen Sie Ansichtsoptionen anzeigen. Wählen Sie nun Nach Größe sortieren und Nach Größe anordnen. Inzwischen sind Ihre Dateien nach der Größe vom größten bis zum kleinsten sortiert.
b - Ordnen Sie Ihre Ordner und Dateien nach Datum.
Wenn Sie alte Dateien finden Wenn Sie schon lange nicht mehr gestartet sind, können Sie Dateien und Ordner nach Datum sortieren. Befolgen Sie dazu die in Schritt a angegebenen Schritte. Anstatt jedoch nach Größe zu ordnen, wählen Sie Nach letztem Öffnungsdatum anordnen. Klicken Sie anschließend im Spaltennamen auf Datum der letzten Eröffnung. Jetzt erhalten Sie eine Liste der Dateien und Ordner mit den ältesten Dateien zuerst.
Hinweis: Stellen Sie sicher, dass Sie sich die Dateitypverteilung der Registerkarte "Speicher" ansehen. Dadurch erhalten Sie einen Überblick darüber, welche Datentypen tatsächlich den meisten Speicherplatz belegen.
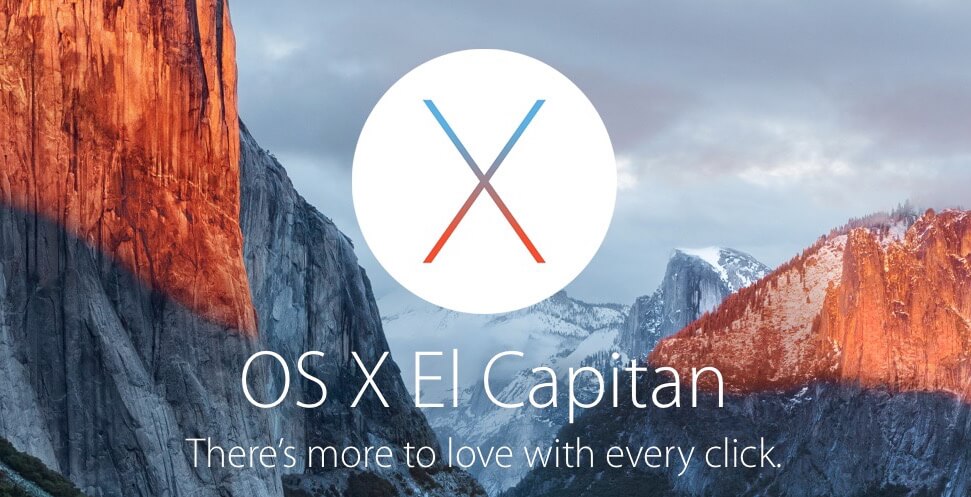
Weg 3. Trimmen Sie Ihr System
Um Ihr System zu verkleinern, müssen Sie temporäre Dateien löschen und zwischenspeichern. Sie müssen auch DNS spülen.
So bereinigen Sie Cache-Dateien auf Ihrem OS X El Capitan:
a - Öffnen Sie den Finder.
b - Wählen Sie "Gehe zu Ordner" im Menü "Gehe zu"
c - Geben Sie Folgendes ein: ~ / Library / Caches
d - Drücken Sie die Eingabetaste. Beachten Sie, dass Sie die "Innenseiten" des Ordners und nicht den Ordner selbst löschen müssen.
e - Wiederholen Sie die Schritte a bis d. Sie müssen jedoch ~ / Library / Caches durch / Library / Caches ersetzen
f - Starten Sie das Mac-Gerät neu. Wenn Sie Ihren DNS-Cache leeren, müssen Sie alte Cache-Einträge löschen, die Domänennamen tatsächlich in IP-Adressen übersetzen. Dazu müssen Sie das Terminal verwenden. Um das Terminal zu starten, müssen Sie Spotlight öffnen und Terminal eingeben. Sie finden es auch im Ordner "Programme" und dann unter "Dienstprogramme".
Nachdem Sie Ihr Terminal geöffnet haben, müssen Sie Folgendes eingeben:sudo dscacheutil -flushcache;sudo killall -HUP mDNSResponder; Sagen wir Cache geleert.
Nachdem Sie die obige Zeile eingegeben haben, müssen Sie Ihr Administratorkennwort eingeben, damit der Befehl ausgeführt werden kann.
Weg 4. Geben Sie Ihren Mac frei, um mehr Speicherplatz zu erhalten
Macs verfügen über eigene Speicherverwaltungsfunktionen. Manchmal müssen Sie es jedoch selbst tun. Zuerst müssen Sie überprüfen, wie viel von Ihrem Gedächtnis aufgefressen wird. Dazu müssen Sie zu Spotlight> Registerkarte Speicher> Aktivitätsmonitor gehen.
Wenn für den verwendeten Arbeitsspeicher und den physischen Arbeitsspeicher annähernd gleiche Werte vorliegen, bedeutet dies, dass Ihre Mac-Geräte den virtuellen Arbeitsspeicher nahezu benötigen. Dieser virtuelle Speicher hängt stark von der Festplatte Ihres Mac ab und ist eigentlich sehr langsam. Es ist so langsam, dass Sie nicht möchten, dass es für Sie funktioniert und sich auf die Leistung Ihres Macs einlässt.
Wenn Ihnen der Speicherplatz ausgeht, müssen Sie ihn mit dem Terminal manuell bereinigen. Öffnen Sie zunächst Spotlight und geben Sie Terminal ein. Wenn es bereits geöffnet ist, geben Sie Folgendes ein:sudo purgeGeben Sie dann Ihr Administratorkennwort ein, um den Befehl auszuführen. Geben Sie Ihrem Gerät einen Moment Zeit für die Befehlsverarbeitung.
Teil 2. Eine andere Methode, um den El Capitan zu beschleunigen
Das Beschleunigen des El Capitan wird auch Lassen Sie Ihren Mac schneller laufen als zuvor. Sie können alle oben genannten Schritte ausführen oder es mit PowerMyMac vereinfachen.
Hier sind die Schritte zur Verwendung:
Schritt 1. Laden Sie PowerMyMac herunter und starten Sie es
Laden Sie PowerMyMac von der offiziellen Website herunter. Starten Sie die Software auf Ihrem Mac-Gerät. Es wird eine Systemstatusschnittstelle Ihres Geräts angezeigt.
Schritt 2. Scannen von System-Junk
Klicken Sie auf das Modul Master Scan auf der linken Seite der Software. Klicken Sie auf die Schaltfläche Scannen. Warten Sie einige Momente.

Schritt 3. Überprüfen Sie die zu bereinigenden Elemente und wählen Sie sie aus
Sobald der Scan abgeschlossen ist, werden Ihnen die verschiedenen Junk-Dateien in Kategorien angezeigt. Zu den Kategorien gehören unter anderem Anwendungscache, Fotocache, E-Mail-Cache, Systemprotokolle, Systemcache, Benutzerprotokolle und Systemabfall. Wählen Sie eine Kategorie. Wählen Sie am besten alle Kategorien aus, um mehr Speicherplatz freizugeben. Wählen Sie die Daten aus, die Sie bereinigen möchten. Diese Daten befinden sich auf der rechten Seite des Bildschirms. Klicken Sie auf Reinigen, um den Reinigungsvorgang zu starten.

Schritt 4. Die Bereinigung ist abgeschlossen
Warten Sie, bis der Reinigungsvorgang abgeschlossen ist. Nachdem dies abgeschlossen ist, werden für gelöschte Ordner Null KB angezeigt. Einige Ordner werden nicht als solche gekennzeichnet, da es sich um automatisch erstellte Ordner handelt.
Teil 3. Abschließend
Wenn Sie der Meinung sind, dass Ihr Mac mit OS X El Capitan zu langsam ist, können Sie dieses Handbuch verwenden, um sowohl das Betriebssystem als auch das gesamte Gerät zu beschleunigen. Das Ausführen der beschriebenen Schritte kann jedoch zeitaufwändig sein.
Wenn Sie Ihr System schnell und einfach beschleunigen möchten, können Sie PowerMyMac verwenden. Mit diesem Tool können Sie unnötige Dateien auf Ihrem System entfernen, um Ihr Gerät zu beschleunigen und die Leistung zu verbessern.



