Wenn der Mac Finder plötzlich nicht mehr reagiert oder minuten braucht um einen Ordner zu öffnen, kommt man mit der Geduld an seine Grenzen. Beißen Sie nicht gleich in die Tastatur, viele Mac-Besitzer haben dieses Problem, wenn sie den Mac auf die neueste MacOS-Version aktualisieren. Wir zeigen Ihnen einige Lösungsansätze.
Mit Finder haben Sie die Dateiverwaltung und -navigation immer zur Hand, wenn dieser allerdings nicht mehr reagiert oder erst gar nicht startet, ist es mit der Effizienz nichts. Aber keine Panik, wir haben schnelle und einfache Lösungen gefunden, um Finder zum Laufen zu bringen. Denken Sie daran, dass das Erkennen der Grundursache oft zeitaufwändiger ist als die Fehlerbehebung.
In diesem Artikel werden wir einige häufige Ursachen und schnelle Lösungen untersuchen, um Ihnen dabei zu helfen, das Problem, Mac Finder reagiert nicht mehr zu lösen.
Inhalte: Teil 1. Finder reagiert nicht, ist aber nicht beschädigtTeil 2. Der Finder startet nicht mehrTeil 3. Andere Optionen, wenn der Finder auf dem Mac nicht reagiertTeil 4. Fazit
Teil 1. Finder reagiert nicht, ist aber nicht beschädigt
Wenn Sie für die Verwaltung Ihrer Daten den Finder benutzen, dieser aber langsam oder gar nicht mehr reagiert, haben wir ein paar Tipps.
1. Es steht nicht genug Speicher auf Ihrem Mac zur Vefügung.
Stellen Sie zu Beginn sicher, dass Ihre Mac-Festplatte über mindestens 20% nicht beanspruchten Speicherplatz verfügt. Wenn das nicht der Fall ist, wird Ihr Mach immer lagsamer werden und sich möglicherweise aufhängen. Sie können auf Über diesen Mac, dann Speicher klicken um zu Erfahren wie viel freien Speicherplatz Sie noch zur Verfügung haben.
Schnellkorrektur durch Rückgewinnung von Speicherplatz
Wenn Ihr Mac Finder nicht reagiert, weil Sie ein Speicherdefizit haben, sollten Sie diesen zurückgewinnen iMyMac PowerMyMac ist ein spezielles Tool, mit dem Junk- oder redundante Dateien schnell lokalisiert und gelöscht werden können. So können Sie innerhalb weniger Minuten mehrere GB an Speicherplatz frei machen.
Wir empfehlen PowerMyMac außerdem, um große oder veraltete Dateien zu finden und löschen. Sie können die App auch aufrufen, um Duplikate zu lokalisieren, wenn Sie die Gewohnheit für das Speichern mehrerer Versionen von Backups oder Fotos auf einem Mac haben.
Erhöhen Sie die Geschwindigkeit Ihres Mac, Geben Sie Tonnen von Speicherplatz frei und optimieren Sie die Gesamtleistung. Das Beste ist, Ihr Mac Finder wird wieder einwandfrei reagieren.
Junk-cleaner
1. Klicken Sie auf Junk-Reiniger und drücken Sie dann die SCANNEN Taste. PowerMyMac beginnt damit, alle Junk-Dateien auf Ihrem Mac zu scannen.

2. Nach dem Scannen können Sie alle Junk-Dateien auf Ihrem Mac nach Kategorien überprüfen, zum Beispiel: Anwendungs Cache, Foto Cache, E-mail Cache, E-mail Anhänge, System Cache, System Protokolle, Protokolle von Benutzern, iTunes Cache, iTunes Backups, iTunes Downloads...

3. Wählen Sie die Datei aus, die Sie löschen möchten, oder klicken Sie einfach auf "Alle auswählen", um alle Junk-Dateien zu bereinigen.
4. Klicken Sie auf die Schaltfläche BEREINIGEN, dann entfernt PowerMyMac Ihre ausgewählten Dateien in wenigen Sekunden.

5. Nach dem Bereinigungsvorgang wird in einem neuen Popup-Fenster "Reinigungsvorgang abgeschlossen" angezeigt. Sie können sehen, wie viel Speicherplatz Sie gerade bereinigt haben und wie viel Speicherplatz jetzt auf Ihrer Festplatte verfügbar ist. Wenn Sie weitere Dateien entfernen möchten, klicken Sie einfach auf die Schaltfläche "Überprüfen", um zur Seite mit den Scanergebnissen zurückzukehren.

2. Die Indizierung von Spotlight läuft
Nachdem Sie einen Haufen Dateien, von einem externen Laufwerk auf Ihren Computer kopiert haben, muss Spotlight alle neuen Elemente indizieren, damit Sie sie finden können. Während Spotlight indiziert, wird Ihr Mac langsamer, überhitzt sich und die Mac Finder-App reagiert nicht richtig.
Um zu überprüfen, ob Spotlight Elemente indiziert, Klicken Sie auf das Suchsymbol Geben Sie in der oberen rechten Ecke einen beliebigen Dateinamen ein und überprüfen Sie den aktuellen Status.
Wenn Sie nicht warten können, können Sie auch Spotlight ausschalten oder entfernen einige Dateien aus der Indizierung.
3. Rogue Finder-Einstellungselemente
Manchmal können die Einstellungsdateien von Finder, die Kerndaten Ihres Mac beschädigen oder gefährden, was zu Fehlfunktionen führt. Um dies zu beheben, müssen Sie die Finder-Einstellungen löschen.
- Öffnen Sie den Finder und wählen das Menü Gehe zu. Dort wählen Sie dann Gehe zum Ordner.
- Geben Sie dort:
~/Libary/Preferences/ - Suchen Sie im neuen Fenster diese Datei:
com.apple.finder.plist, klicken Sie mit der rechten Maustaste und wählen Sie In den Papierkorb legen. - Schließen Sie den Ordner und Starten Sie die Maschine neu. Es ist harmlos, eine .plist-Datei zu löschen, da bei jedem Neustart die Einstellungsdatei eines Finders automatisch neu generiert wird.
Andere Ursachen, wenn der Mac Finder nicht reagiert.
Andere Ursachen für einen Mac Finder der nicht reagiert sind beschädigte Konfigurationen, fehlerhafte Einstellungen, fehlerhaftes Profil oder Plugins von Drittanbietern. Zu Beginn müssen Sie die Grundursache herausfinden, um zu vermeiden, dass Sie unwissentlich durch eine fruchtlose und komplexe Fehlerbehebung stapfen.
Bei Plugins von Drittanbietern warnt Apple nachdrücklich vor Plugins, die nicht von Apple geprüft wurden. Ignorieren dieser Warnung, kann dafür Sorgen das Ihr Mac Finder nicht mehr reagiert.
Teil 2. Der Finder startet nicht mehr
Sollte Ihr Finder nicht starten oder gar verschwunden sein ist die Befehlszeile ein leistungsfähiges Instrument, um das Problem zu lösen. Manchmal ist die Finder-Datei kompromittiert und muss gelöscht werden.
Mac Finder startet nicht bedeutet jedoch, dass Sie den Weg zum Pfad nicht wie üblich mit der Benutzeroberfläche des Finder finden können. Daher sollten Sie das Terminal aufrufen.
Beschädigte Datei mit Terminal löschen
- Starten Sie die Terminal-App über das Launchpad.
- Geben Sie als Nächstes den folgenden Befehlspfad ein und drücken Sie die Eingabetaste:
sudo rm ~ / Library / Preferences / com.apple.finder.plist
- Starten Sie Ihre Maschine neu, um das Ergebnis zu testen.
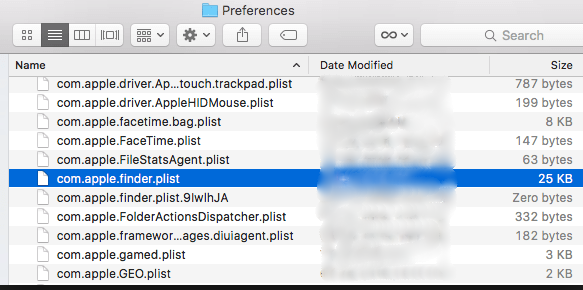
Verwenden Sie Terminal, um die Einstellungsdatei zu löschen
Sie müssen den Terminal-Befehl ausführen, um die Voreinstellungsdatei zu löschen und die Normalität wiederherzustellen.
Befolgen Sie diese Schritt-für-Schritt-Anleitung:
- Starten Sie die Terminal-App. Greifen Sie über eine schnelle Spotlight Suche zu oder suchen Sie das Tool in Anwendungen> Dienstprogramme und starte es.
- Löschen Sie die Haupt-Finder-Einstellungsdatei. Geben Sie unter der Eingabeaufforderung Terminal den folgenden Befehl wörtlich ein und drücken Sie die Eingabetaste auf Ihrer Tastatur:
rm ~ / Library / Preferences / com.apple.finder.plist
- Starten Sie als Nächstes Ihren Computer neu, damit die Optimierung wirksam wird.
Teil 3. Andere Optionen, wenn der Finder auf dem Mac nicht reagiert
Starten Sie den Finder über den Task-Manager neu
Sie können den Finder, mithilfe des Task-Manager beenden und dann schauen ob er wieder normal startet.
Starten Sie den Task-Manager, indem Sie ihn gedrückt halten Option + Command + Esc. Tippen Sie in der Liste der aktiven Apps auf Finder und klicken Sie dann auf Neu Starten.
Alternativ können Sie das Beenden der Finder-App als aktives Fenster erzwingen. Tippen Sie auf die Apple Logo → Drücken Sie dann auf Sofort Beenden. Warten Sie eine Weile und starten Sie dann den Finder.
Versuchen Sie, sich abzumelden und anzumelden
Durch das Abmelden und Anmelden auf Ihrem Mac werden alle aktiven Prozesse angehalten und beim Anmelden neu gestartet. Stellen Sie sicher, dass Sie sich abmelden und Ihren Mac nicht sperren. Um sich abzumelden, klicken Sie auf das Apple-Logo und klicken Sie dann auf die letzte Einstellung mac abmelden.
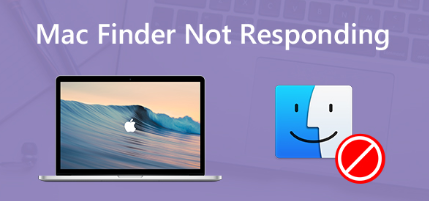
Teil 4. Fazit
Mac Finder reagiert nicht tritt häufig auf, wenn auf die neueste MacOS-Version aktualisiert wurde. Es ist ein Alptraumszenario, da die App den besten weg zu den eigenen Daten bietet. Aber seien Sie entspannt, manchmal reicht sofort beenden oder ein Neustart aus um den Finder ordentlich zu starten.
Ich hoffe, die oben genannten Tricks haben dazu beigetragen, Ihr Problem zu lösen.
Wenn Sie weitere Lösungsansätze haben für einen Finder der nicht reagiert, schreiben Sie es in die Kommentare. Wir freuen uns auf Ihr Feedback!



