Maximieren Sie die Nutzung Ihres Mac. Schließen Sie es an Ihren Fernseher an. Auf diese Weise können Sie alles von Ihrem Mac auf den großen Bildschirm spiegeln. Klingt ziemlich aufregend, aber weißt du es? So verbinden Sie das MacBook mit dem Fernseher?
Es gibt viele Gründe, warum Sie das wissen sollten. Wenn Sie Ihren Fernseher als externen Monitor für Ihr MacBook verwenden, können Sie Ihre Lieblings-Netflix-Serien oder -Filme darauf ansehen. Sie könnten Ihr Seherlebnis definitiv verbessern, wenn Sie Ihre Lieblings-Netflix-Serien oder -Filme auf einem größeren Bildschirm ansehen können.
Ein weiterer guter Grund ist, dass es praktisch ist, wenn Sie Präsentationen machen müssen. Wenn Ihr MacBook an den Fernseher angeschlossen ist, wird es Ihrem Publikum nicht schwer fallen, Ihre Inhalte anzuzeigen. Es genügt zu sagen, dass Sie Ihr Publikum leicht einbeziehen können, wenn Ihr MacBook auf eine größere Leinwand projiziert wird.
Wenn Sie also ein MacBook haben, können Sie die Nutzung maximieren, indem Sie lernen, wie Sie es an ein Fernsehgerät anschließen. Dieser Artikel zeigt Ihnen, wie es geht.
Inhalte: Teil 1. Zwei wichtige Dinge, die Sie tun müssen, bevor Sie das Macbook an das Fernsehgerät anschließenTeil 2. Einfache Schritte zum Anschließen des MacBook an das FernsehgerätTeil 3. Bonus: Verwenden Sie den PowerMyMac, um die Leistung des MacBook sicherzustellenTeil 4. Fazit
Teil 1. Zwei wichtige Dinge, die Sie tun müssen, bevor Sie das Macbook an das Fernsehgerät anschließen
Bevor Sie lernen, wie Sie ein MacBook an ein Fernsehgerät anschließen, müssen Sie zwei Dinge beachten. Lesen Sie weiter, um herauszufinden, was diese beiden Dinge sind.

Stellen Sie sicher, dass sich das MacBook in einem Top-Zustand befindet
Das erste, was zu berücksichtigen ist, ist der Zustand Ihres Mac. Ist Ihr Mac in einem guten Zustand, um ihn an Ihren Fernseher anzuschließen? Hier ist das Ding. Ihr MacBook arbeitet doppelt so schnell, wenn es an den Fernseher angeschlossen ist, was die Grafikverarbeitungseinheit oder die GPU stark belastet. Ihr MacBook könnte sich erwärmen, wenn es nicht für diese Aufgabe geeignet ist. Wenn es sich erwärmt, kann es zu Leistungsstörungen kommen. Schlimmer noch, es könnte abstürzen. Sie möchten nicht, dass dies Ihrem Mac Book passiert, oder?
Bevor Sie Ihr MacBook an das Fernsehgerät anschließen, sollten Sie den Zustand Ihres MacBook überprüfen. Es muss in Topform sein, um eine Verbindung zum Fernseher herstellen zu können.
Stellen Sie sicher, dass Sie das richtige Kabel auswählen
Als zweites müssen Sie die Anschlüsse überprüfen, damit Sie wissen, welche Art von Kabel Sie verwenden müssen. Sie müssen sich ansehen, an was Sie Ihr MacBook anschließen.
Für ältere MacBook-Modelle benötigen Sie lediglich ein einfaches HDMI-Kabel. Dies sind die verschiedenen Modelle des MacBook, für die nur eine erforderlich ist HDMI Kabel: Mac mini wurde 2010 und später veröffentlicht, Mac Pro wurde 2013 veröffentlicht und das MacBook Pro mit Retina Display wurde irgendwann zwischen 2012 und 2014 veröffentlicht.
Bei neueren MacBook-Modellen finden Sie höchstwahrscheinlich keinen HDMI-Anschluss. Ein neueres MacBook wird eine haben Thunderbolt 2-Anschluss. Wenn Ihr MacBook ein neueres Modell mit einem Thunderbolt 2-Anschluss ist, benötigen Sie einen Adapter. Dieser spezielle Adapter heißt Mini-Display-Anschluss an HDMI. Dazu benötigen Sie auch ein HDMI-Kabel.
Leider stellt Apple den Mini Display Port nicht für HDMI her. Daher können Sie diese Art von Adapter in keinem Apple Store erhalten. Sie können sie jedoch in Online-Shops wie eBay oder Amazon erhalten.
Es besteht auch eine große Chance, dass das neueste MacBook-Modell über einen Thunderbolt 3-Anschluss verfügt. Dieser spezielle Anschluss benötigt einen USB-C-zu-HDMI-Adapter. Glücklicherweise ist dieser spezielle Adapter in Apple Stores erhältlich. Denken Sie daran, dass es immer am besten ist, sich an Apple-Produkte zu halten.
Teil 2. Einfache Schritte zum Anschließen des MacBook an das Fernsehgerät
Jetzt können Sie lernen, wie Sie das MacBook mit dem Fernseher verbinden. Die beiden folgenden Optionen zeigen Ihnen, wie Sie eine Verbindung zu einem Nicht-Apple- und Apple TV-Gerät herstellen.
Option 1. Schließen Sie das MacBook an einen beliebigen Fernseher an
Wenn Sie Ihr MacBook an ein Fernsehgerät anschließen möchten, führen Sie einfach die folgenden Schritte aus.
Schritt 1. Mini-Display-Anschluss an HDMI-Adapter anschließen
Als erstes müssen Sie das winzige Ende des Mini-Display-Anschlusses an den HDMI-Adapter an der Seite Ihres MacBook anschließen. Stecken Sie dann das HDMI-Kabel in das DVI-Adapter. Nehmen Sie dann das andere Ende des HDMI-Kabels und finden Sie heraus, wo Sie es an das Fernsehgerät anschließen können. Es sollte sich entweder an der Seite oder auf der Rückseite des Fernsehgeräts befinden. Stecken Sie es in eine verfügbare HDMI-Buchse.

Schritt 2. Achten Sie auf den blauen Blitz
Zu diesem Zeitpunkt sollte der Bildschirm Ihres MacBook blau blinken. Wenn auf Ihrem Fernsehbildschirm nichts passiert, stellen Sie ihn durch Drücken von auf den richtigen Eingabemodus ein Quellentaste auf Ihrer Fernbedienung.

Schritt 3. Richten Sie die Soundverbindung ein
Sie können jetzt eine Soundverbindung einrichten. Klicken Sie auf Systemeinstellungen auf Ihrer Taskleiste. Wählen Sie nach dem Start der Systemeinstellungen auf dem Bildschirm Ihr Fernsehgerät als Audioausgabegerät aus.
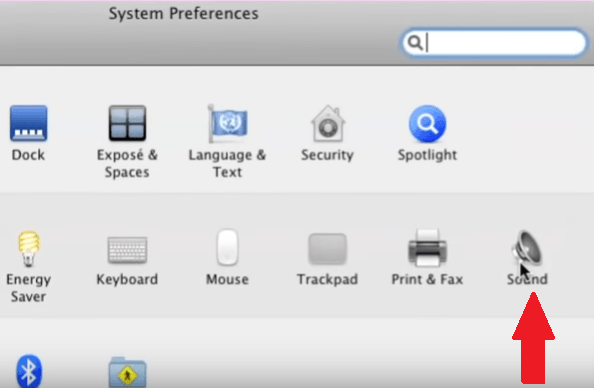
Schritt 4. Anzeigen einrichten
Gehen Sie zu Systemeinstellungen und Klicken Sie auf Anzeigen. Suchen Sie nach dem Starten des Anzeigefensters nach dem Anordnung Sektion. Wenn Sie es nicht sehen, klicken Sie auf Displays erkennen Registerkarte im unteren Teil des Fensters.
Sobald Sie darauf klicken, sollte Arrangement angezeigt werden. Stellen Sie sicher, dass das Kontrollkästchen neben aktiviert ist Spiegelanzeigen. Wenn Sie möchten, dass Ihr Fernsehbildschirm die primäre Anzeige ist, deaktivieren Sie das Kontrollkästchen.
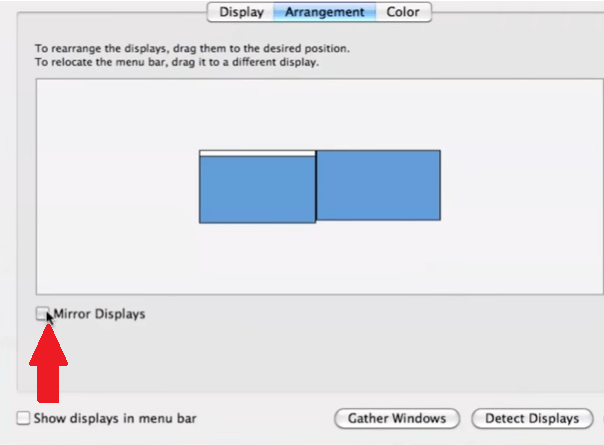
Schritt 5. Entfernen Sie die schwarzen Balken
Wenn auf beiden Seiten des Bildschirms schwarze Balken angezeigt werden, können Sie diese in den Systemeinstellungen entfernen. Klicken Sie auf Barrierefreiheit. Klicken Sie auf Zoom. Wenn Sie Bildlaufgeste mit Modifizierertasten verwenden und Tastaturkürzel verwenden sehen, aktivieren Sie beide zum Zoomen.
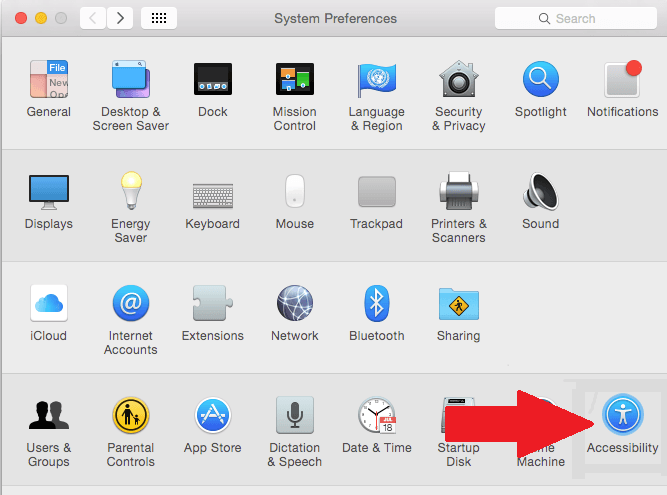
Option 2. Schließen Sie das MacBook an ein Apple TV an
Sie können Ihr MacBook auch an ein Apple TV anschließen. Die folgenden Schritte zeigen Ihnen, wie Sie Ihr Apple TV als externen Monitor verwenden können.
Schritt 1. Klicken Sie auf Ihrem MacBook auf Airplay
Gehen Sie zum oberen Bildschirmrand, um zu suchen Airplay. Wenn Sie es gefunden haben, klicken Sie darauf.
Schritt 2. Stellen Sie eine Verbindung zu Apple TV her
Sobald Sie auf das Airplay-Symbol klicken, wird eine Liste der Apple TVs angezeigt, die sich an Ihrem Standort befinden. Um eine Verbindung zu einem Apple TV herzustellen, das in der Liste angezeigt wird, klicken Sie einfach auf das gewünschte.
Schritt 3. Achten Sie auf den vierstelligen Code
Zu diesem Zeitpunkt sollten Sie in der Lage sein, das zu sehen vierstelliger Code auf dem Projektorbildschirm oder Ihr MacBook sollte automatisch eine Verbindung zum Apple TV hergestellt haben.
Teil 3. Bonus: Verwenden Sie den PowerMyMac, um die Leistung des MacBook sicherzustellen
Unabhängig davon, ob Sie Ihr MacBook über ein Kabel oder Airplay anschließen, müssen Sie sicherstellen, dass es ordnungsgemäß funktioniert. Wenn Ihr MacBook nicht bei bester Gesundheit ist, kann es keine Verbindung zu einem normalen Fernsehgerät herstellen, geschweige denn zu einem Apple TV.
Um sicherzustellen, dass Ihr MacBook immer in gutem Zustand ist, können Sie das verwenden iMyMac PowerMyMac. Es tut genau das, was es verspricht, was zu tun ist Bereinigen Sie Ihr MacBook. Auf diese Weise kann es so optimiert werden, dass es gut funktioniert, wenn es an einen externen Monitor angeschlossen ist.
Da der PowerMyMac Junk-Dateien bereinigen und nicht benötigte Apps deinstallieren kann, ist Ihnen mehr Speicherplatz auf Ihrem MacBook garantiert. Mit mehr Speicherplatz auf Ihrem MacBook können Sie sicher sein, dass es gut läuft.
Es besteht eine geringere Wahrscheinlichkeit, dass es sich erwärmt, während es an den Fernseher angeschlossen ist. Wie Sie sehr gut wissen, bedeutet ein MacBook, das sich sofort erwärmt, Probleme. Sie möchten nicht, dass dies Ihrem MacBook passiert, oder? Sie können den PowerMyMac unten testen, um eine kostenlose Testversion zu erhalten.
Teil 4. Fazit
Hier hast du es. Wie Sie sehen können, ist es ziemlich einfach, das MacBook an einen Fernseher anzuschließen. Unabhängig davon, ob Sie eine Verbindung zu einem normalen Fernseher oder einem Apple TV herstellen, können Sie dies problemlos tun. Es ist nur eine Frage der Auswahl des richtigen Kabels für den Anschluss an einen normalen Fernseher. Wenn Sie sich für die Verbindung mit einem Apple TV entscheiden, müssen Sie nur die oben aufgeführten einfachen Schritte ausführen.
Um mögliche Probleme zu vermeiden, sollten Sie Ihr MacBook bei guter Gesundheit halten. Die Realität ist, dass Ihr MacBook härter arbeiten müsste, um eine Verbindung herzustellen und auf einen größeren Bildschirm zu projizieren. Daher benötigt es viel Platz, um eine gute Leistung erbringen zu können. Also, räume es mit dem auf PowerMyMac um mögliche Probleme zu vermeiden.
Verwenden Sie Ihren Fernseher als externen Monitor für Ihr MacBook? Wenn ja, wie verbinden Sie Ihr MacBook mit Ihrem Fernseher? Teilen Sie unseren Lesern einige Ihrer Tipps und Tricks mit.



