Wie Windows und Linux verfügen Macs über eine Technik zum Erstellen eines versteckten Ordners. Mac OS X verschleiert diese Optionen jedoch geheim, was es etwas schwierig macht. In einem verdeckten Ordner muss die Option "versteckt" festgelegt werden.
Der Finder oder andere Apps übersehen diesen Ordner und werfen ihn standardmäßig nicht auf. Dies ist praktisch, wenn Sie Ihren Mac mit jemandem teilen. Ausfallsichere Methoden wie die Verschlüsselung fügen Ihrem Schleier eine zusätzliche Ebene hinzu, um den Zugriff auf Daten vollständig zu verhindern.
So So erstellen Sie einen versteckten Ordner auf einem Mac? Machen Sie sich zu Beginn besser mit dem Terminal vertraut, da dies die einzige Möglichkeit ist, einen Ordner auf einem Mac auszublenden, wenn Sie keine Drittanbieter-App haben.
Inhalte: Teil 1. So verstecken Sie einen Ordner auf einem Mac mit TerminalTeil 2. Andere Methoden, um Ordner auszublendenTeil 3. Zusammenfassung
Teil 1. So verstecken Sie einen Ordner auf einem Mac mit Terminal
Lösung 1 Konfigurieren Sie das versteckte Flag im Terminal
- Finder starten.
- Klicken Sie im linken Bereich auf Anwendungen.
- Navigieren Sie zum Fuß, um auf Dienstprogramme zuzugreifen. Doppelklicken Sie, um das Menü Dienstprogramme auszufüllen.
- Doppelklicken Sie auf das Terminal.
- Geben Sie die folgende Zeile ein:
chflags hidden. - Ziehen Sie den Ordner, den Sie verdecken möchten, in das Terminalfenster.
- Im Terminalfenster wird ein Pfad angezeigt. Halten Sie die Eingabetaste gedrückt, um die Flagge auszublenden.
- Entfernen Sie die versteckte Flagge auf die gleiche Weise, indem Sie den Befehl in ändern
chflags nohidden.
Lösung 2 Blenden Sie einen neuen Ordner direkt über das Terminal aus
- Starten Sie zunächst ein Terminal-Hold-Down
Command+ Space, geben Sie Terminal ein und drücken Sie die Eingabetaste. Stanzen Sie im Terminal die folgende Zeile aus:chflags hidden. - Erstellen Sie einen neuen Ordnerauf Ihrem Desktop. Füttere es mit Inhalten, die du verstecken möchtest.
- Ziehen Sie es per Drag & Drop in das Terminalfenster. Untersuchen Sie es, um den Pfad des Ordners zu erkennen.
- Halten Sie gedrückt, um den Ordner zu maskieren.
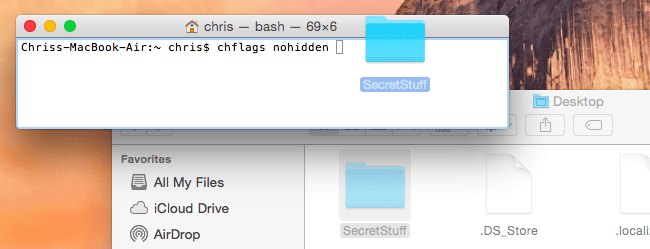
Folgerungs-Trick: Einblenden eines Ordners
Folgen Sie dem gleichen Befehl oben und ändern Sie versteckt in nohidden. Geben Sie einfach die folgende Zeile in das Terminal ein und geben Sie ein Leerzeichen danach ein: chflags nohidden.
Wenn Sie den Pfad Ihres Ordners notiert haben, geben Sie ihn in das Terminal ein. Andernfalls können Sie denselben Trick verwenden, um versteckte Ordner über den Finder zu entlarven, bevor Sie sie per Drag & Drop in das Terminal ziehen.
Sie können auch die Aufwärtspfeiltaste am Terminal gedrückt halten, um frühere Befehle zu untersuchen und den Befehl zu ermitteln, mit dem der Ordner ausgeblendet wurde. Navigieren Sie mit der linken Pfeiltaste zum "versteckten" Teil des Befehls, setzen Sie ihn auf "nohidden" zurück und drücken Sie die Eingabetaste.
Drücken Sie anschließend die Eingabetaste, und der Ordner wird neu ausgeblendet, sodass Sie ihn normal abrufen können.
Teil 2. Andere Methoden, um Ordner auszublenden
Methode 1: Blenden Sie einen Ordner mit dem Befehl 'MV' aus
Das "Befehl mv”Im Terminal überträgt einen Ordner von einem Ziel zu einem anderen. Dementsprechend können Sie den Befehl "mv" aufrufen, um den Ordner aus seiner Standardecke in einen Punktordner zu verschieben.
Periodenordner bleiben automatisch ausgeblendet, da sie systemkritische Daten enthalten. Es funktioniert genau wie in Windows, wenn ein Element in den System32-Ordner verschoben wird.
Um Ihren Ordner unsichtbar zu machen, starten Sie Terminal und geben Sie den Dateinamen mv filename .filename Ersatz “Dateinamen”Mit dem Titel des Elements, das Sie maskieren möchten, und dem Parameter“ .filename ”mit der Überschrift der Systemschutzdatei.
Sie müssen Ihren Inhalt nur umbenennen, um mit einem "." - oder Punktzeichen zu beginnen. Sie können im Finder-Fenster nichts umbenennen, Sie benötigen das Terminal. Sie können auch mehrere Terminalbefehle starten, die diese Dateien offenlegen.
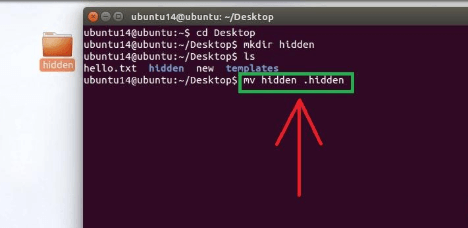
Methode 2: Leeren Sie den Inhalt in den Bibliotheksordner
Der Bibliotheksordner gibt Ihnen einen weiteren Trick im Ärmel. Es ist standardmäßig verborgen und daher ideal, um streng geheime Daten einzumotten. Starten Sie einfach Ihren Finder, klicken Sie mit der rechten Maustaste, starten Sie einen neuen Ordner und ziehen Sie den gesamten Inhalt hinein.
Methode 3: Einen Ordner mit Terminal-Aliasen ausblenden
Aliase stehen für Makros oder Verknüpfungen zu verschiedenen Befehlen. Starten Sie das Terminal, geben Sie den folgenden Befehl ein oder fügen Sie ihn ein: sudo nano ~ / .bash_profile. Geben Sie nach Aufforderung den Benutzernamen und das Kennwort für Ihr aktives Administratorkonto ein. Drücken Sie die Eingabetaste, um fortzufahren und zum Ende des geöffneten .bash_profile zu navigieren. Geben Sie den folgenden Befehl ein oder fügen Sie ihn ein:

Gehen Sie zum folgenden Befehl und geben Sie Folgendes ein oder fügen Sie es ein:

Speichern Sie diese Datei und fahren Sie das Terminal herunter. Wenn Sie den Finder das nächste Mal öffnen, werden alle von Ihnen ausgewählten Ordner ausgeblendet.
Methode 4: FileVault
FileVault konvertiert eine Festplatte in einen Fort Knox-ähnlichen Tresor, der ohne die erforderliche Verschlüsselung gesperrt ist: den Benutzernamen und das Kennwort für Ihr Administratorkonto. Klicken Sie auf die Apple-Marke oben links auf dem Bildschirm.
Klicken Sie auf Systemeinstellungen und Sicherheit und Datenschutz. Navigieren Sie zur Registerkarte FileVault und klicken Sie auf das Vorhängeschlosssymbol, um Änderungen einzuführen. Drücken Sie die Taste FileVault einschalten. Wählen Sie im nachfolgenden Dialogfeld die Wiederherstellungstechnik aus. Klicken Sie zweimal auf Weiter, um den Vorgang abzuschließen.
Methode 5: Tools zum Ausblenden von Dateien von Drittanbietern
Spezielle Tools sperren Ihre Ordner vor nicht autorisierten Benutzern. Der Markt bietet eine Vielzahl von Software zum Cross-Shop. Open-Source-Alternativen erhöhen die Sicherheit Ihres Kontos.
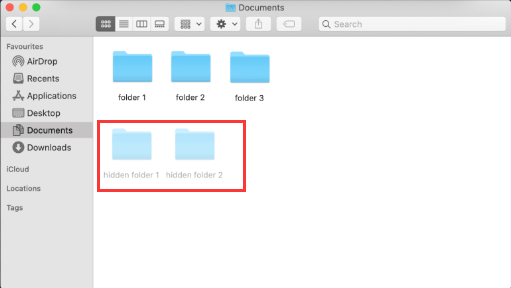
Goldener Tipp: Aufräumen Ihres Mac
PowerMyMac optimiert die Leistung Ihres Computers bei vollem Einsatz. Es hilft Ihnen, Software und ihre Spuren mit einem einzigen Klick zu entfernen. Wischen Sie schnell und sicher Müll von Ihrem Mac aus, um mehr Speicherplatz zu schaffen.
Suchen und löschen Sie redundante E-Mail-Anhänge, iTunes-Backups, mehrsprachige und veraltete oder versteckte Ordner. Es scannt und löscht supermassive Dateien, die Sie nicht mehr benötigen. Die Kirsche oben für PowerMyMac ist die Integritätsanzeige, mit der der Status von CPU, Festplatte und Speicher ermittelt werden kann.
Es enthält eine Vorschaufunktion, um sicherzustellen, dass Sie nur sicher zu löschende Inhalte löschen. Entstören Sie Ihren Mac und beschleunigen Sie ihn mit einem einzigen Klick. Es gibt eine kostenlose Testversion, mit der Sie Ihrem Gerät mit einer gründlichen Bereinigung und Optimierung neues Leben einhauchen können.
Teil 3. Zusammenfassung
Dort haben Sie es, wie Sie einen versteckten Ordner auf dem Mac erstellen. Unabhängig davon, ob Sie Ihren Computer freigeben oder nicht autorisierten Zugriff in Betracht ziehen, ist das Ausblenden eines Ordners ein Kinderspiel. Sie können einen versteckten Ordner erstellen, indem Sie Terminal aufrufen. Wenn Sie einen Ordner unsichtbar machen, wird er vor neugierigen Blicken oder unbeabsichtigten Entdeckungen geschützt. Leider beherrschen Computerfreaks die Kunst, verborgene Inhalte sichtbar zu machen. Die Verschlüsselung bietet eine kinderleichte Möglichkeit, persönliche Datenbestände zu schützen.
Neugierige lesen auch, wie man Dateien oder Ordner auf dem Mac einblendet. Sie müssen sie mit einer undurchlässigen Sicherheitsschicht vom Geruch abbringen.



